
Compter les cellules en fonction du nombre de lettres
Accueil > Bureautique > Excel > Excel Astuces > Compter les cellules en fonction du nombre de lettres
Pour partager cette vidéo sur les réseaux sociaux ou sur un site, voici son url :
Sujets que vous pourriez aussi aimer :
Compter les cellules sur le nombre de caractères
Cette nouvelle astuce Excel démontre comment il est possible, avec la plus grande simplicité, de comptabiliser toutes les cellules comptant exactement le nombre de caractères demandé. Par déclinaison, elle livre le bilan sur toutes les cellules exclues de ce décompte.
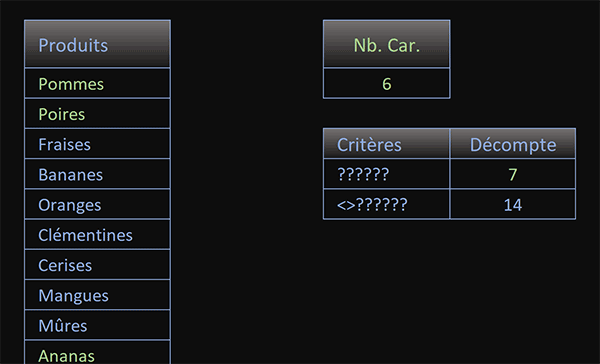
Dans l'exemple illustré par la capture, l'utilisateur fournit une indication numérique sous la case intitulée Nb. Car. En fonction de ce chiffre, deux critères se construisent dans les cellules du dessous. Ces contraintes sont alors exploitées par des calculs de dénombrements pour livrer le décompte sur les cellules possédant effectivement ce nombre de lettres et les autres qui diffèrent.
Source de données
Pour focaliser notre attention sur la démonstration de cette nouvelle astuce Excel, nous proposons de récupérer ces éléments déjà structurés.
- Télécharger le fichier compter-sur-nb-caracteres.xlsx en cliquant sur ce lien,
- Double cliquer sur le fichier réceptionné pour l'ouvrir dans Excel,
- Puis, cliquer sur le bouton Activer la modification du bandeau de sécurité,
Dénombrer sur la quantité de lettres
Pour exploiter ces conditions construites dynamiquement, nous devons utiliser la fonction de dénombrement conditionnel Nb.Si : =Nb.Si(Plage_du_decompte; Critère) .Il est à noter que la colonne des fruits est reconnue sous l'intitulé Fruits. Vous pouvez le constater en déployant la zone Nom en haut à gauche de la feuille Excel. Cet intitulé permettra de simplifier la construction de la formule.
- Sélectionner la première cellule du décompte à livrer, soit F7,
- Taper le symbole égal (=) pour initier la syntaxe de la formule,
- Inscrire la fonction de dénombrement conditionnel suivie d'une parenthèse, soit : Nb.Si(,
- Désigner la plage d'analyse par son nom, soit : Fruits,
- Taper un point-virgule (;) pour passer dans l'argument du critère à compter,
- Cliquer alors sur la cellule E7,
- Fermer la parenthèse de la fonction Nb.Si et valider le calcul par la touche Entrée du clavier,
Puisque les critères dynamiques sont déjà établis, la formule permettant de compter toutes les cellules ne proposant pas ce nombre de caractères se décline très simplement. Et même au-delà de ces considérations, étant donné que nous exploitons une plage nommée, il n'est pas utile de la construire.
- Sélectionner le précédent résultat en cliquant sur sa cellule F7,
- Tirer la poignée de la cellule sur la ligne du dessous,
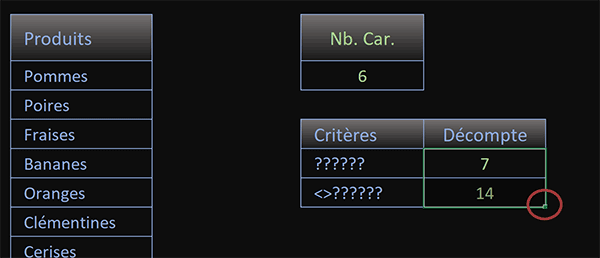
La plage de l'analyse reste la même (Fruits). Mais le critère suit le déplacement pour considérer l'inégalité sur les caractères génériques : =NB.SI(Fruits;E8). Les résultats sont parfaitement cohérents dans la mesure où la somme des deux conduit bien au nombre total de fruits recensés dans la colonne C de l'étude. Bien sûr, si vous modifiez la contrainte numérique en cellule E4, les deux résultats dynamiques s'actualisent automatiquement.
Vous l'avez compris, nous aurions très bien pu bâtir des formules uniques sans passer par des calculs intermédiaires. Les syntaxes auraient été les suivantes :
=NB.SI(Fruits; REPT("?";E4)) et =NB.SI(Fruits; "<>" & REPT("?";E4)).
Surligner les concordances
Pour un impact plus évident et pour recouper sans ambiguïté les résultats livrés par les calculs, nous proposons de surligner dynamiquement toutes les cellules dont le contenu est fait du nombre de lettres choisi en cellule E4.
- Sélectionner tous les fruits, soit la plage de cellules C4:C24,
- Dans la section Styles du ruban Accueil, cliquer sur le bouton Mise en forme conditionnelle,
- En bas de la liste des propositions, opter pour l'option Nouvelle règle,
- Dans la boîte de dialogue qui se propose, sélectionner le type : Utiliser une formule pour ...,
- Puis, cliquer dans la zone de saisie du dessous pour l'activer,
- Dès lors, taper le symbole égal (=) pour initier la syntaxe de la règle,
- Inscrire la fonction pour compter les caractères d'une cellule suivie d'une parenthèse : NbCar(,
- Désigner le premier des fruits en cliquant sur sa cellule C4, ce qui donne : $C$4,
- Enfoncer trois fois de suite la touche F4 du clavier, ce qui donne : C4,
- Fermer la parenthèse de la fonction NbCar,
- Puis, taper le symbole égal (=) pour annoncer la condition à honorer,
- Cliquer sur la cellule E4 de la contrainte numérique à respecter, ce qui donne : $E$4,
Lorsque cette condition est honorée, donc lorsque la cellule en cours d'analyse porte bien le même nombre de lettres que celui mentionné, elle doit ressortir explicitement du lot dans des attributs de format à définir.
- Cliquer sur le bouton Format en bas de la boîte de dialogue,
- Dans la boîte de dialogue qui suit, activer l'onglet Police,
- Avec la seconde liste déroulante, choisir un vert clair pour la couleur du texte,
- Valider cet attribut de format avec le bouton Ok de la boîte de dialogue,
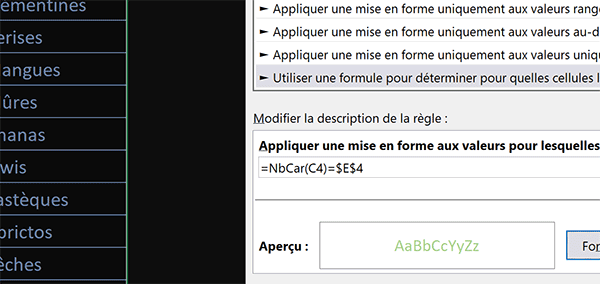
C'est ainsi que nous retournons sur la première boîte de dialogue. Elle indique explicitement comment doivent ressortir les cellules proposant le même nombre de lettres que celui mentionné par l'utilisateur.
- Valider la création de la règle de mise en forme conditionnelle en cliquant sur le bouton Ok,
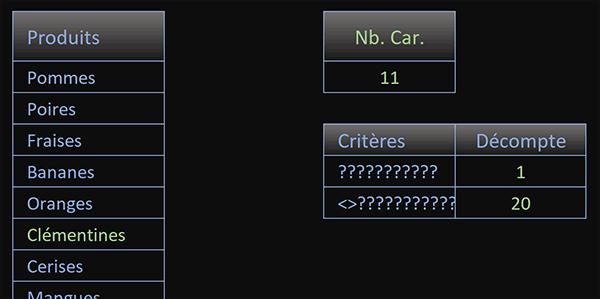
Et bien entendu, si vous modifiez la contrainte sur le nombre de lettres en cellule E4, en même temps que les calculs de dénombrement s'actualisent, les cellules correspondantes sont automatiquement mises en valeur dans la rangée des fruits. Le repérage des concordances est donc instantané.
























