
Compter les textes longs dans un tableau Excel
Pour partager cette vidéo sur les réseaux sociaux ou sur un site, voici son url :
Sujets que vous pourriez aussi aimer :
Compter le nombre de grands textes
A des fins statistiques et parfois pour des raisons de référencement, il est intéressant de pouvoir déterminer le nombre de titres suffisamment riches en contenu dans une base de données.
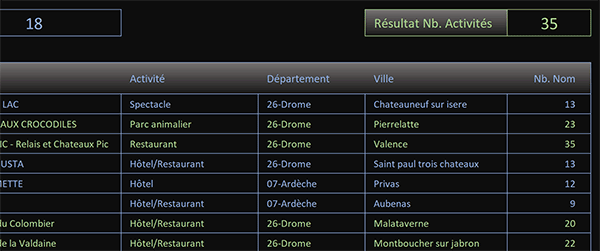
Dans l'exemple illustré par la capture, nous dénombrons 35 titres dépassant les 18 caractères. Bien sûr, cette contrainte peut être modifiée. Et aussitôt le résultat du décompte s'actualise pour fournir le bilan souhaité.
Fichier source
Pour la mise en place de cette astuce, nous proposons de récupérer cette petite base de données.
- Télécharger le fichier compter-grands-contenus.xlsx en cliquant sur ce lien,
- Double cliquer sur le fichier réceptionné pour l'ouvrir dans Excel,
- Puis, cliquer sur le bouton Activer la modification du bandeau de sécurité,
Dénombrement par formule matricielle
Pour ce type de résultat de synthèse, un raisonnement matriciel est nécessaire. Et comme nous l'avons appris, la fonction Excel SommeProd raisonne naturellement sur des matrices. Dans un emploi dérivé, elle permet d'analyser des matrices conditionnelles. A l'issue, elle additionne tous les tests qui ont été concluants. Il en résulte le décompte attendu. Ici, nous devons simplement vérifier dans la colonne Nom, les titres pour lesquels le nombre de caractères dépasse l'indication fournie en cellule C3. Cette matrice est reconnue sous l'intitulé Nom. Vous pouvez le vérifier en déployant la liste de la zone Nom en haut à gauche de la feuille Excel. Nous exploiterons cet intitulé pour simplifier la construction de la formule matricielle.
- Cliquer sur la cellule G3 pour la sélectionner,
- Taper le symbole égal (=) pour initier la syntaxe de la formule,
- Inscrire le nom de la fonction matricielle suivie d'une parenthèse, soit : SommeProd(,
- A gauche de la barre de formule, cliquer sur le bouton Insérer une fonction,
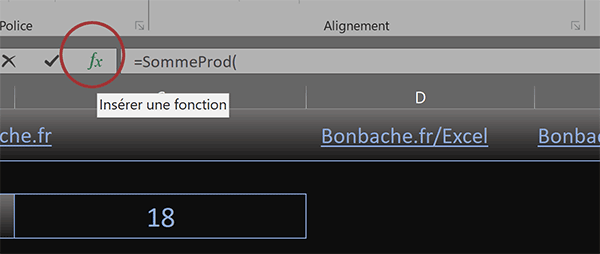
Nous appelons ainsi l'assistant Excel pour la fonction SommeProd. Il va s'avérer d'une aide précieuse en pas à pas pour la construction de la formule à construire.
- Dans la zone Matrice1, ouvrir une parenthèse pour accueillir la matrice conditionnelle,
- Inscrire la fonction comptant les caractères suivie d'une parenthèse, soit : NbCar(,
- Désigner la matrice des titres par son intitulé, soit : Nom,
- Fermer la parenthèse de la fonction NbCar,
- Puis, taper l'inégalité suivante : >C3,
- Fermer la parenthèse de la matrice conditionnelle,

Aussitôt et comme vous pouvez le voir, chaque titre dont le nombre de lettres dépasse le nombre de caractères mentionné en C3 (18 ici), est repéré par l'indicateur Vrai. Pour que la fonction SommeProd puisse additionner tous ces tests concluants, nous devons transformer ces valeurs booléennes en chiffres. Et pour forcer cette conversion, l'astuce consiste à multiplier ces résultats par le chiffre 1.
- Taper le symbole de l'étoile (*) suivi du chiffre 1 pour procéder à la conversion,
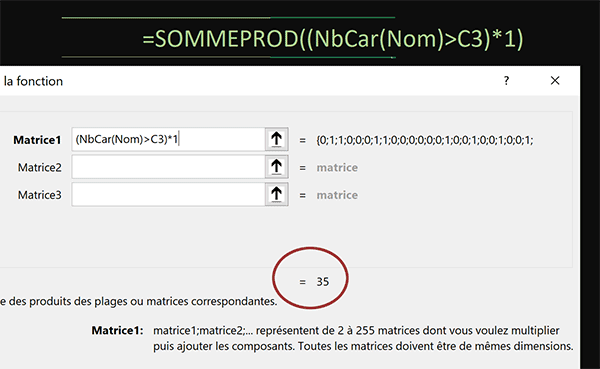
Et si vous consultez l'information fournie en bas de la boîte de dialogue, vous remarquez que la fonction SommeProd livre vraisemblablement le résultat du décompte pour les titres honorant le critère.
- Valider la formule matricielle en cliquant sur le bouton Ok de la boîte de dialogue,
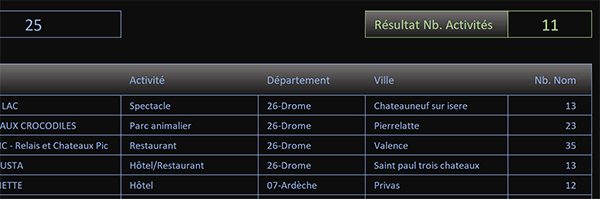
La syntaxe de la formule que nous avons bâtie est la suivante : =SOMMEPROD((NBCAR(Nom)>C3)*1).
Surligner les titres longs
Pour recouper le résultat du décompte, nous proposons de surligner automatiquement toutes les lignes des titres longs, en concordance avec la condition numérique en C3. Il suffit de bâtir une règle de mise en forme conditionnelle, au demeurant très simple, sur l'ensemble des données du tableau.
- Sélectionner toutes les cellules du tableau, soit la plage B6:G105,
- Dans la section Styles du ruban Accueil, cliquer sur le bouton Mise en forme conditionnelle,
- En bas de la liste des propositions, choisir l'option Nouvelle règle,
- Dans la boîte de dialogue qui suit, sélectionner le type : Utiliser une formule pour ...,
- Puis, cliquer dans la zone de saisie du dessous pour l'activer,
- Taper le symbole égal (=) pour initier la syntaxe de la règle,
- Inscrire la fonction comptant les caractères, suivie d'une parenthèse, soit : NbCar(,
- Désigner le premier titre du tableau en cliquant sur sa cellule C6,
- Puis, enfoncer deux fois la touche F4 du clavier pour la figer seulement en colonne, soit : $C6,
- Fermer la parenthèse de la fonction NbCar,
- Puis, taper l'inégalité suivante : >$C$3,
- Cliquer sur le bouton Format en bas de la boîte de dialogue,
- Dans la boîte de dialogue qui suit, activer l'onglet Police,
- Avec la liste déroulante, choisir un vert assez vif pour le texte,
- Puis, valider ce réglage en cliquant sur le bouton Ok,
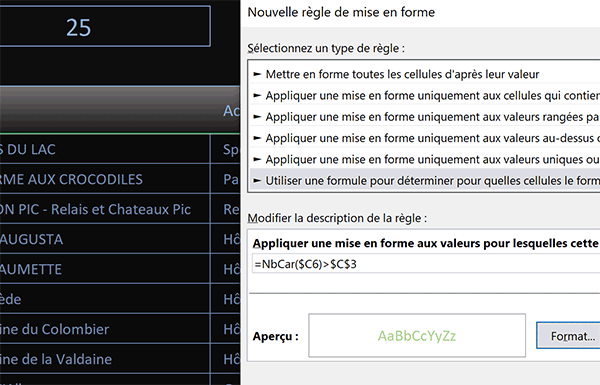
Nous sommes de retour sur la boîte de dialogue. Elle rappelle quels sont les attributs de format qui seront appliqués aux lignes dont le titre vérifie le critère de la règle.
- Valider la création de la règle de mise en forme conditionnelle en cliquant sur le bouton Ok,
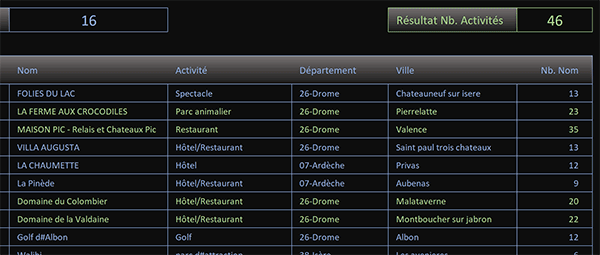
Les enregistrements concordants apparaissent effectivement surlignés en vert. Si vous modifiez la contrainte numérique en cellule C3, en même temps que le décompte s'actualise, le repérage visuel dynamique met en lumière toutes les lignes dénombrées.
La syntaxe de la règle de mise en forme conditionnelle est la suivante : =NbCar($C6)>$C$3.
























