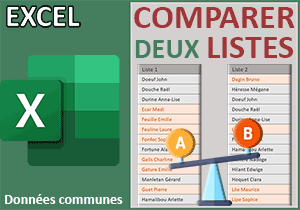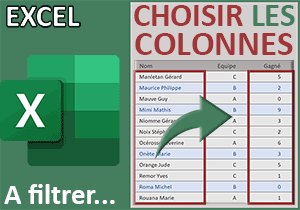Filtrer sur les majuscules et minuscules avec Excel
Pour partager cette vidéo sur les réseaux sociaux ou sur un site, voici son url :
Sujets que vous pourriez aussi aimer :
Filtrer sur les majuscules et minuscules
Avec la fonction Excel Filtre, il est possible d'extraire des données correspondant à l'élément strictement cherché en respectant la casse choisie.

Sur l'exemple illustré par la capture, l'utilisateur saisit la lettre d'une équipe à filtrer à partir d'un tableau source. Mais selon qu'il la saisit en minuscule ou en majuscule les résultats ne sont pas les mêmes, car les équipes sont considérées comme différentes.
Classeur Excel à télécharger
Pour apprendre à filtrer les données en respectant la casse de l'élément cherché, nous suggérons d'appuyer l'étude sur un classeur Excel offrant ce tableau des équipes.
- Télécharger le classeur filtrer-majuscules-minuscules.xlsx en cliquant sur ce lien,
- Double cliquer sur le fichier réceptionné pour l'ouvrir dans Excel,
- Puis, cliquer sur le bouton Activer la modification du bandeau de sécurité,
Filtrer tout le tableau
Nous devons tout d'abord exercer la fonction Filtre sur tout le tableau, puisque la zone d'extraction attend toutes les informations de colonnes en retour.
- Sélectionner la première case de la zone d'extraction en cliquant sur la cellule F7,
- Taper le symbole égal (=) pour démarrer la construction de la formule,
- Inscrire la fonction d'extraction suivie d'une parenthèse, soit : Filtre(,
- Désigner tout le tableau à filtrer en sélectionnant la plage de cellules B4:D15,
Afin de restreindre les résultats au choix de l'utilisateur, c'est maintenant que nous devons dégainer l'astuce permettant de filtrer sur la lettre des équipes tout en respectant la casse saisie. Et comme nous l'avons appris, c'est la fonction Excel Exact qui permet de comparer des données à la casse près.
- Taper un point-virgule (;) pour passer dans l'argument du critère de la fonction Filtre,
- Inscrire la fonction de comparaison suivie d'une parenthèse, soit : Exact(,
- En premier argument, désigner toutes les équipes, soit la plage de cellules C4:C15,
- Taper un point-virgule (;) pour passer dans l'argument du texte à confronter,
- Puis, désigner le choix de l'utilisateur en cliquant sur sa cellule F4,
- Fermer la parenthèse de la fonction Exact,
- Taper un point-virgule (;) pour passer dans l'argument de l'exception pour la fonction Filtre,
- Taper l'indication suivante entre guillemets : "Pas de résultat",
- Fermer la parenthèse de la fonction Filtre,
- Enfin, valider la formule avec la touche Entrée du clavier,
=FILTRE(B4:D15; EXACT(C4:C15; F4); "Pas de résultat")

Si vous changez la lettre de l'équipe en cellule F4, l'extraction s'actualise aussitôt pour restituer uniquement les lignes correspondantes en excluant celles de la même lettre mais pour lesquelles la casse est différente. Si vous tapez une lettre qui n'existe pas, c'est l'indication que nous avons inscrite dans l'argument de l'exception de la fonction Filtre qui surgit.