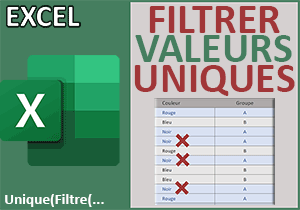Filtrer les données communes à deux listes Excel
Pour partager cette vidéo sur les réseaux sociaux ou sur un site, voici son url :
Sujets que vous pourriez aussi aimer :
Extraire les valeurs communes
Savoir filtrer les valeurs communes à deux listes est un enjeu de taille. En effet, il devient dès lors très simple de déceler les dissonances pour isoler les données manquantes.
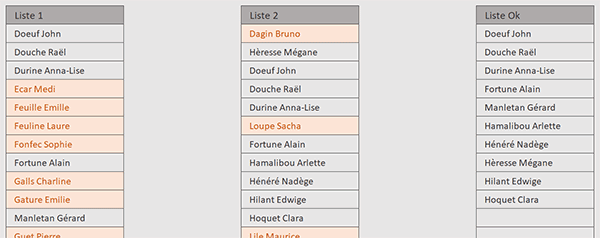
Sur l'exemple illustré par la capture, nous comparons deux listes de personnes. Dans une troisième liste sur la droite, nous réalisons l'extraction des personnes figurant dans les deux premières.
Classeur Excel à télécharger
Nous suggérons d'appuyer l'étude sur un classeur Excel hébergeant ces deux listes à comparer.
- Télécharger le classeur extraire-valeurs-communes.xlsx en cliquant sur ce lien,
- Double cliquer sur le fichier réceptionné pour l'ouvrir dans Excel,
- Puis, cliquer sur le bouton Activer la modification du bandeau de sécurité,
Filtrer la première liste
Pour extraire les données communes aux deux rangées de données, nous devons engager un filtre sur la première liste, la plus longue. Ainsi, aucune information ne sera omise.
- Sélectionner la première cellule de la zone d'extraction en cliquant sur sa case F4,
- Taper le symbole égal (=) pour initier la syntaxe de la formule matricielle d'extraction,
- Inscrire la fonction d'extraction suivie d'une parenthèse, soit : Filtre(,
- Désigner la première liste à filtrer par son nom, soit : liste1,
- Puis, taper un point-virgule (;) pour passer dans l'argument du critère de la fonction Filtre,
C'est ici que nous devons faire intervenir la fonction de dénombrement conditionnel (Nb.Si) pour comparer toutes les valeurs de la seconde liste avec celles de la première. Pour bien comprendre le raisonnement matriciel, nous suggérons de faire appel à l'assistant fonction.
- A gauche de la barre de formule, cliquer sur le petit bouton de l'assistant fonction (fx),
- Dans la boîte de dialogue qui suit, cliquer dans la zone intitulée Inclure, pour l'activer,
- Y inscrire la fonction de dénombrement conditionnel, suivie d'une parenthèse, soit : Nb.Si(,
- Désigner la seconde liste à étudier par son nom, soit : liste2,
- Taper un point-virgule (;) pour passer dans l'argument des données à comptabiliser,
- Désigner les valeurs à y trouver par le nom de la première liste, soit : Liste1,
- Puis, fermer la parenthèse de la fonction Nb.Si,
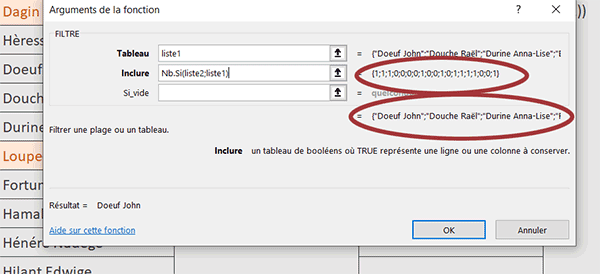
Comme vous pouvez l'apprécier, l'assistant fonction réagit. En regard de la zone Inclure, dans ce raisonnement matriciel orchestré en amont par la fonction Filtre, il répond par une matrice de chiffres. Tous les chiffres 0 repèrent les positions des données non communes aux deux listes. Comme cette matrice est inscrite dans la zone de critère de la fonction Filtre, seules les valeurs repérées par les chiffres 1 seront extraites. Et c'est bien ce que résume brièvement la courte matrice des noms concordants, en bas à droite de l'assistant fonction.
- Valider la formule en cliquant sur le bouton Ok de l'assistant fonction,
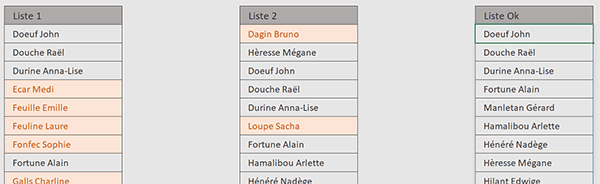
Comme vous pouvez le voir, les données extraites sont effectivement les valeurs communes aux deux listes. Une mise en forme conditionnelle prédéfinie en atteste. Toutes les cellules surlignées en orange ne sont pas présentes dans la zone d'extraction. Ces deux règles exploitent elles aussi la fonction Nb.Si mais dans un raisonnement linéaire, donc chronologique. Vous pouvez le constater en ouvrant le gestionnaire des règles de mise en forme conditionnelle.
★ Le saviez-vous ? Dans Word, il est possible de sélectionner un texte en colonne, en maintenant la touche ALT enfoncée et en glissant la souris vers le bas, clic gauche enfoncé.