
Faire sauter la protection des feuilles Excel
Pour partager cette vidéo sur les réseaux sociaux ou sur un site, voici son url :
Sujets que vous pourriez aussi aimer :
Faire sauter la protection des feuilles Excel
Dans cette formation, nous allons apprendre à faire sauter la protection des feuilles Excel, sans connaître le mot de passe et sans logiciel pour cracker ce dernier. Il s'agit d'une astuce étonnante. Il faut savoir que lorsque vous protégez les cellules d'une feuille Excel, cette protection n'est pas chiffrée. Elle peut donc être piratée. C'est tout l'inverse de la protection d'un classeur Excel. Celui-ci associé à un mot de passe est alors chiffré, soit encrypté. Pour démontrer cette astuce qui permet de faire sauter le mot de passe associé à une feuille Excel, nous allons partir d'un classeur existant.
Verrouiller les cellules pour protéger la feuille
Avant de démontrer qu'il est possible de faire sauter la protection d'une feuille Excel, nous allons rappeler comment protéger cette dernière, en amont.
- Télécharger le classeur facture-a-proteger.xlsx en cliquant sur son lien,
- Puis, l'ouvrir dans Excel,
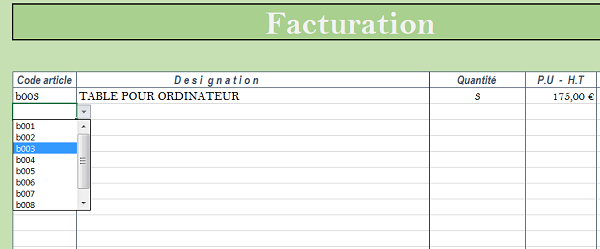
Ce classeur est constitué de deux feuilles. Il s'agit d'une facturation client automatisée avec des formules Excel. L'utilisateur choisit une référence achetée à l'aide de la liste déroulante, dans la colonne Code article. Aussitôt, les informations correspondantes, issues de la feuille articles, sont rapatriées dans les colonnes Désignation, Quantité et PUHT. Dans chacune de ces colonnes, figure une formule basée sur la fonction RechercheV pour récupérer les données correspondantes. Le caissier saisit alors la quantité dans la colonne correspondante. Tous les montants hors taxes et ttc de la facture, se calculent automatiquement.
En résumé, les deux seules colonnes dans lesquelles l'utilisateur doit intervenir, sont les colonnes Code article et Quantité. Toutes les autres se calculent automatiquement en fonction de ces données. Donc, toutes les autres colonnes portent des calculs à protéger. Ainsi aucune erreur, par mégarde, ne pourra endommager le modèle de facturation. Mais à ce stade, si vous saisissez dans n'importe quelle cellule, aucune restriction n'est en vigueur.
Pour protéger les calculs, nous devons tout d'abord verrouiller les cellules concernées, puis protéger la feuille.
- Sélectionner une cellule en dehors du tableau, par exemple A2,
- Réaliser le raccourci clavier CTRL + A pour sélectionner toutes les cellules,
- Cliquer avec le bouton droit de la souris sur la sélection,
- Dans le menu contextuel, choisir Format de cellule,
- Dans la boîte de dialogue qui suit, activer l'onglet Protection,
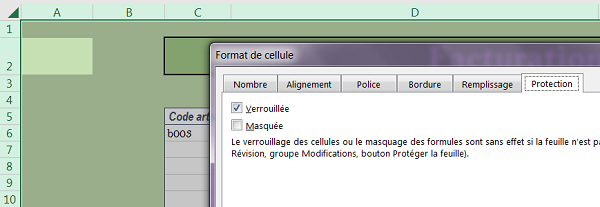
Comme vous le remarquez, la case verrouillée est cochée. Comme toutes les cellules sont sélectionnées, cela signifie que toutes les cellules sont verrouillées. Pourtant, comme nous l'avons constaté, toute saisie reste possible dans n'importe quelle cellule. Cette protection est un état qui prend effet, seulement lorsque la feuille est protégée. C'est d'ailleurs ce qu'enseigne la vidéo sur le processus de protection des cellules dans une feuille Excel. Donc, si nous protégeons la feuille maintenant, comme toutes les cellules sont verrouillées, elles seront toutes protégées. Mais plus aucune saisie ne sera possible. Donc, avant de protéger la feuille, nous devons déverrouiller les cellules dans lesquelles l'utilisateur a le droit de saisir et de modifier les données. Il s'agit des colonnes Code article et Quantité.
- Fermer la boîte de dialogue précédente en cliquant sur Annuler,
- Sélectionner les cellules de la colonne Code article, soit C6:C26,
- En maintenant la touche CTRL enfoncée, sélectionner les quantités, soit E6:E26,
- Réaliser un clic droit sur la sélection,
- Dans le menu contextuel, choisir de nouveau Format de cellule,
- Sous l'onglet Protection de la boîte de dialogue, décocher la case Verrouillée et valider,
- Cliquer sur l'onglet Révision, en haut de la fenêtre Excel, pour activer son ruban,
- Dans la section Modifications, cliquer sur le bouton Protéger la feuille,
- Dans la boîte de dialogue qui apparaît, saisir un mot de passe et valider par Ok,
- Dans la boîte de dialogue qui suit, confirmer le mot de passe et valider par Ok,
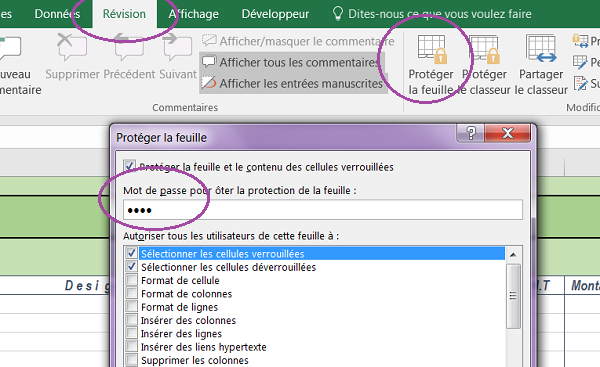
Dans la boîte de dialogue illustrée par la capture ci-dessus, il est possible d'accorder certains privilèges malgré le verrouillage de la saisie, pour les cellules protégées. Ainsi en cochant les cases correspondantes, vous pourriez très bien autoriser des modifications de mise en forme ou encore de largeur et hauteur de cellules, mais pas de saisie.
Si vous choisissez un code article à l'aide de la liste déroulante, ce dernier s'inscrit dans la colonne. Ses cellules avaient préalablement été déverrouillées. De la même façon, si vous saisissez une quantité dans la colonne dédiée, Excel vous y autorise. En revanche, si vous tentez une saisie dans les autres colonnes, la sécurité Excel vous en empêche. Les formules sont ainsi protégées de toute modification par inadvertance.
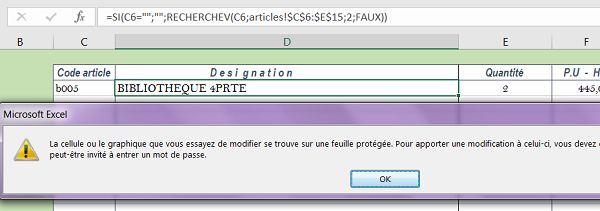
Si vous souhaitiez malgré tout forcer la saisie, il vous faudrait ôter la protection de la feuille. Mais en cliquant sur le bouton Ôter la protection de la feuille du ruban Révision, vous constatez l'apparition d'une boîte de dialogue qui vous demande le mot de passe. Si vous ne le connaissez pas ou que vous l'avez tout simplement oublié, il est nécessaire de le cracker.
Cracker le mot de passe d'une feuille Excel
Pour faire sauter la protection d'une feuille Excel, il n'est pas nécessaire d'utiliser un logiciel de piratage. Un simple utilitaire de compression tel que Winrar ou Winzip, fera l'affaire. Mais tout d'abord, votre classeur doit être enregistré dans un dossier précis.
- Cliquer sur l'onglet Fichier en haut à gauche de la fenêtre Excel,
- Dans la liste, choisir Enregistrer sous puis cliquer sur Parcourir,
- Dans la boîte de dialogue, désigner un emplacement pour l'enregistrement,
- Nommer le fichier : facture-a-cracker.xlsx par exemple et cliquer sur Enregistrer,
- De retour sur le classeur, le fermer par le raccourci CTRL + W par exemple,
- Réaliser le raccourci Windows + E pour ouvrir l'explorateur de fichiers et dossiers,
- Naviguer dans l'arborescence jusqu'à afficher le contenu du dossier dans lequel le classeur a été enregistré,
- Sélectionner le fichier facture-a-cracker.xlsx,
- Enfoncer la touche F2 du clavier pour activer la saisie de son nom,
- Modifier l'extension .xlsx en : .Zip,
- Valider par Oui le message d'avertissement de Windows,
- Cliquer avec le bouton droit de la souris sur le fichier facture-a-cracker.zip,
- Dans le menu contextuel, choisir Ouvrir,
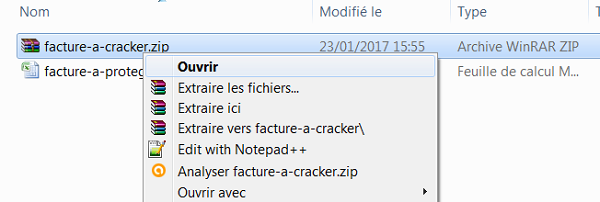
Les relations entre les extensions et les programmes étant réalisées par Windows, votre fichier doit s'ouvrir dans un logiciel tel que Winrar. Ce dernier affiche l'arborescence attachée au fichier.
- Double cliquer sur le dossier Xl pour l'ouvrir,
- Double cliquer ensuite sur le fichier Worksheets pour l'ouvrir,
- Cliquer et glisser sheet1.xml dans le dossier de l'explorateur Windows,
- Depuis l'explorateur, cliquer alors avec le bouton droit de la souris sur le fichier Xml,
- Dans le menu contextuel, choisir un programme qui permette de l'éditer pour modifications,
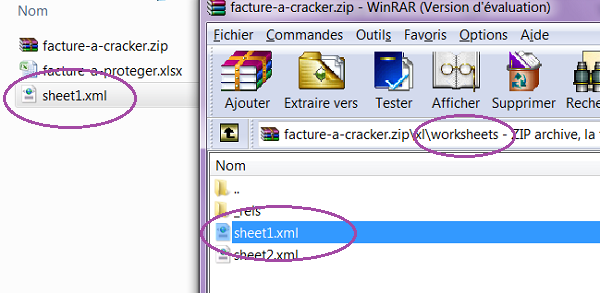
Dans l'éditeur, vous remarquez la présence de nombreuses balises. Certaines portent explicitement les formules de calcul de la feuille de facturation.
- Réaliser le raccourci CTRL + F pour afficher la boîte de dialogue de recherche,
- Dans la zone Recherche, taper le mot clé Protect et cliquer sur Suivant,
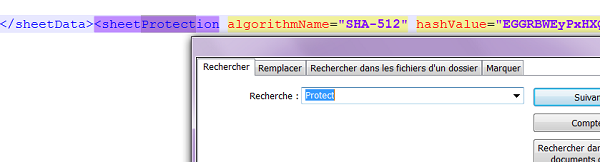
L'éditeur s'arrête sur la balise sheetProtection de la feuille Excel. C'est elle qui renferme le mot de passe encodé, de la feuille Excel. En supprimant cette balise, nous supprimerons le mot de passe.
- Fermer la boîte de dialogue de recherche en cliquant sur sa croix,
- Cliquer avant l'ouverture de la balise (<sheetProtection) pour y placer le point d'insertion,
- En maintenant la touche MAJ (Shift) enfoncée, cliquer juste après la fermeture de cette balise (/>),
- Enfoncer la touche Suppr du clavier pour la supprimer,
- Puis enregistrer les modifications (CTRL + S) et fermer l'éditeur,
- Glisser le fichier XML en sens inverse, de l'explorateur vers la fenêtre du logiciel de compression,
- A l'invite, cliquer sur Ok pour valider l'ajout et le remplacement de fichier,
- Fermer le logiciel de compression,
- Dans l'explorateur, changer l'extension .zip en .xlsx pour le classeur Excel,
- Rouvrir le classeur dans Excel,
- Réaliser une saisie dans une colonne protégée telle que Désignation ou PUHT,
Protection avec chiffrement
En revanche, si vous réalisez une protection du classeur entier, et pas seulement de la feuille, celle-ci est chiffrée. Et donc, elle ne peut pas être crackée aussi simplement. C'est ce que nous allons illustrer.
- Cliquer sur l'onglet Fichier en haut à gauche de la fenêtre Excel,
- Dans la zone Informations, cliquer sur le bouton Protéger le classeur,
- Dans la liste, choisir Chiffrer avec mot de passe,
- Saisir le mot de passe de protection et le confirmer à l'invite,
- Puis cliquer sur Enregistrer dans la liste de gauche,
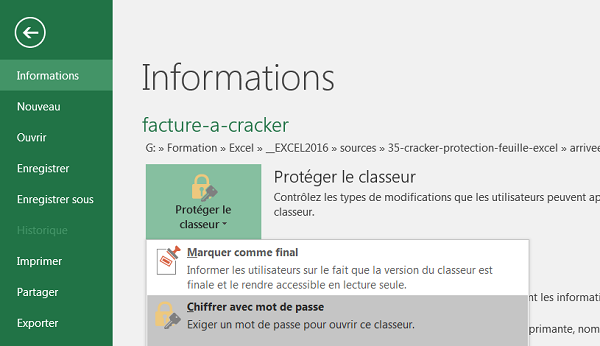
Nous sommes de retour sur la feuille du classeur Excel. Nous allons de nouveau tenter les manipulations précédentes. Pour ce faire, le classeur doit être fermé. Sinon, il est toujours ouvert en mode exclusif.
- Fermer le classeur avec le raccourci CTRL + W par exemple,
- Afficher le contenu du dossier du classeur dans l'explorateur Windows,
- Modifier l'extension de son fichier en .zip et confirmer le message Windows,
- Cliquer avec le bouton droit de la souris sur le fichier,
- Dans le menu contextuel, choisir Ouvrir,

Cette fois un message d'erreur apparaît. La protection du fichier par chiffrement est trop élevée. Il n'est pas possible de la faire sauter aussi simplement. Néanmoins, sachez que la protection d'un classeur Excel n'a rien à voir avec la protection d'une feuille et de ses cellules. Si l'administrateur souhaite déployer son modèle, afin que les différents intervenants l'enrichissent ou l'exploitent, il devra nécessairement communiquer le mot de passe d'ouverture. C'est la protection de la feuille qui assurera l'intégrité des données et de son modèle au cours de son utilisation. Et cette protection-là, nous savons la faire sauter si par exemple, nous avons perdu le mot de passe.
























