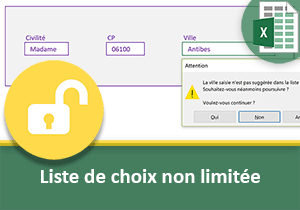Didacticiel pour apprendre à créer des listes déroulantes dans Excel
Accueil > Bureautique > Excel > Excel Avancé > Didacticiel pour apprendre à créer des listes déroulantes dans Excel
Pour partager cette vidéo sur les réseaux sociaux ou sur un site, voici son url :
Sujets que vous pourriez aussi aimer :
Listes déroulantes et règles de validation de données
Dans cette partie nous allons apprendre à créer des listes déroulantes de choix dans les cellules Excel. Nous verrons aussi comment contrôler la saisie de l'utilisateur pour le guider et l'empêcher de saisir des données erronées. On se rapproche de la philosophie Progiciel d'entreprise.
- Télécharger le fichier Excel d'application en cliquant sur ce lien,
- L'ouvrir dans Excel.

Création d'une liste déroulante
Il existe une contrainte à la création des listes de choix. La source de données de la liste doit être présente sur la même feuille quitte à la masquer par la suite. C'est pourquoi sont listés en colonne I quelques articles. Avant de créer une liste de choix, vous devez sélectionner les cellules concernées.
- Sélectionner les cellules des articles (C11 à C15),
- Activer le ruban Données en haut de la fenêtre Excel,
- Dérouler le bouton Validation des données,
- Puis cliquer sur Validation des données,
- Dérouler la liste Autoriser,
- Cliquer sur Liste,
- Cliquer ensuite dans la zone source pour l'activer,
- Puis sélectionner les articles de la colonne I (I3 à I7),
- Valider en cliquant sur le bouton Ok.

Une liste déroulante n'est visible que lorsque la cellule est active.
- Utiliser cette liste pour remplir les 5 cellules de la colonne,
- Cliquer avec le bouton droit de la souris sur l'étiquette de colonne I,
- Dans le menu contextuel, cliquer sur Masquer,
Règles de validité
Pour éviter toute erreur et toute confusion, nous allons interdire toute saisie qui ne serait pas un nombre entier positif, dans la colonne Quantité. Et pour parfaire le tout, nous afficherons un message d'explication si malgré tout l'utilisateur tente de saisir autre chose. Nous devons commencer par sélectionner les cellules concernées.
- Sélectionner les cellules de la colonne Quantité (D11 à D15),
- Dérouler le bouton Validation des données,
- Puis cliquer sur Validation des données,
- Dérouler la liste Autoriser,
- Cliquer sur Nombre entier,
- Dans la zone Données, choisir l'opérateur Supérieur à ,
- Dans la zone Minimum, taper 0,
- Cliquer sur Ok pour valider,

Testons maintenant cette règle.
- Taper le chiffre 8 dans la première cellule et valider,
- Maintenant, taper 5,6 dans la cellule du dessous,

Paramétrer les messages d'alertes
Nous souhaitons associer un message d'explication clair à notre règle de validité à la place du message proposé par défaut.
- Sélectionner de nouveau les cellules de la colonne Quantité (D11 à D15),
- Cliquer sur le bouton Validation des données du ruban Données,
- Activer l'onglet Alerte d'erreur,
- Saisir un titre,
- Saisir le message d'erreur,

De même et comme le propose la figure, vous avez le choix entre trois styles d'icônes. Il ne s'agit pas seulement de styles graphiques. Chaque icône a une signification. Arrêt (Icône rouge) : Critique, empêche l'utilisateur de continuer tant que le problême n'est pas corrigé (Doit être conforme à la règle). Avertissement (Icône jaune) : Comme son nom l'indique, il n'est pas conseillé de forcer la saisie actuelle mais si l'utilisateur insiste, il peut passer. Information (Icône blanche) : Comme son nom l'indique, message à titre d'information, aucune barrière ici. Bien sûr nous conservons l'icône rouge d'arrêt critique car seuls les nombres entiers positifs sont cohérents.
- Valider la boîte de dialogue en cliquant sur Ok,
- Tenter de saisir 8,2 dans l'une des quantités,

Les messages de saisie
- Sélectionner de nouveau les cellules de la colonne Quantité (D11 à D15),
- Cliquer sur le bouton Validation des données du ruban Données,
- Activer l'onglet message de saisie,
- Laisser vide la zone Titre,
- Taper uniquement Veuillez saisir un nombre entier dans la zone Message de saisie,
- Valider par Ok,
- Cliquer sur l'une des cellules de quantités,

Créer des listes déroulantes liées entre elles
L'objectif ici est d'aller un peu plus loin encore dans la personnalisation des listes déroulantes. Nous allons construire une première liste déroulante sur une plage de cellules comme nous l'avons appris jusqu'alors. Puis nous allons construire une seconde liste déroulante dont le contenu dépendra du choix effectué dans la première liste.
- Reproduire le petit tableau de la figure ci-dessous.

Ce petit tableau liste pour quelques départements, certaines villes leur appartenant. L'objectif est donc de créer une première liste déroulante qui propose de choisir un département et une seconde qui propose de choisir une ville du département sélectionné. Le contenu de la seconde liste déroulante est donc dynamique puisque son contenu doit se générer en fonction du choix réalisé dans la première. Pour ce faire, nous le verrons, nous aurons besoin d'attribuer des noms aux plages de cellules.
- Sélectionner les cellules des villes de la Drôme (A2:A5),
- Saisir Drome dans la Zone Nom située en haut à gauche de la feuille,
- Enfoncer la touche Entrée pour valider l'attribution du nom,
- De la même manière, sélectionner les villes de l'Isère (B2:B5),
- Saisir Isere dans la Zone Nom située en haut à gauche de la feuille,
- Enfoncer la touche Entrée pour valider l'attribution du nom,
- Enfin, Sélectionner les villes de l'Ardèche (C2:C5),
- Saisir Ardeche dans la Zone Nom située en haut à gauche de la feuille,
- Enfoncer la touche Entrée pour valider l'attribution du nom,

Ce sont ces noms de plages de cellules qui vont nous permettre de créer le lien entre les listes déroulantes.
- Réaliser une petite mise en forme comme l'illustre la capture ci-dessous afin de prévoir l'implantation des listes,

- Sélectionner la cellule F5,
- Cliquer sur le ruban Données pour l'activer,
- Dans le ruban, cliquer sur le bouton Validation de données,
- Dans la boîte de dialogue, dans la zone Autoriser, choisir Liste,
- Cliquer dans la zone Source puis sélectionner les cellules des départements sur la feuille (A1:C1),
- Valider ces choix en cliquant sur Ok.

La liste est fonctionnelle comme nous avions déjà appris à le faire. Un clic dans la cellule F5 fait apparaître la liste déroulante dans laquelle un des départements peut être sélectionné. Nous allons maintenant construire la liste déroulante des villes qui sera étroitement liée à la précédente.
- Cliquer dans la cellule F8,
- Cliquer de nouveau sur le bouton Validation de données du ruban,
- Dans la boîte de dialogue, choisir de nouveau Liste dans la zone Autoriser,
- Dans la zone Source, taper la petite formule suivante : =indirect(F5),
- Cliquer sur Ok pour valider ces choix.

Pour que le résultat soit plus propre, il convient de masquer les sources. Nous ne pouvons surtout pas les supprimer.
- Sélectionner les colonnes A, B et C par leurs étiquettes,
- Cliquer avec le bouton droit de la souris sur la sélection,
- Dans le menu contextuel, cliquer sur Masquer.