
Didacticiel Excel pour apprendre à créer des formats numériques
Accueil > Bureautique > Excel > Excel Débutant > Didacticiel Excel pour apprendre à créer des formats numériques
Pour partager cette vidéo sur les réseaux sociaux ou sur un site, voici son url :
Sujets que vous pourriez aussi aimer :
Formats numériques personnalisés et formats spéciaux
Excel propose de nombreux formats pour mettre en forme les données dans les cellules. Parmi ces formats, il y a les formats numériques monétaires pour afficher les nombres en Euros par exemple. Un format tel que l'Euro doit s'appliquer et non s'écrire dans une cellule. En effet si vous écrivez directement le symbole de l'unité dans la cellule, Excel convertit cette dernière en cellule de texte. Dès lors plus aucun calcul n'est possible sur cette dernière.
Format numérique personnalisé
- Télécharger le classeur d'application en cliquant sur ce lien,
- L'ouvrir dans Excel,
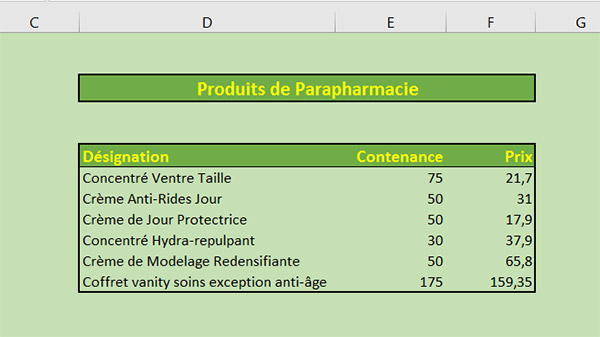
Ce classeur Excel est constitué de deux feuilles : une feuille Parapharmacie et une feuille Salariés. Sur la feuille Parapharmacie, nous allons apprendre à créer et appliquer un format numérique personnalisé. Sur la feuille Salariés, nous allons apprendre l'utilité des formats spéciaux que propose Excel. Le tableau de la feuille Parapharmacie recense des produits. Pour chacun, il indique une désignation, une contenance et un prix. Vous remarquez que les textes sont alignés à gauche dans une cellule Excel tandis que les nombres sont alignés à droite. Les contenances doivent s'afficher en millilitres (ml) tandis que les prix doivent apparaître en Euro (€).
- Sélectionner la cellule de la première contenance (E7),
- Enfoncer la touche F2 du clavier,
- Taper un espace suivi de l'unité de mesure ml,
- Valider avec Entrée,

Comme vous le remarquez, l'alignement passe à gauche. Excel transforme cette cellule en cellule de texte. D'ailleurs sa barre de formule indique bien le nombre et l'unité de mesure. Un vrai format doit afficher visuellement l'unité de mesure dans la cellule mais pas dans la barre de formule. D'ailleurs si vous tentez de réaliser une somme automatique en bas de la colonne contenance, Excel exclut cette cellule de texte.

- Double-cliquer sur la cellule E7 pour réactiver la saisie,
- Supprimer l'espace et le texte,
- Valider par Entrée,
- Sélectionner maintenant la première cellule du prix (F7),
- Enfoncer la touche F2 pour passer en mode saisie,
- Taper un espace suivi du symbole de l'Euro (Alt Gr + E),
- Valider par Entrée,
- CTRL + Z pour annuler le format Euro indirectement créé précédemment.
- Sélectionner toutes les cellules des prix (F7:F12),
- Cliquer sur le bouton Format Nombre Comptabilité de la section Nombre du ruban Accueil,

Le format par défaut est celui de l'Euro. Sinon vous pouvez dérouler ce bouton en cliquant sur sa flèche et choisir le format dans la liste. Les cellules restent bien alignées à droite, les symboles n'apparaissent pas dans la barre de formule et les opérations restent possibles. Nos données sont bien numériques. Dans la colonne Contenance, nous souhaitons attribuer le format ml aux valeurs numériques. Celui-ci n'existe pas, nous devons commencer par le créer.
- Sélectionner les cellules de la colonne Contenance (E7:E12),
- Dans la section Nombre du ruban Accueil, cliquer sur la flèche de la liste Standard,
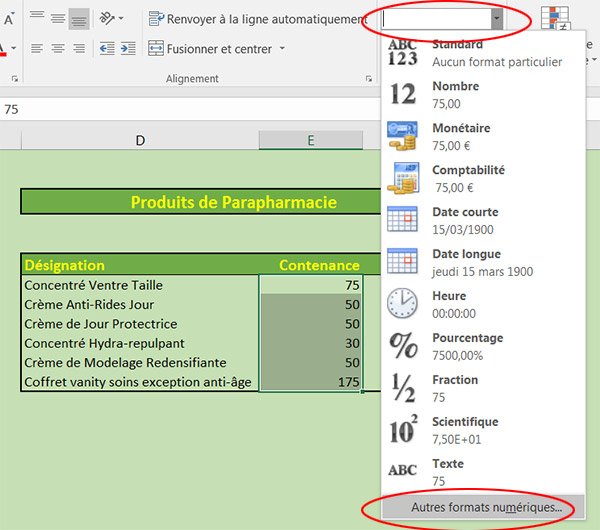
Une boîte de dialogue apparaît.
- Cliquer sur la catégorie Personnalisée dans la liste de gauche,
- Dans la liste du milieu, cliquer sur le format # ##0,
- Cliquer dans la zone Type en plaçant le curseur de la souris après le 0,
- Ouvrir un guillemet (Touche3 du clavier),
- Enfoncer la touche Espace pour séparer l'unité de mesure du nombre,
- Saisir ml,
- Fermer le guillemet,

- Valider ce nouveau format en cliquant sur Ok.
Les formats spéciaux
- Cliquer sur l'onglet de la feuille Salariés pour basculer sur cette dernière,
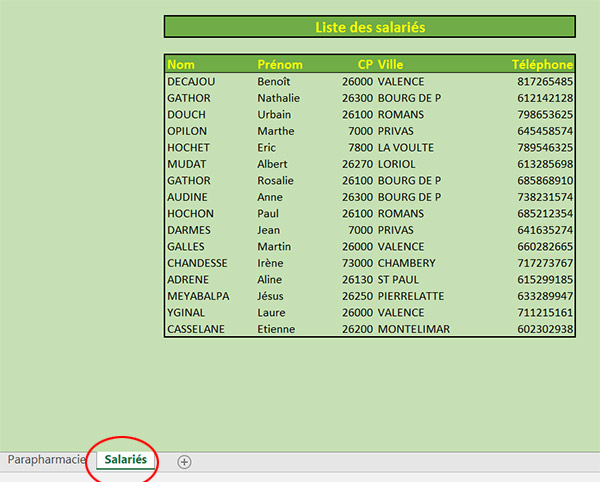
Ce tableau de cinq colonnes recense une lise des salariés d'entreprise. Les deux premières colonnes renseignent sur le nom et le prénom. Il s'agit de cellules textuelles classiques. La troisième colonne renseigne sur le code postal du salarié. Si vous observez attentivement, certains problèmes existent. En effet les codes postaux inférieurs à 10000 perdent leur zéro en préfixe. Comme nous l'avons vu précédemment, le format numérique classique d'Excel réagit ainsi. La quatrième colonne donne la ville sous forme de texte. Enfin la dernière colonne renseigne sur le numéro de téléphone du salarié. D'une part le zéro en préfixe n'est pas affiché, d'autre part, tous les chiffres sont collés rendant difficile la lecture du numéro. Ici nous proposons donc d'apporter des solutions à la mise en forme de ces deux colonnes CP et Téléphone.
- Sélectionner les cellules des codes postaux (F7:F22),
- Dans la section Nombre du ruban Accueil, cliquer sur la flèche de la liste Standard,
- Tout en bas, cliquer sur Autres formats numériques,
- Dans la boîte de dialogue, cliquer sur la catégorie Spécial,
- Dans la liste centrale, choisir le type Code postal,
- Cliquer sur Ok.
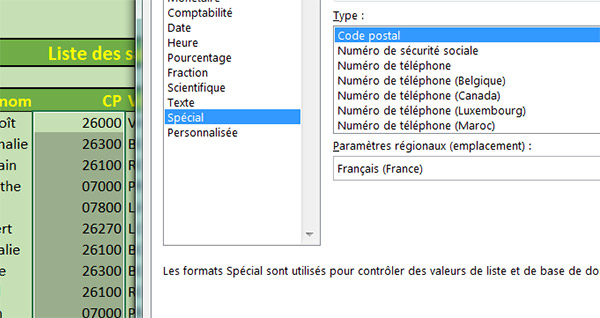
Comme vous le constatez, les codes postaux récupèrent les zéros en préfixe. Pas de séparateur de milliers ce qui est logique pour des codes postaux.
- Sélectionner maintenant les cellules des numéros de téléphone (H7:H22),
- Cliquer de nouveau sur la flèche de la liste Standard,
- Tout en bas, cliquer sur Autres formats numériques,
- Dans la boîte de dialogue, cliquer sur la catégorie Spécial,
- Dans la liste centrale, choisir le type Numéro de téléphone,
- Valider ce format en cliquant sur Ok.
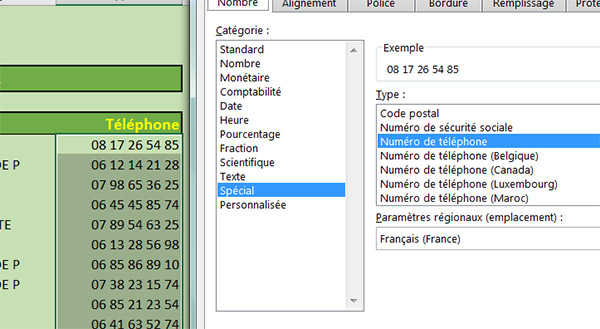
D'une part les zéros en préfixe ont été ajoutés et d'autre part les chiffres sont regroupés par paires. Ainsi la lecture des numéros est conventionnelle et plus facile.






















