
Concaténation Excel, assembler des textes ou joindre des cellules
Accueil > Bureautique > Excel > Excel Débutant > Concaténation Excel, assembler des textes ou joindre des cellules
Pour partager cette vidéo sur les réseaux sociaux ou sur un site, voici son url :
Sujets que vous pourriez aussi aimer :
Assembler les chaînes de caractères
Principe très simple que nous abordons ici sous forme de petit exercice guidé : Comment mettre bout à bout des informations ou reconstituer des chaînes à l'aide d'un opérateur Excel ? Ce principe se nomme la concaténation. Il se matérialise par l'utilisation du & (Et commercial) touche 1 du clavier ou par l'emploi de la fonction concat(). Son objectif, selon le contexte, est de réunir des cellules ou former des textes de synthèse dynamiques par exemple.
- Télécharger le fichier Excel de manipulation en cliquant sur ce lien,
- L'ouvrir dans Excel.
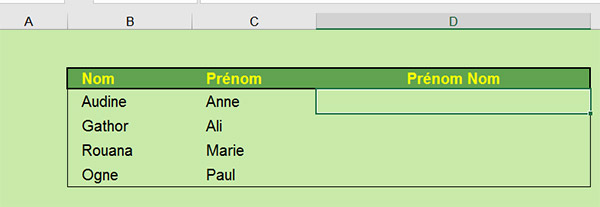
Comme l'illustre la figure ci-dessus, l'exemple proposé est simple pour matérialiser le principe de la concaténation. Il s'agit d'un tableau sur trois colonnes. Les deux premières listent les noms et prénoms de clients. Dans la troisième colonne, l'objectif est de réunir le prénom et le nom.
La fonction concat()
Nous allons le voir, la fonction concat() s'emploie et réagit comme une fonction de calcul classique bien qu'elle agisse sur du texte.
- Sélectionner la plage de cellules de la troisième colonne (D4:D7),
- Taper le symbole = pour initier le calcul,
- Saisir le nom de la fonction concat(,
- Cliquer sur la cellule du premier prénom C4 pour l'inclure dans la liste des textes à assembler,
- Taper un point-virgule (;) pour indiquer que d'autres éléments sont à assembler,
- Cliquer sur la première cellule du nom B4 pour l'associer au prénom,
- Fermer la parenthèse et valider la formule par CTRL + Entrée.

Pour pallier le problème :
- Sélectionner de nouveau la plage de cellules D4:D7,
- Taper de nouveau le symbole = puis la fonction concat(,
- Sélectionner comme précédemment la première cellule du prénom C4,
- Taper un point-virgule,
- Saisir un espace entre deux guillemets (' '),
- Taper un nouveau point-virgule,
- Puis cliquer sur la première cellule du nom B4,
- Fermer la parenthèse et valider par CRTL + Entrée.
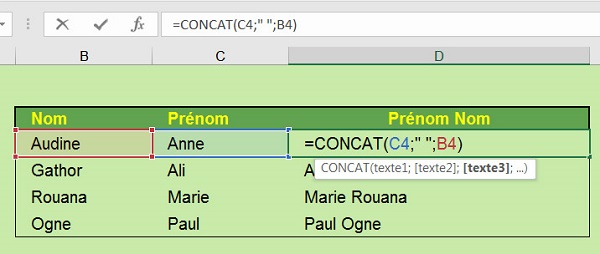
Nous assemblons le prénom avec un espace (' ') auquel nous ajoutons le nom et nous obtenons cette fois un résultat bien construit. Cela signifie que la fonction concat() accepte aussi bien des cellules au contenu dynamique que du texte statique entre guillemets pour l'assemblage de chaînes de caractères.
Le Et commercial (&)
Il existe une autre façon de concaténer sans utiliser la fonction concat(). Elle consiste à utiliser le Et commercial (& : touche 1 du clavier) et d'énumérer les éléments à assembler.
- Sélectionner de nouveau la plage de cellules D4:D7,
- Taper le symbole = pour initier la formule,
- Sélectionner la première cellule du prénom C4,
- Enfoncer la touche du Et commercial ( & ),
- Saisir un espace entre guillemets(' '),
- Enfoncer la touche du Et commercial ( & ),
- Puis cliquer sur la première cellule du nom B4,
- Valider par CRTL +Entrée.
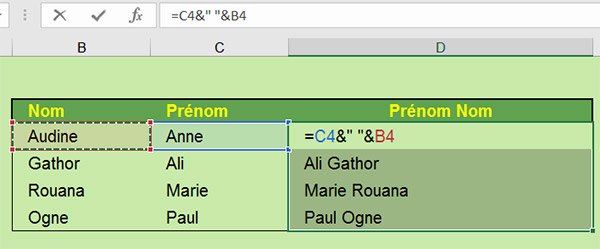
Pas de parenthèses ici car aucune fonction n'est utilisée. Simplement le & qui est utilisé à la place du point-virgule à chaque fois qu'un nouvel élément doit être assemblé. Cette deuxième solution s'avère même plus simple à l'emploi que la précédente. Dans les deux cas néanmoins, nous sommes obligés d'indiquer un espace entre guillemets à chaque fois que nous ajoutons un élément à assembler. Il existe une fonction qui permet elle aussi d'assembler des éléments mais en indiquant une bonne fois pour toutes l'élément séparateur, le délimiteur. Cette fonction se nomme joindre.texte().
La fonction joindre.texte()
- Ajouter la colonne Civilité au tableau comme l'illustre la capture ci-dessous,

- Sélectionner de nouveau la plage de cellules D4:D7,
- Taper le symbole = pour initier la formule,
- Saisir le nom de la fonction joindre.texte(,
- Taper un espace entre guillemets (' '),
- Taper un point-virgule,
- Taper VRAI,
- Taper un point-virgule,
- Cliquer ensuite sur la cellule de la civilité(A4), premier élément à assembler,
- Taper un point-virgule,
- Cliquer sur la cellule du prénom(C4), deuxième élément à assembler,
- Taper un point-virgule,
- Cliquer sur la cellule du nom(B4), dernier élément à assembler,
- Fermer la parenthèse et valider par CTRL + Entrée.
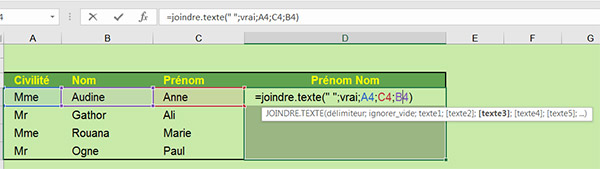
La concaténation est parfaite. Cette fonction offre l'avantage, lorsque le nombre d'éléments à assembler est important, de n'indiquer qu'une seule fois et en premier, le délimiteur qui séparera chaque texte ainsi joint.





















