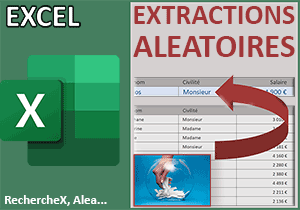Chercher selon les différences Majuscules Minuscules
Accueil > Bureautique > Excel > Excel Débutant > Chercher selon les différences Majuscules Minuscules
Pour partager cette vidéo sur les réseaux sociaux ou sur un site, voici son url :
Sujets que vous pourriez aussi aimer :
Recherches sur Majuscules et Minuscules
Nous avons déjà exploité la fonction Excel RechercheX dans bien des cas. Mais qu'en est il lorsqu'il s'agit de respecter la casse du terme de recherche pour faire la différence entre les majuscules et les minuscules. C'est possible et c'est ce que nous allons démontrer ici.
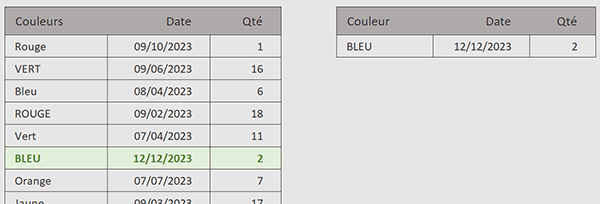
Sur l'exemple illustré par la capture, c'est le terme "bleu" en majuscules qui est cherché. Et bien que son homologue existe en minuscules, vous constatez que les informations extraites, sont bien celles qui sont attachées au terme saisi dans cette casse. Pourtant, le mot "bleu" en minuscules est placé avant. En conséquence, la formule d'extraction aurait dû s'arrêter sur lui en premier.
Classeur Excel à télécharger
Pour démontrer cette nouvelle astuce Excel, nous suggérons d'appuyer l'étude sur un classeur offrant ce tableau des couleurs aux casses aléatoires.
- Télécharger le classeur recherche-avec-casse.xlsx en cliquant sur ce lien,
- Double cliquer sur le fichier réceptionné pour l'ouvrir dans Excel,
- Puis, cliquer sur le bouton Activer la modification du bandeau de sécurité,
Recherche sensible à la casse
Nous le savons, la fonction RechercheX est une fonction matricielle. Elle est donc en mesure de raisonner sur l'ensemble des valeurs d'une plage de cellules de façon récursive. L'idée consiste à transformer le tableau de recherche de son deuxième argument en liste de données pour lesquelles le terme et la casse sont équivalents à ceux cherchés. Et nous l'avions appris, c'est la fonction Excel Exact qui permet de comparer strictement deux cellules.
- Sélectionner la case de la date à extraire en cliquant sur sa cellule G4,
- Taper le symbole égal (=) pour initier la syntaxe de la formule,
- Inscrire la fonction matricielle d'extraction, suivie d'une parenthèse, soit : RechercheX(,
- Puis, taper le chiffre 1 en guise de valeur cherchée,
- Taper un point-virgule (;) pour passer dans l'argument du tableau de recherche,
- Inscrire la fonction de comparaison, suivie d'une parenthèse, soit : Exact(,
- En guise de premier texte, désigner la plage des couleurs par son nom, soit : couleurs,
- Taper un point-virgule (;) pour passer dans l'argument du deuxième texte à comparer,
- Désigner la couleur cherchée par les coordonnées de sa cellule, soit : F4,
- Fermer la parenthèse de la fonction Exact,
- Forcer la conversion de la matrice résultante, soit : *1,
- Cliquer sur le petit bouton de l'assistant fonction (fx) à gauche de la barre de formule,
- Puis, cliquer dans le premier argument de la fonction RechercheX,
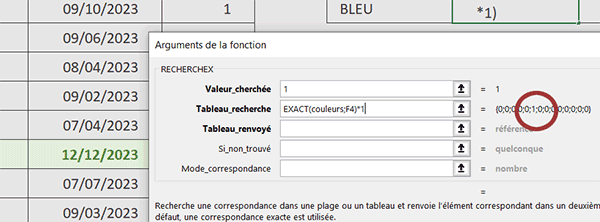
En regard de la zone Tableau_recherche, vous notez effectivement la présence d'une matrice de chiffres. L'unique chiffre 1 apparaît en sixième position. Il s'agit en effet de la place du mot bleu en majuscule que nous cherchons. Et ce chiffre vient recouper la demande de la fonction RechercheX (1) pour extraire les données placées sur cette ligne.
Extraire les données de la ligne trouvée
Sur cette position trouvée, ce sont les informations correspondantes sur la date et la quantité que nous souhaitons restituer d'un seul jet, une fois encore grâce à cette formule matricielle. Pour cela, dans l'argument intitulé Tableau_renvoyé, nous devons désigner les deux dernières colonnes du tableau de recherche, celles de la date et de la quantité.
- Dans l'assistant, cliquer dans la zone Tableau_renvoyé pour l'activer,
- Désigner alors les deux dernières colonnes du tableau en sélectionnant la plage C4:D17,
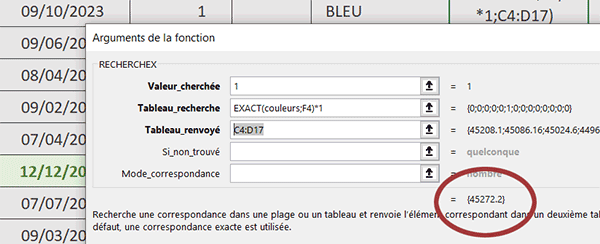
Le premier nombre est un numéro de série qui représente la date de la couleur trouvée. Elle sera correctement formatée dans sa cellule de réception. Le deuxième nombre ou plutôt chiffre correspond à la quantité en regard de cette couleur trouvée.
Pour finir proprement, nous devons adresser un message à l'utilisateur lorsque le terme tapé n'est pas trouvé. Nous éviterons ainsi de retourner un message d'erreur disgracieux.
- Dans la zone Si_non_trouvé, inscrire le texte suivant entre guillemets : "Couleur non trouvée",
- Enfin, valider la formule matricielle en cliquant sur le bouton Ok, en bas de l'assistant fonction,
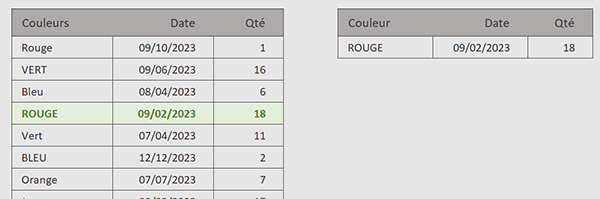
Si vous changez de couleur, l'extraction s'ajuste automatiquement bien entendu. Par exemple, pour le terme Rouge, ce sont les données de la première ligne qui sont extraites. En revanche, pour le même mot mais intégralement en majuscule (ROUGE), ce sont les informations de la quatrième ligne qui sont rapatriées.