
Calculs sur les tableaux filtrés avec Excel
Pour partager cette vidéo sur les réseaux sociaux ou sur un site, voici son url :
Sujets que vous pourriez aussi aimer :
Opérations sur les données filtrées
Nous avions appris à filtrer les données de tableaux volumineux dans Excel, afin d'offrir une vue synthétisée de l'information résultante correspondant aux critères. Et à ce titre, nous avions réussi à mettre en oeuvre des conditions complexes et recoupées grâce à la puissance des filtres que propose Excel. Nous livrions ainsi des résultats extraits facilement exploitables.
Désormais, nous souhaitons être en mesure d'enrichir les données résultantes avec des calculs de synthèse. L'objectif par exemple est de pouvoir calculer le total du chiffre d'affaires réalisé sur une période donnée. Cependant, lorsqu'un tableau est filtré, les cellules ne vérifiant pas le critère sont masquées et non supprimées. En conséquence, une somme classique sur la colonne, ignore le filtre et intègre les données masquées, si bien que le résultat du calcul est erroné par rapport à la vue de synthèse.
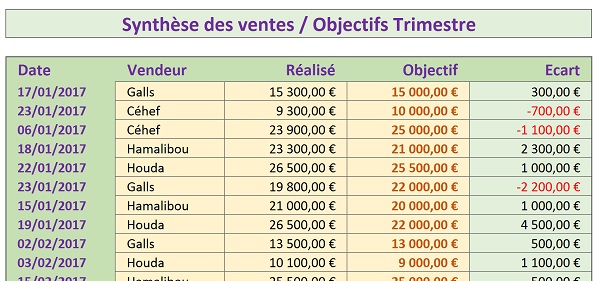
Pour résoudre ce problème, nous proposons deux solutions. La première consiste à exploiter les filtres avancés permettant d'extraire l'information. Une fois les données extraites de la source, n'importe quel calcul peut être enclenché. La seconde solution consiste à employer une fonction Excel dédiée, peu connue, très puissante et excessivement simple à mettre en oeuvre.
Filtrer une base de données Excel
Afin de synthétiser des informations volumineuses, nous avons besoin de travailler à partir d'un tableau Excel adapté. C'est pourquoi nous proposons de récupérer la source :
- Télécharger le classeur calculs-donnees-filtrees.xlsx en cliquant sur son lien,
- L'ouvrir dans Excel et cliquer sur le bouton Activer la modification du ruban si nécessaire,
Nous proposons dans un premier temps d'activer les filtres automatiques d'Excel, afin de réaliser les premiers constats.
- Cliquer dans n'importe quelle cellule du tableau central, par exemple D10,
- Dans la section Edition du ruban Accueil, cliquer sur le bouton Trier et filtrer,
- Dans la liste, choisir Filtrer,
- Cliquer sur la flèche de filtre de la colonne Date,
- Dans le menu contextuel qui apparaît, décocher la case Sélectionner tout,
- Puis ne cocher que les cases Janvier et Février,
- Cliquer ensuite sur la flèche de filtre de la colonne Vendeur,
- Dans le menu contextuel, comme précédemment, décocher la case Sélectionner tout,
- Puis cocher seulement les cases des vendeurs Galls et Houda,
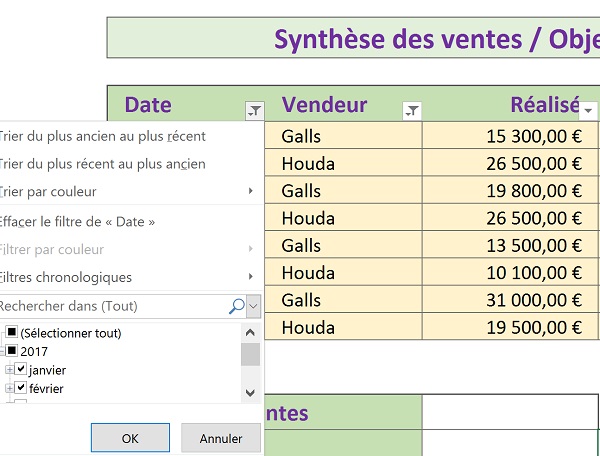
Nous obtenons rapidement une vue synthétisée des chiffres réalisés par ces deux vendeurs au cours des deux premiers mois de l'année. La présentation du tableau s'en trouve simplifiée et les données a priori plus simples à exploiter. Vous pouvez constater sur la gauche de la fenêtre Excel que les numéros d'étiquettes de lignes apparaissent en bleu. Cette symbolique confirme que des lignes ne correspondant pas aux critères recoupés sont masquées.
Cependant, il n'en demeure pas moins compliqué de connaître, d'un seul coup d'oeil, la somme des chiffres d'affaires et le nombre de commandes réalisées pour ces conditions imbriquées. Vous notez la présence de deux cellules dédiées à ces synthèses en bas du tableau, précisément en D55 et D56.
Pour calculer le nombre de commandes réalisées, nous pouvons exploiter la fonction Excel Nbval qui retourne la quantité de cellules non vides sur une plage de cellules désignée. Nous l'avions déjà exploitée pour construire des listes déroulantes dynamiques et évolutives. Bien entendu, pour calculer le total des chiffres d'affaires, nous proposons d'exploiter la fonction Somme.
- Cliquer dans la cellule D55 pour l'activer,
- Taper le symbole = pour débuter le calcul,
- Saisir le nom de la fonction de dénombrement soit : nbval,
- Ouvrir la parenthèse et sélectionner tous les CA de la colonne filtrée, soit la plage D5:D20,
- Fermer la parenthèse et valider le calcul par la touche Entrée,
- En cellule D56, taper le symbole = pour débuter un nouveau calcul,
- Taper le nom de la fonction pour sommer soit : somme,
- Ouvrir la parenthèse et sélectionner la colonne des chiffres d'affaires, soit la plage D5:D20,
- Fermer la parenthèse et valider le calcul à l'aide de la touche Entrée.
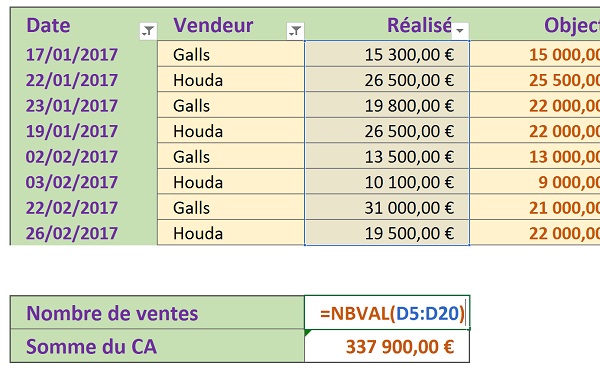
Les résultats s'affichent instantanément mais comme vous l'aurez si tôt remarqué, ils ne sont pas cohérents. La valeur retournée par la fonction Nbval attire tout de suite l'attention. Elle comptabilise 16 ventes alors que seulement 8 correspondent aux critères des filtres. Il en va de même pour la somme qui conduit à un résultat fortement majoré. L'une et l'autre considèrent toutes les cellules comprises entre D5 et D20, soit la plage sélectionnée, sans tenir compte des cellules masquées à ne pas intégrer.
Pour un utilisateur non initié, ces résultats sont dangereux dans la mesure où ils peuvent conduire à de mauvaises interprétations et prises de décision.
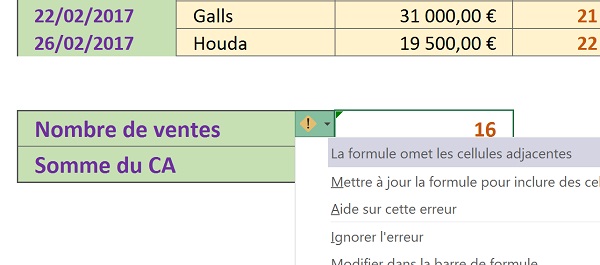
Une petite balise active attire l'attention sur une soi-disant erreur de calcul dans la formule réalisée. Cependant, elle n'est pas d'un grand secours, elle consiste même à agrandir l'erreur puisqu'elle suggère d'inclure les cellules manquantes dans le calcul, soit d'aller au-delà de la ligne 20. Vous l'aurez compris, la solution est ailleurs.
Opérations de calculs sur les données extraites
Nous avions appris à exploiter les filtres avancés d'Excel de manière à extraire les données correspondant aux critères. Si les données sont effectivement extraites, elles ne font plus partie du tableau d'origine, aucune ligne n'est masquée et les opérations de synthèse peuvent être posées.
- Sélectionner les précédents résultats de calculs, soit les cellules D55 et D56,
- Supprimer leur contenu, soit leur formule (Touche Suppr du clavier),
- Dans la section Edition du ruban Accueil, cliquer sur le bouton Trier et filtrer,
- Dans la liste, cliquer sur Filtrer afin de désactiver le filtre automatique,
- Cliquer sur l'étiquette de ligne 8 sur la gauche de la fenêtre Excel,
- Cliquer sur l'onglet Affichage en haut de la fenêtre Excel pour activer son ruban,
- Dans la section Fenêtre, cliquer sur le bouton Figer les volets,
- Puis dans la liste, cliquer sur la rubrique Figer les volets,
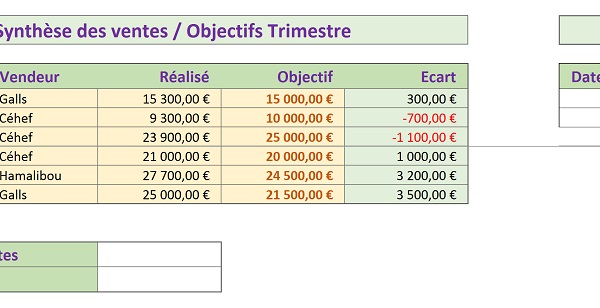
Comme nous avions sélectionné une ligne complète avant la manipulation, seules les lignes du dessus sont figées. Les colonnes conservent leur mobilité. Si vous faites défiler les cellules vers le bas à l'aide de l'ascenseur vertical, vous atteignez les cellules présentant les calculs de synthèse tout en conservant l'affichage de la partie haute du tableau (Cf. figure ci-dessus).
L'extraction des données par les filtres avancés consiste à d'abord indiquer quels sont les critères à vérifier. C'est la raison pour laquelle une petite zone de critères est prévue à cet effet entre les cellules H4 et J6. Nous devons sélectionner, comme précédemment, les données des vendeurs Galls et Houda pour les deux premiers mois de l'année.
- En cellule H5, taper le critère : >=01/01/2017,
- En cellule I5, taper le critère : <01/03/2017,
- En cellule J5, taper le critère : Galls,
- En cellule H6, taper le critère : >=01/01/2017,
- En cellule I6, taper le critère : <01/03/2017,
- En cellule J6, taper le critère : Houda,
- Cliquer à l'intérieur du tableau de synthèse, par exemple en D9,
- Cliquer sur l'onglet Données en haut de la fenêtre Excel pour activer son ruban,
- Dans la section Trier et filtrer, cliquer sur le bouton Avancé,
- Dans la boîte de dialogue qui suit, cocher la case Copier vers un autre emplacement,
- Cliquer dans le champ Zone de critères pour l'activer,
- Puis, sélectionner les cellules H4 à J6,
- Cliquer dans le champ Copier dans,
- Puis sélectionner les cellules d'entêtes prévues pour l'extraction, soit la plage H10:J10,
- Cliquer sur Ok pour lancer l'extraction,
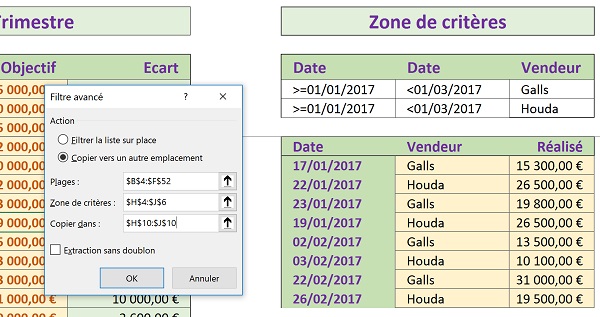
Nous n'avons pas eu besoin de définir la zone Plages de la boîte de dialogue du filtre avancé. Comme nous avons préalablement sélectionné l'une des cellules avant d'enclencher le filtre, Excel a détecté automatiquement les bornes du tableau. Comme vous l'avez remarqué, nous avons pris soin d'inclure les cellules d'entête pour la zone de critères. Ces titres de colonnes sont essentiels pour que le filtre avancé sache sur quel champ appliquer les conditions énumérées. De même dans la zone d'extraction, nous avons précisément sélectionné les titres à partir desquels les données doivent être extraites. C'est ainsi que nous pouvons préciser sans ambiguïté les informations de sortie souhaitées (Date, Vendeur et Réalisé).
Quoiqu'il en soit, nous obtenons bien une extraction fidèle aux critères recoupés et combinés. Il n'y a pas de lignes masquées ici. Donc nous pouvons réaliser les calculs de synthèse fidèles aux données correspondant aux critères d'extraction.
- Sélectionner la cellule D55 pour le dénombrement des ventes réalisées,
- Taper le symbole = pour débuter le calcul,
- Saisir le nom de la fonction permettant de compter les cellules non vides, soit nbval,
- Ouvrir la parenthèse et désigner la plage de cellules d'extraction des vendeurs : I11:I52,
- Fermer la parenthèse et valider le calcul,
- En cellule D56, réaliser le calcul suivant :
La somme retourne un chiffre d'affaires de 162 200 Euros, soit un résultat beaucoup plus cohérent que précédemment et surtout correct.
- En cellules I5 et I6, changer le critère : <01/03/2017, par : <01/05/2017,
- Cliquer alors dans le tableau des ventes, par exemple en D9,
- Puis, activer le ruban Données et cliquer sur le bouton Avancé,
- Cocher la case Copier vers un autre emplacement et valider par Ok,
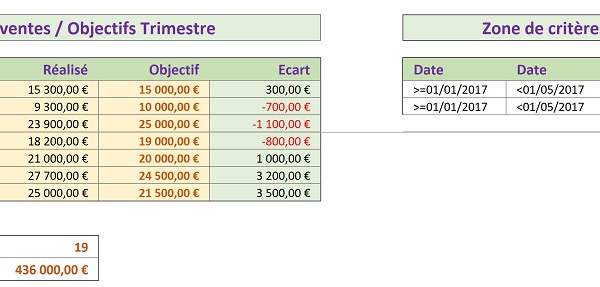
Certes nous avons réussi à réaliser des calculs de synthèse s'adaptant aux critères des données filtrées, ou plutôt extraites dans notre cas, mais il existe une dernière solution.
Sous totaux des données filtrées avec Excel
Excel propose une fonction de calcul dédiée aux données filtrées et aux tableaux proposant des plans avec des regroupements. Bref, il s'agit d'une fonction de calcul, permettant de réaliser de nombreuses opérations, selon le paramètre indiqué et surtout capable d'ignorer les cellules masquées.
- Supprimer les résultats des calculs en cellules D55 et D56,
- Cliquer n'importe où dans le tableau des ventes, par exemple D9, pour le désigner,
- Dans le ruban Accueil, cliquer sur le bouton Trier et filtrer,
- Dans la liste, choisir Filtrer afin de faire réapparaître les flèches de filtre ssur les entêtes,
- Cliquer sur la flèche de filtre de la colonne Date,
- Dans la liste, décocher Sélectionner tout puis cocher seulement Janvier et Février,
- Cliquer sur la flèche de filtre de la colonne Vendeur,
- Dans la liste, décocher la case Sélectionner tout puis cocher seulement Galls et Houda,
- Sélectionner ensuite la cellule de la somme du CA, soit D56,
- Puis, cliquer sur le bouton Somme automatique du ruban Accueil ou bien réaliser le raccourci clavier ALT + =,
- Réajuster la plage proposée en sélectionnant seulement les CA filtrés, soit D5:D20,
- Puis valider le calcul en enfonçant la touche Entrée du clavier,
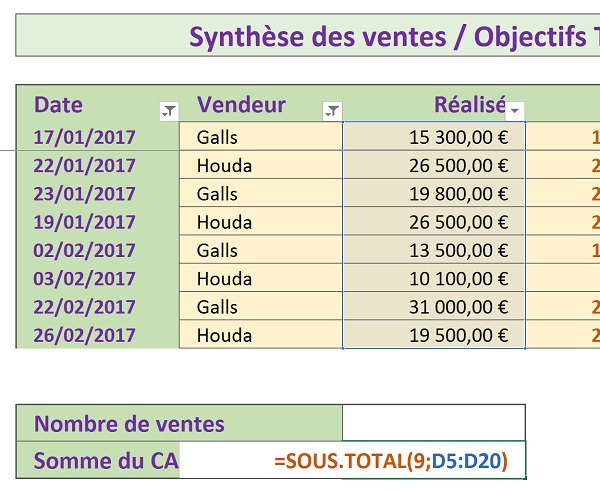
Mais en réalité, Excel s'est adapté au contexte. Remarquant la présence de données filtrées, le bouton somme automatique n'a pas proposé la fonction Somme mais la fonction Sous.total, comme l'illustre la capture ci-dessus. Non seulement cette fonction ignore les cellules masquées mais en plus, elle permet de réaliser de nombreux calculs de synthèse très utiles, selon le premier paramètre qu'il lui est passé. Le chiffre 9 correspond bien à la somme des données filtrées. Pour l'exploiter, il suffit de se laisser guider par l'aide contextuelle que propose l'info-bulle au fur et à mesure du remplissage de la fonction. C'est ce que nous allons démontrer.
- Sélectionner la cellule du calcul du nombre de ventes, soit D55,
- Taper le symbole = pour débuter le calcul,
- Saisir le nom de la fonction, soit sous.total et ouvrir sa parenthèse,
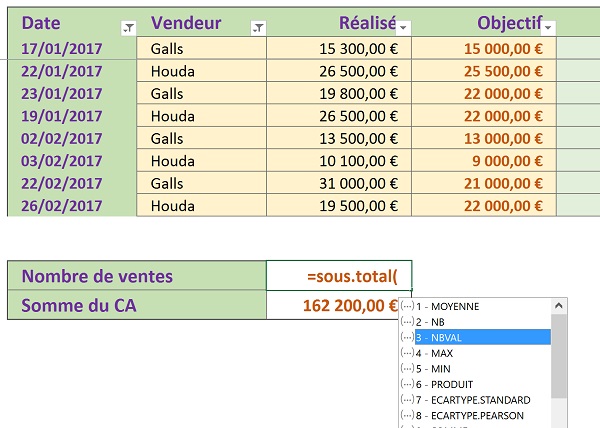
Comme vous le remarquez, toute une liste d'arguments possibles apparaît. Chaque numéro correspond à un calcul de synthèse différent, qui respectera les critères du filtre automatique. Ainsi en tapant ou en sélectionnant le 101, nous réalisons la moyenne des ventes filtrées. Dans notre cas, le dénombrement consiste à utiliser la fonction nbval sur les données filtrées. Il s'agit donc du chiffre 3 comme l'indique la capture ci-dessus.
- Taper le chiffre 3 suivi d'un point-virgule,
- Sélectionner la plage de cellules des chiffres réalisés, soit D5:D20,
- Fermer la parenthèse et valider le calcul par la touche Entrée.
Mais pour être plus juste et assurer que les calculs fonctionnent dans tous les cas, c'est-à-dire quels que soient les filtres enclenchés, nous aurions dû sélectionner l'ensemble des cellules du tableau, bien que les lignes situées au-delà de la 20ème soient masquées.
- Sélectionner la cellule D55 et enfoncer la touche F2 du clavier pour accéder à sa modification,
- Dans le deuxième argument de la plage de cellules, remplacer la référence D20 par D52,
- Puis, valider le calcul par la touche Entrée comme toujours,

- De la même manière, adapter le calcul de la somme (Sous Total) en D56 pour qu'il considère la plage de cellules D5:D52,
- Cliquer sur la flèche de filtre du champ Date,
- Dans la liste, ajouter le mois de Mars en cochant sa case,

























