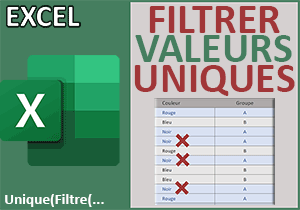Apprendre à utiliser la fonction Excel Unique
Pour partager cette vidéo sur les réseaux sociaux ou sur un site, voici son url :
Sujets que vous pourriez aussi aimer :
Apprendre la fonction Excel Unique
Nous débutons la découverte de la fonction Excel Unique qui est apparue avec la version Office 365. Son but originel est de purger des listes de leurs doublons. Mais nous le verrons au cours de nos pérégrinations, assemblée à d'autres fonctions notamment, elle est capable de prouesses.
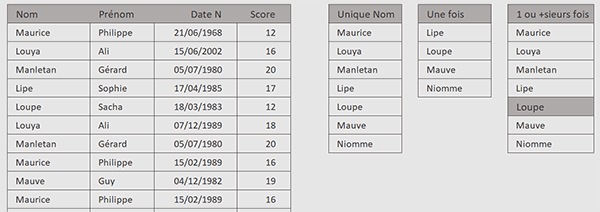
Sur l'exemple illustré par la capture, à partir d'un tableau de plusieurs colonnes, nous dressons trois listes travaillées sur la colonne des noms. Dans un premier temps, nous dressons la liste de tous les noms sans doublons. Dans un deuxième temps, nous indiquons quels sont les noms vraiment uniques dans le tableau d'origine. Enfin et dans un troisième temps, nous énumérons les noms au moins une fois présents dans le tableau de départ. Dans ce contexte, et sur le troisième paramètre de la fonction unique, la dernière liste extraite correspond à la première. Mais nous ne sommes pas au bout de nos surprises. Ce paramètre s'avèrera utile.
Classeur Excel à télécharger
Pour la découverte de la fonction Unique, nous suggérons de baser l'étude sur un classeur Excel hébergeant ce tableau des noms et des scores.
- Télécharger le classeur presentation-fonction-excel-unique.xlsx en cliquant sur ce lien,
- Double cliquer sur le fichier réceptionné pour l'ouvrir dans Excel,
- Puis, cliquer sur le bouton Activer la modification du bandeau de sécurité,
Utilisation simple
Tout d'abord en colonne G, nous souhaitons purger les noms de famille de leurs doublons, avec la fonction Unique dans sa plus simple expression.
- Cliquer sur la première case d'extraction pour sélectionner sa cellule G4,
- Taper le symbole égal (=) pour débuter la construction de la formule,
- Inscrire la fonction d'unicité, suivie d'une parenthèse, soit : Unique(,
- Désigner tous les noms en sélectionnant la plage de cellules B4:B15,
- Fermer la parenthèse de la fonction Unique,
- Puis, valider la formule par la touche Entrée du clavier,
Dans ce contexte en revanche, les homonymes ne sont pas pris en compte. Ils existent et représentent des personnes différentes, puisqu'elles n'ont pas la même date de naissance. Nous apprendrons à les départager après cette phase de découverte.
Extraire les données non répétées
Nous souhaitons maintenant exercer une variante sur cette fonction Unique. La volonté est de réaliser l'extraction des noms qui sont vraiment uniques dans le tableau source, donc des cellules dont les valeurs ne sont pas répétées. Pour cela, nous allons le voir, il suffit d'actionner un petit paramètre.
- Sélectionner la première case de la deuxième rangée d'extraction en cliquant sur I4,
- Taper le symbole égal (=) pour amorcer la syntaxe de la formule,
- Inscrire la fonction d'unicité, suivie d'une parenthèse, soit : Unique(,
- Comme précédemment, désigner tous les noms, soit la plage de cellules B4:B15,
- Taper deux points virgules successifs (;;) pour ignorer le deuxième argument,
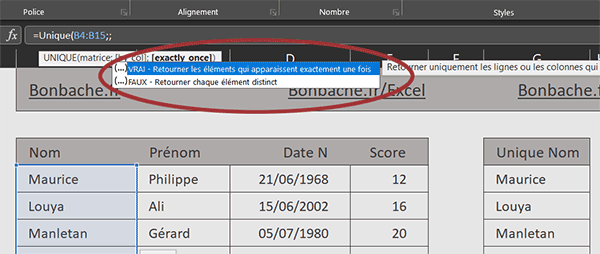
Comme l'indique l'infobulle qui nous guide, avec le booléen Vrai, nous pouvons demander à la fonction Unique d'ignorer toutes les données qui sont répétées dans la source pour n'extraire vraiment que les valeurs uniques.
- Inscrire le booléen Vrai et fermer la parenthèse de la fonction Unique,
- Enfin, valider la formule matricielle par la touche Entrée du clavier,
Enfin, dans la dernière rangée (Colonne K), nous pouvons réaliser l'extraction des noms qui sont présents au moins une fois, en inversant la valeur de ce dernier paramètre, comme suit :
=Unique(B4:B15;;Faux)
Dans ce contexte simpliste, cette nouvelle liste recoupe la première. C'est la raison pour laquelle, ce dernier paramètre est facultatif. Mais dans d'autres situations, nous aurons l'occasion de comprendre son utilité avec cette valeur ainsi passée.
Rendez-vous donc dans les volets suivants pour aller plus loin à chaque reprise avec cette fonction Unique que nous venons simplement d'introduire.