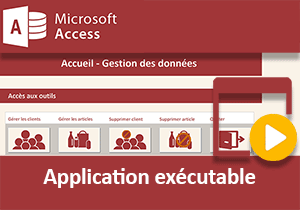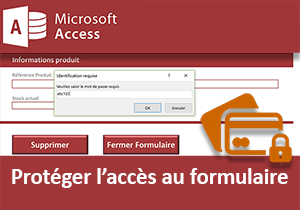Application Access avec un écran d'accueil
Pour partager cette vidéo sur les réseaux sociaux ou sur un site, voici son url :
Sujets que vous pourriez aussi aimer :
Formulaire d'Accueil
La vocation du gestionnaire de bases de données Access est de concevoir de véritables applications professionnelles dédiées. Lorsque tous les outils sont prêts, il convient de les mettre à disposition des utilisateurs. Mais à l'instar d'un progiciel, l'exploitation des instruments doit être guidée et ergonomique. C'est pourquoi, dans cette formation Access, nous proposons de bâtir un écran d'accueil par le biais d'un formulaire. Il doit se charger automatiquement avec l'application. C'est lui qui détermine les actions que l'utilisateur peut entreprendre. De fait, l'objectif parallèle consiste à restreindre toutes les autres opérations habituellement autorisées par Access.
Source et présentation de l'objectif
Pour la mise en oeuvre et à titre d'exemple, nous proposons de réaliser ces travaux à partir d'une petite base de données existante.
- Télécharger le fichier gestion-ecran-accueil.rar en cliquant sur ce lien,
- Ensuite, le décompresser dans le dossier de votre choix,
- Double cliquer sur le fichier gestion-ecran-accueil.accdb pour l'ouvrir dans Access,
- Puis, cliquer sur le bouton Activer le contenu du bandeau de sécurité,
- Dans ce volet, double cliquer sur le formulaire F_Accueil pour l'exécuter,
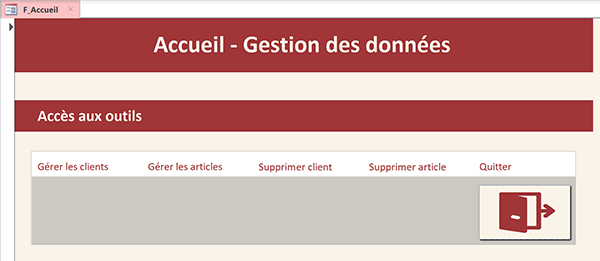
C'est ce formulaire qui doit servir d'écran d'accueil de l'application. Et pour cela, nous devons l'implémenter des fonctionnalités manquantes. A ce stade, il n'existe qu'un seul bouton. Comme l'indique sa mention, il permet tout simplement de quitter l'application. Nous devons ajouter et paramétrer quatre autres boutons. Ils doivent permettre d'atteindre les formulaires respectifs.
Dans la formation précédente, nous avons sécurisé l'accès aux formulaires sensibles. Si vous tentez d'ouvrir les formulaires F_suppr_client et F_suppr_produit, un mot de passe administrateur est requis. Ils sont utilisés pour supprimer des enregistrements, comme un client ou un produit. C'est la raison pour laquelle leur accès est protégé.
Boutons de navigation
Le ruban contextuel Création offre un assistant simplifiant la création des actions associées au clic sur un bouton. L'une d'entre elles permet d'ouvrir un formulaire spécifique à désigner. Et c'est exactement ce que nous souhaitons. Mais un bouton existe déjà et il possède des attributs de mise en forme à répliquer. C'est pourquoi, nous proposons de créer quatre copies de ce bouton. Nous n'aurons plus qu'à adapter les images et les actions.
- Dans le ruban Accueil, cliquer sur la flèche du bouton Affichage,
- Dans la liste, choisir Mode création,
- Puis, cliquer sur le bouton pour le sélectionner,
- Le copier par le raccourci clavier CTRL + C,
- Le coller par le raccourci clavier CTRL + V,
- Puis, déplacer la copie sur la gauche et sur la même horizontale,
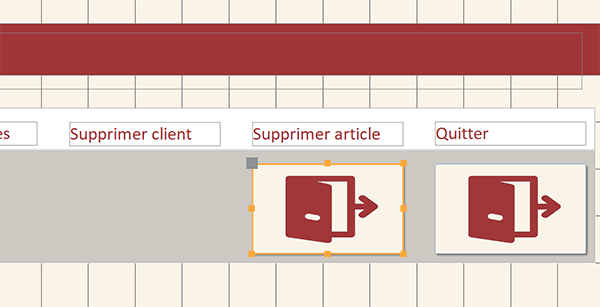
De cette manière, nous indiquons à Access comment positionner automatiquement les copies à suivre.
- Réaliser trois fois de suite le raccourci clavier CTRL + V,
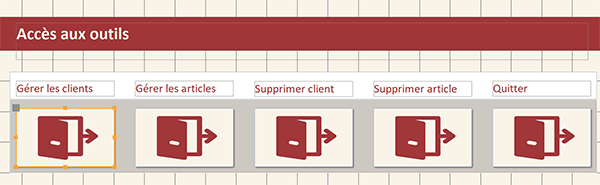
Néanmoins et comme vous le savez, pour des placements ajustés, vous pouvez exploiter les fonctionnalités du ruban contextuel Organiser. Il s'agit notamment des boutons Aligner et Taille / Espace. Nous avions appris ces subtilités de mise en page à l'occasion de la formation Access pour personnaliser les formulaires.
Il est important d'attribuer des noms explicites à ces boutons d'action. Pour cela, la feuille de propriétés doit être visible. C'est le bouton du même nom dans le ruban contextuel création qui permet de l'afficher comme de la masquer.
- Sélectionner le bouton le plus à gauche,
- Activer l'onglet Toutes de sa feuille de propriétés,
- Remplacer le texte de son attribut Nom par : gerer_clients,
- De la même façon, nommer le deuxième bouton : gerer_articles,
- Nommer le troisième bouton : suppr_client,
- Enfin, nommer le quatrième bouton : suppr_article,
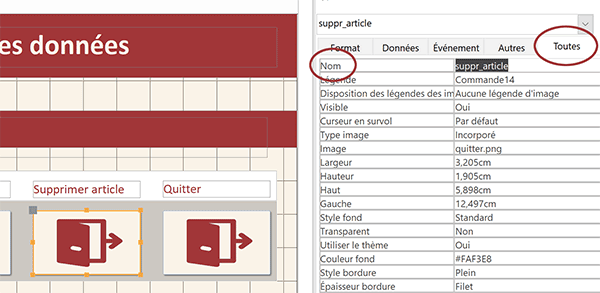
Désormais, avant de paramétrer les actions respectives, nous devons adapter les images aux actions. Souvenez-vous, elles sont proposées dans le sous dossier images du dossier de décompression.
- Sélectionner de nouveau le bouton le plus à gauche,
- Activer l'onglet Format de sa feuille de propriétés,
- Cliquer sur le petit bouton à l'extrémité droite de sa propriété Image,
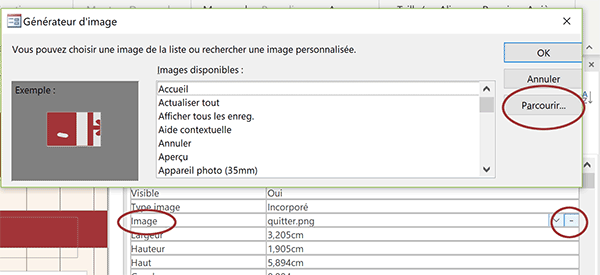
Une boîte de dialogue apparaît aussitôt. Elle propose des icônes par défaut. Mais elle permet aussi de choisir une image à partir d'un fichier.
- Cliquer sur le bouton Parcourir,
- Dans la boîte de dialogue qui suit, pointer sur le sous dossier Images,
- En bas à droite, déployer la liste déroulante et choisir Tous,
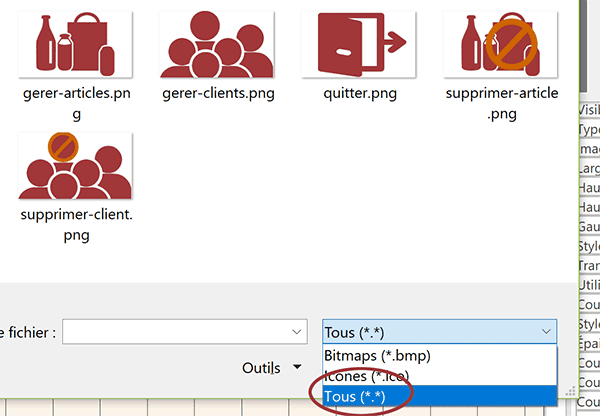
De cette manière, nous annulons le filtre qui ne permettait de visualiser que les images au format Bitmap.
- Dans la liste, double cliquer sur l'image gerer-clients.png,
- De retour sur la première boîte de dialogue, cliquer sur le bouton Ok,
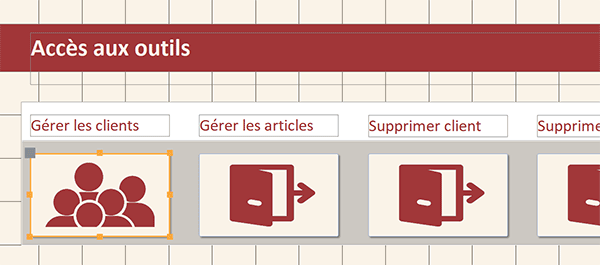
Il s'agit de répliquer le procédé strictement à l'identique pour personnaliser les icônes des trois autres boutons.
- Associer l'image gerer-articles.png au deuxième bouton,
- Associer l'image supprimer-client.png au troisième bouton,
- Enfin, associer l'image supprimer-article.png au quatrième bouton,
- Enregistrer les modifications par le raccourci clavier CTRL + S par exemple,

Boutons et macros
Nous devons désormais adapter les actions enclenchées par chaque bouton. Pour cela, nous devons déclencher une macro au clic.
- Sélectionner le bouton gerer_clients,
- Activer l'onglet événement de sa feuille de propriétés,
- Cliquer sur le petit bouton de sonévénement Au clic,

Nous basculons directement dans l'éditeur de macro. Nous y découvrons en effet la présence de l'action QuitterAccess. Nous devons la remplacer par une action permettant d'ouvrir le formulaire F_Clients.
- Cliquer sur la croix à l'extrémité droite de l'action pour la supprimer,
- Dans la liste déroulante qui subsiste, choisir l'action OuvrirFormulaire,
- Dans la zone Nom de formulaire, choisir F_Clients,
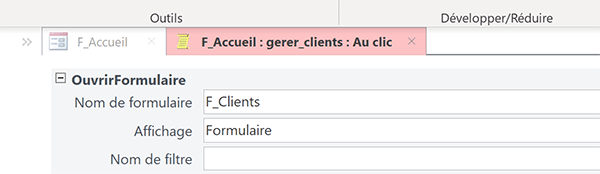
Les autres options peuvent être conservées telles que proposées par défaut.
- Dans le ruban Création, cliquer sur le bouton Enregistrer puis sur le bouton Fermer,
- Enregistrer les modifications par le raccourci clavier CTRL + S,
- Adapter la macro du deuxième bouton pour ouvrir le formulaire F_Produits,
- Adapter la macro du troisième bouton pour ouvrir le formulaire F_suppr_client,
- Puis, adapter la macro du quatrième bouton pour ouvrir le formulaire F_suppr_produit,
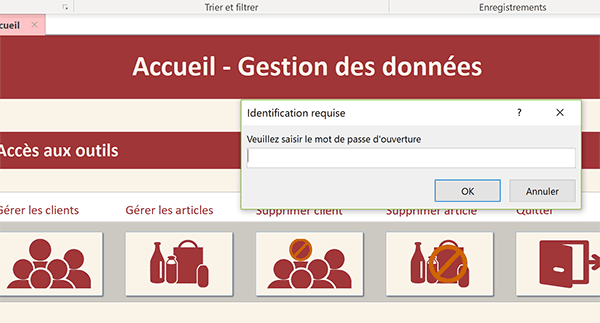
A l'issue, si vous réalisez quelques essais en mode formulaire, vous constatez que notre écran d'accueil est parfaitement fonctionnel. Rappelez-vous néanmoins qu'un mot de passe est nécessaire pour accéder aux formulaires de suppression.
Afficher un formulaire à l'ouverture
Pour une application professionnelle et ficelée, nous devons faire en sorte que cet écran d'accueil s'affiche au chargement de la base de données. La solution est de nouveau apportée par les macros. Nous devons déclencher l'action permettant d'ouvrir le formulaire F_Accueil. Mais pour que cette action soit exécutée à l'ouverture de la base de données, la macro doit posséder un nom bien défini. Ce nom est AutoExec.
- En haut de la fenêtre Access, cliquer sur l'onglet Créer pour activer son ruban,
- Tout à fait à droite, dans la section Macros et code, cliquer sur le bouton Macro,
- Avec la liste déroulante, choisir l'action OuvrirFormulaire,
- Dans la zone Nom de formulaire, désigner le formulaire F_Accueil,
- Enregistrer la macro (CTRL + S), nécessairement sous le nom : AutoExec,
- Cliquer sur la croix de l'onglet pour fermer la macro,
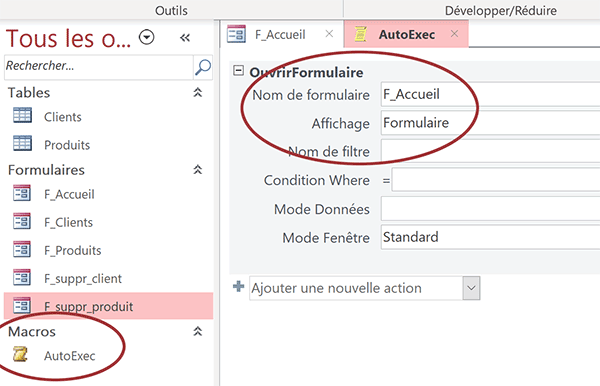
Pour attester du bon fonctionnement, la base de données doit être fermée puis rouverte.
- Fermer la base de données en cliquant sur la croix de la fenêtre Access,
- A la racine du dossier de décompression, double cliquer sur le fichier pour le rouvrir,
Masquer les menus et rubans
Pour parfaire cette application, de nombreuses fonctionnalités doivent disparaître. L'utilisateur Lambda ne doit pas être en mesure d'intervenir sur des éléments qui ne sont pas proposés par l'écran d'accueil. Mieux encore, il n'est pas envisageable que les formulaires soient accessibles en conception. C'est le rôle uniquement dévolu aux concepteurs et administrateurs. Nous devons donc masquer les rubans ainsi que le volet des objets Access. Avant de tout verrouiller, il est conseillé de réaliser une copie de la base de données en l'état.
- Fermer le formulaire en cliquant sur la croix de son onglet,
- En haut de la fenêtre Access, cliquer sur l'onglet Fichier,
- Tout en bas de la liste, choisir Options,
- Dans la boîte de dialogue qui s'affiche, sélectionner la catégorie Base de données active,
- Avec l'ascenseur vertical, atteindre la section Navigation,
- Décocher la case Afficher le volet de navigation,
- Dans cette section, décocher les cases Autoriser les menus complets et Autoriser les menus contextuels par défaut,
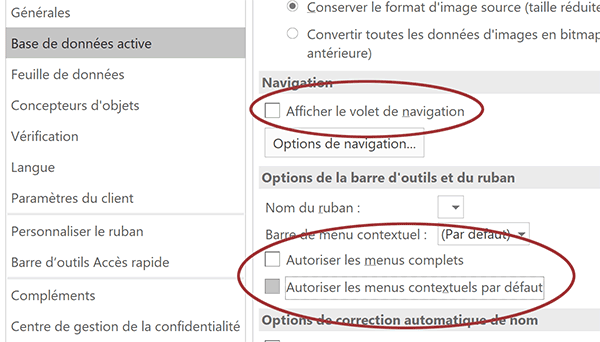
Remarque : Si vous remontez tout en haut de la catégorie Base de données active, vous remarquez la présence d'une zone nommée Afficher le formulaire. Elle est associée à une liste déroulante. Cette dernière permet de définir le formulaire de démarrage comme F_Accueil. Lorsque l'objectif est simplement d'exécuter automatiquement un formulaire à l'ouverture de la base de données, une macro AutoExec n'est donc pas indispensable. Mais souvenez-vous, une macro permet d'empiler les actions et donc de réaliser plusieurs traitements à la fois. Il est donc particulièrement intéressant de savoir la construire pour des besoins spécifiques.
- Valider ces paramètres en cliquant sur le bouton Ok de la boîte de dialogue,
- Valider ce message d'alerte par le bouton Ok,
- Fermer la base de données,
- Puis, à la racine du dossier de décompression, double cliquer sur le fichier pour le rouvrir,
De plus, seuls les rubans Fichier et Accueil subsistent. Concernant ce dernier, il est proposé dans sa version minimaliste. Les options permettant de basculer en mode création ont-elles aussi disparu. Si vous tentez de réaliser un clic droit sur le formulaire, aucun menu ne se propose. Bref, nous avons construit une petite application prête pour la mise en production. Les données sont protégées puisque l'environnement est sécurisé. Donc, n'importe quel utilisateur peut désormais exploiter, en toute sérénité, les outils mis à disposition.
Cependant, la base de données n'est pas encore totalement verrouillée.
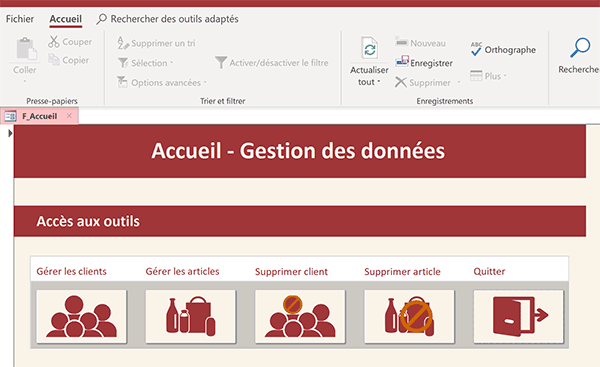
En effet, le menu Fichier est encore disponible en haut de l'interface. Il permet donc toujours d'accéder aux options pour les modifier. De plus, le simple fait de maintenir la touche Maj enfoncée au moment de l'ouverture, déverrouille automatiquement toutes les sécurités.
Nous verrons comment neutraliser ces fonctionnalités à l'avenir. Mais ces premiers réglages demeurent essentiels. Ils permettent de protéger les informations des manipulations malencontreusement involontaires. Un salarié de l'entreprise n'a pas naturellement pour vocation de nuire à l'intégrité des données de sa propre société.