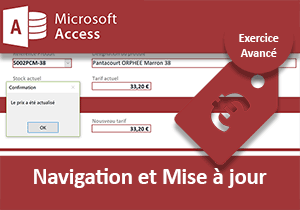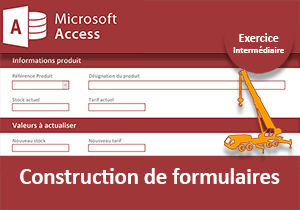Actualiser les données sur formulaire Access
Pour partager cette vidéo sur les réseaux sociaux ou sur un site, voici son url :
Sujets que vous pourriez aussi aimer :
Actualiser les données sur formulaire Access
Ce nouvel exercice Access est l'occasion de mettre en pratique ce que nous avons appris sur les macros, afin d'aboutir le fonctionnement de certains formulaires. Les outils concernés sont les formulaires d'action. Leur conception est finalisée mais leur développement est en attente. En effet, jusqu'alors nous ne maitrisions pas les techniques nécessaires pour les rendre dynamiques et opérationnels. De cette manière, notre application de gestion et facturation des clients va progresser d'un pas supplémentaire.
Source et présentation de la problématique
Avant de débuter, nous devons bien entendu commencer par récupérer cette application. A chaque exercice, nous la faisons évoluer.
- Télécharger le fichier clients-et-commandes-actualiser-donnees.rar en cliquant sur ce lien,
- Le décompresser dans le dossier de votre choix,
- Puis, double cliquer sur la base de données pour l'ouvrir dans Access,

Comme vous le savez, un mot de passe d'accès est demandé à l'ouverture de la base de données. C'est une macro AutoExec qui vérifie la saisie de l'utilisateur dans une boîte de dialogue. Cette dernière est générée grâce à la fonction Access BEntrée.
- Saisir le mot de passe abc et valider avec le bouton Ok,
- Cliquer sur le bouton Activer le contenu du bandeau de sécurité,
- Saisir de nouveau le mot de passe abc et valider par la touche Entrée du clavier,
Les deux premiers onglets Produits et Clients permettent d'accéder à des outils de consultation de l'information. Ils ne nous intéressent donc pas ici. L'onglet suivant porte l'intitulé Chercher un client.

Nous l'utiliserons à des fins commerciales pour isoler rapidement toutes les personnes d'un département, voire même d'une commune spécifique. Mais il est encore trop tôt pour engager les travaux destinés à l'aboutir.
En revanche, le formulaire suivant, accessible par l'onglet Facturation doit progresser dans cet exercice. Il n'est pas encore question de le finaliser, loin s'en faut. La tâche est encore ardue.
- Cliquer sur la première liste déroulante pour choisir un identifiant client,
- Cliquer sur la seconde liste déroulante pour désigner une référence article,

Ces listes sont parfaitement chargées des contenus issus des tables respectives Clients et Produits. Néanmoins et comme vous le constatez, les informations attachées ne sont pas restituées dans les zones de texte prévues à cet effet.
Nous avions expliqué ce phénomène à l'occasion d'un exercice sur les formulaires. Nous avions exploité la fonction Access RechDom pour établir la correspondance entre le choix dans la liste et la donnée à importer. Tout est prêt donc. Mais en l'absence d'action spécifique, les données ne sont pas réactualisées. Et cette action de macro doit intervenir sur un évènement précis. Il s'agit du changement de valeur dans la liste déroulante. Voilà donc la finalité principale de cet exercice. En effet, ce dysfonctionnement est repéré sur d'autres formulaires d'actions, exactement pour la même raison.
- Cliquer sur le dernier onglet intitulé Outils actions,
- Saisir le mot de passe abc123 et valider par la touche Entrée du clavier,

En revanche, les trois suivants proposent une liste déroulante à partir de laquelle il s'agit de récupérer les informations attachées. La encore, les travaux préalables ont été réalisés grâce à la fonction RechDom dans chaque zone de saisie correspondante. Il reste donc à actualiser ces informations par action de macro à déclencher sur événement.
Actualiser le formulaire par macro
Dans l'exercice précédent, nous avons appris à déclencher une macro au chargement du formulaire. L'objectif était d'en sécuriser l'accès. Et nous avons pu en constater le succès en tentant d'atteindre les formulaires d'actions. Ici, le principe est le même. Mais le contrôle concerné n'est plus le formulaire. Dans chaque cas, il s'agit de la liste déroulante. La feuille de propriétés rappelle tous les attributs qu'il est possible de régler pour le contrôle actif sur le formulaire en conception. Parmi elles figurent les évènements. Et l'un d'entre eux concerne le changement détecté dans une liste déroulante. C'est à cette occasion que nous devons déclencher notre macro pour actualiser les informations.
- Fermer le formulaire _F_navig_principal en cliquant sur la croix de son onglet,
- Dans le volet de navigation, cliquer droit sur le formulaire F_Commandes,
- Dans le menu contextuel, choisir Mode création,

A ce titre, dans cette vue en conception, vous notez l'inscription de la fonction RechDom dans chaque zone de texte. Sa syntaxe est adaptée selon la donnée à importer. C'est ce que nous évoquions précédemment. Nous n'avons plus qu'à forcer l'actualisation des informations au changement de valeur dans l'une et l'autre liste déroulante. Et la technique est triviale.
Comme vous le savez, la feuille de propriétés doit être disponible. Et c'est le bouton du même nom, dans le ruban contextuel Création, qui permet de l'afficher ou de la masquer.
- Sélectionner la première liste déroulante, celle des clients (Id),
- Activer l'onglet Evènement de sa feuille de propriétés,
- Cliquer alors sur le petit bouton à l'extrémité droite de son évènement Sur changement,

Une boîte de dialogue apparaît. Elle propose différentes solutions pour enclencher des opérations.
- Choisir Générateur de macro et cliquer sur le bouton Ok,
- Avec cette liste déroulante, choisir l'action AfficherTousEnreg,

Et c'est tout. Fallait-il encore le savoir. Cette action a pour effet d'actualiser les sources de données et liaisons. Comme elle intervient au changement détecté dans la liste déroulante, nous devrions constater l'importation actualisée des données dans chaque zone de saisie.
- Dans le ruban Création, cliquer sur le bouton Enregistrer puis sur le bouton Fermer,
- Cliquer sur l'icône de la disquette dans la barre d'accès rapide pour enregistrer,
- Cliquer sur la liste déroulante des produits (Reference) pour la sélectionner,
- Activer l'onglet Evènement de sa feuille de propriétés,
- Cliquer sur le petit bouton de son évènement Sur changement,
- Dans la boîte de dialogue, choisir Générateur de macro et valider par Ok,
- Dans l'éditeur de macro, choisir l'action AfficherTousEnreg,
- Dans le ruban Création, cliquer sur le bouton Enregistrer puis sur le bouton Fermer,
- De retour sur le formulaire, cliquer sur le symbole de la disquette pour l'enregistrer,
- Puis l'exécuter grâce à la touche F5 du clavier par exemple,
- Choisir un identifiant client avec la première liste déroulante,
- Avec la seconde liste déroulante, choisir un code article,

Il reste encore du chemin à parcourir pour ce formulaire qui est l'outil principal de cette application. Il s'agira de consolider la commande au fil des articles achetés puis de valider la facture du client. Nous le verrons dans les prochains exercices, des interactions entre le formulaire, les macros et requêtes seront nécessaires. Malgré tout, nous avons progressé d'un pas intéressant nécessaire pour la suite.
Nous devons poursuivre la préparation de l'application. Et pour cela, la même technique doit être employée pour les formulaires d'action : F_maj_produit, F_suppr_client et F_suppr_produit. Il s'agit d'une très bonne mise en pratique à réaliser seul. Chacun offre une liste déroulante. Les fonctions RechDom sont présentes dans les contrôles attachés. Il ne reste plus qu'à déclencher l'action de macro AfficherTousEnreg au changement dans la liste, sur chacun de ces formulaires.