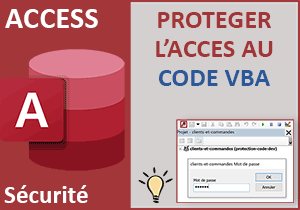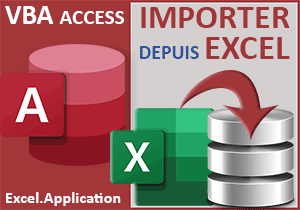Verrouiller un sous-formulaire Access
Pour partager cette vidéo sur les réseaux sociaux ou sur un site, voici son url :
Sujets que vous pourriez aussi aimer :
Verrouiller un sous-formulaire
Certaines applications offrent de riches informations sur une même interface. C'est le cas notamment lorsque les données sont regroupées dans un même formulaire et que les informations attachées sont rapatriées dans un sous-formulaire.
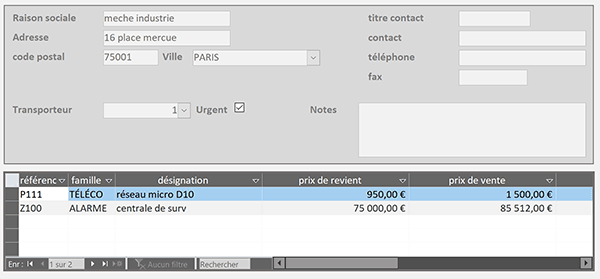
Dans l'exemple illustré par la capture, nous travaillons sur des factures de clients. Les informations de ce dernier sont rappelées dans la partie haute du formulaire. Le sous-formulaire résume quant à lui toutes les commandes qu'il a passées. Mais ici, ces données sont proposées uniquement à la consultation. En d'autres termes, aucune modification, suppression ou ajout ne doit être entrepris dans le sous-formulaire. Et cette nouvelle astuce Access montre comment verrouiller les champs d'un sous-formulaire.
Base de données source
Pour la démonstration des techniques, nous proposons d'appuyer notre étude sur une base de données existante. Celle-ci offre déjà un sous-formulaire attaché.
- Télécharger le fichier compressé restreindre-sous-formulaire.rar en cliquant sur ce lien,
- Le décompresser dans le dossier de votre choix,
- Double cliquer sur la base de données résultante pour l'ouvrir dans Access,
- Puis, cliquer sur le bouton Activer le contenu du bandeau de sécurité,
- Double cliquer sur le formulaire Saisie-commandes pour l'exécuter,
Verrouiller les contrôles du sous-formulaire
Deux techniques essentielles existent pour sécuriser les informations d'un sous formulaire. La première consiste simplement à désactiver les champs de saisie. Ils continueront de présenter les données mais n'autoriseront plus aucune modification.
- Fermer le formulaire en cliquant sur la croix de son onglet,
- Dans le volet de navigation, cliquer droit sur le formulaire Detail-saisie-commandes,
- Dans le menu contextuel, choisir de l'ouvrir en mode création,
- Sur la règle horizontale, cliquer au-dessus de tous les contrôles de saisie,
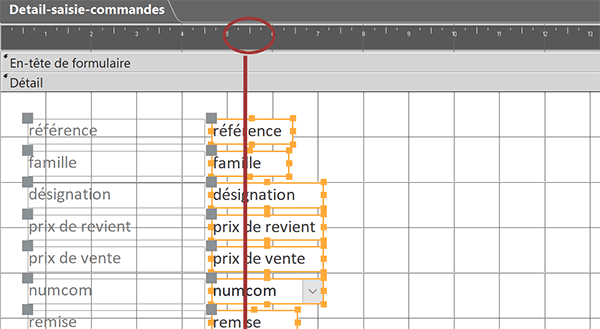
De cette manière, nous traçons une ligne verticale virtuelle dont la trajectoire vient couper la position de tous les contrôles souhaités. Cette action a pour effet de les réunir dans une même sélection.
- Dès lors, activer l'onglet Données de la feuille de propriétés,
- Dès lors, double cliquer sur la valeur Oui de la propriété Activé,
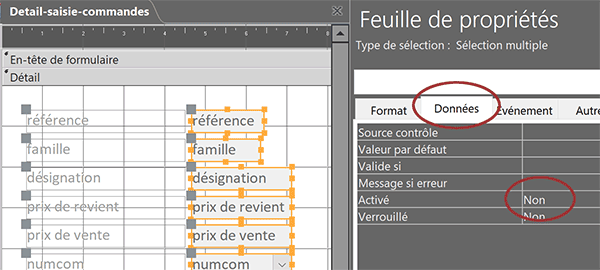
Cette simple action doit suffire à brider les modifications dans le sous-formulaire des données attachées au formulaire des clients.
- Enregistrer le formulaire (CTRL + S),
- Puis, le fermer en cliquant sur la croix de son onglet,
- Dans le volet de navigation, double cliquer sur le formulaire Saisie-commandes,
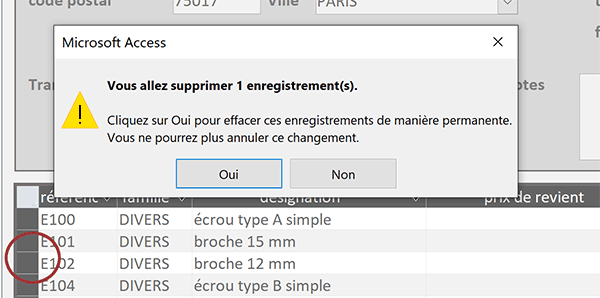
Cependant, il reste possible de supprimer des enregistrements donc des lignes d'articles achetés. Pour cela, il suffit de cliquer droit sur l'une des étiquettes de ligne dans le sous-formulaire et de choisir la commande Supprimer l'enregistrement dans le menu contextuel. Et dans contexte, cette autorisation n'est pas arrangeante. Nous souhaitons un verrouillage complet du sous-formulaire.
Empêcher la modification d'un sous-formulaire
La manipulation précédente reste néanmoins intéressante pour savoir intervenir individuellement sur des contrôles du sous-formulaire. Mais il existe des propriétés générales qui permettent de définir le comportement global du sous-formulaire encapsulé. Avant de régler ces dernières, nous devons réinitialiser les réglages que nous avons entrepris.
- Dans le volet de navigation, cliquer droit sur le formulaire Detail-saisie-commandes,
- Dans le menu contextuel, choisir de l'ouvrir en mode Création,
- Comme précédemment, sélectionner tous les contrôles de saisie,
- Activer l'onglet Données de la feuille de propriétés,
- Double cliquer sur la valeur Non de la propriété Activé,
- Enregistrer le formulaire (CTRL + S) puis le fermer en cliquant sur la croix de son onglet,
- Dans le volet de navigation, double cliquer sur le formulaire Saisie-commandes,
- A gauche du ruban Accueil, cliquer sur la flèche du bouton Affichage,
- Dans les propositions, choisir le mode création,
- Dans le formulaire en conception, cliquer sur le sous-formulaire pour l'activer,
- Puis, cliquer sur le rectangle grisé à l'intersection des règles,

De cette manière, nous désignons explicitement l'objet du sous-formulaire encapsulé dans le formulaire parent.
- Activer alors l'onglet Données de sa feuille de propriétés,
- Double cliquer sur la valeur Oui de sa propriété Ajout autorisé,
- Double cliquer sur la valeur Oui de sa propriété Suppr autorisée,
- Double cliquer sur la valeur Oui de sa propriété Modif autorisée,
- Enregistrer les modifications et exécuter le formulaire,
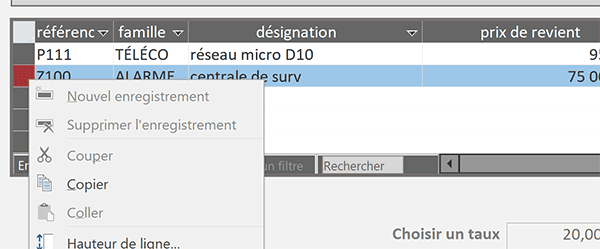
De plus, si vous cliquez droit sur l'une des étiquettes de ligne, vous constatez que les commandes de création et de suppression sont neutralisées. Le sous-formulaire est donc parfaitement verrouillé, en trois clics seulement.