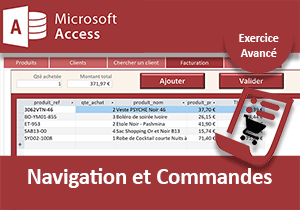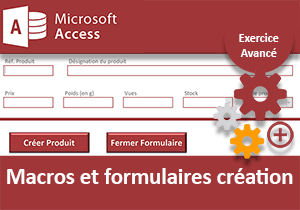Valider et archiver les commandes des clients
Pour partager cette vidéo sur les réseaux sociaux ou sur un site, voici son url :
Sujets que vous pourriez aussi aimer :
Facturer les clients
Dans l'exercice Access précédent, nous avons réussi à construire la commande d'un client. Chaque article acheté se greffe à la suite des autres dans le sous-formulaire. Désormais, nous devons valider cette commande. Tout le détail des achats est inséré dans une table temporaire, grâce à une requête Ajout, exécutée par action de macro, au clic sur le bouton.
La table Commandes doit recevoir la synthèse. Il s'agit du montant total et de la date de la commande. De fait, un nouveau numéro de commande est automatiquement attribué, grâce à la clé primaire auto-incrémentée. Ce numéro doit être réceptionné pour créer toutes les lignes dépendantes dans la table liée Detail_commandes. Elle doit recevoir l'information détaillée sur chaque article acheté.
Base de données source
Avant de poursuivre les travaux, nous devons commencer par réceptionner l'application au dernier indice.
- Télécharger le fichier clients-et-commandes-facture-client.rar en cliquant sur ce lien,
- Puis, le décompresser dans le dossier de votre choix,
- Double cliquer sur la base de données pour l'ouvrir dans Access,
- Saisir le mot de passe d'accès : abc, puis valider,
- Cliquer sur le bouton Activer le contenu du bandeau de sécurité,
- Saisir de nouveau le mot de passe : abc, du fait de la régénération,
- Cliquer sur l'onglet Facturation pour afficher son formulaire,
- A l'aide de la première liste déroulante, choisir un identifiant client,
- Avec la seconde liste déroulante, choisir un code article,
- Saisir une quantité achetée et cliquer sur le bouton Ajouter,
- Avec la seconde liste déroulante, choisir un nouvel article,
- Saisir une autre quantité et cliquer sur le bouton Ajouter,
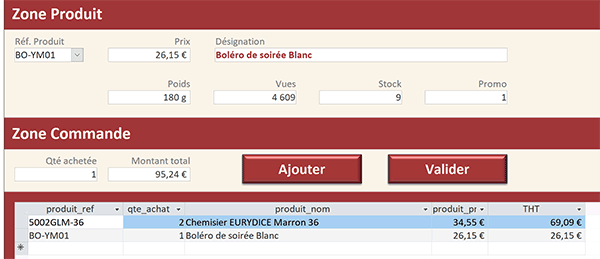
Désormais, c'est un clic sur le bouton Valider qui doit enclencher les actions permettant d'archiver la facture du client.
- En haut du volet de navigation, double cliquer sur la table Commandes pour l'afficher,
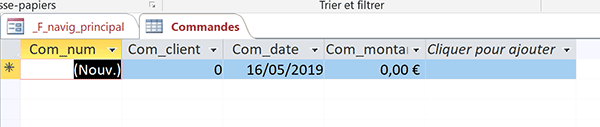
Elle est vide à ce stade. Nous n'avons pas encore facturé de client. L'information sur le montant total doit être enregistrée, dans le champ Com_montant. Pour établir la liaison avec la table Clients, le numéro du client doit être rappelé dans le champ Com_client. Il est connu, il s'agit de l'identifiant choisi depuis le formulaire à l'aide de la première liste déroulante. La date s'inscrit automatiquement et le numéro de la commande s'auto-incrémente.
- Dans le volet de navigation, double cliquer sur la table Detail_commandes,

Naturellement, elle est vide elle aussi. Cette table offre tout le détail des articles achetés, pour le numéro de commande à rappeler, issu de la table Commandes. Dans les exercices sur les tables, nous avions fractionné l'information et relié ces tables entre elles, grâce aux clés primaires et étrangères.
Nous devons y inscrire la référence de l'article ainsi que la quantité achetée, pour tous les produits de la commande. Ils sont tous enregistrés dans la table Com_temp, qui par le biais de sa requête, restitue les données dans le sous formulaire. Mais cette inscription doit se faire avec le numéro de commande (Det_com) fraîchement créé dans la table parente Commandes. Nous allons donc devoir être en mesure de le récupérer à la volée.
Créer la commande
Nous sommes en phase d'entraînement et de développement. Nous proposons de procéder par étapes. Dans un premier temps, nous souhaitons créer la synthèse de la commande dans la table Commandes. Nous verrons ensuite comment récupérer son numéro pour créer le détail attaché à la commande. Cela signifie que nous serons obligés de supprimer manuellement nos essais, tant que le processus complet d'insertion n'est pas bouclé.
Premièrement, une requête Ajout est nécessaire. Elle doit réceptionner dynamiquement deux informations sur le formulaire : L'identifiant du client à facturer et le montant total de la commande. Les noms des contrôles respectifs sont Id et Montant. C'est par ces noms d'objets que nous pouvons établir la liaison. Mais souvenez-vous, le formulaire est encapsulé dans une navigation à onglets. Pour les atteindre, nous devons descendre la hiérarchie des objets les encapsulant. Donc, la syntaxe du fichier texte, situé à la racine du dossier de décompression, est nécessaire.
- Fermer les deux tables ainsi que le formulaire de navigation,
- En haut de la fenêtre Access, cliquer sur l'onglet Créer pour activer son ruban,
- Dans la section Requêtes du ruban, cliquer sur le bouton Création de requête,
- Dans la boîte de dialogue qui suit, cliquer sur le bouton Fermer pour n'ajouter aucune table,
- Dans le ruban Créer de l'éditeur de requête, cliquer sur le bouton Ajout,
- Dans la boîte de dialogue qui apparaît, désigner la table Commandes,
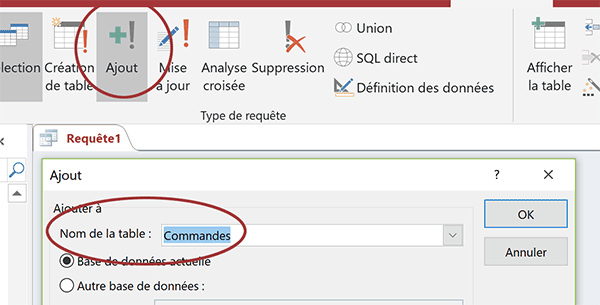
Nous spécifions ainsi la table à enrichir d'un nouvel enregistrement, celui de la nouvelle commande.
- Cliquer sur le bouton Ok pour confirmer ce réglage,
- Dans la zone Ajouter à de la première colonne, définir le champ Com_client,
- Dans la deuxième colonne, définir le champ Com_montant,
- A la racine du dossier de décompression, ouvrir le fichier texte,
- Sélectionner toute la syntaxe (CTRL + A) et la copier (CTRL + C),
- Puis, revenir dans l'éditeur de requête Access,
- Cliquer droit dans la zone Champ de la première colonne,
- Dans le menu contextuel, choisir Créer pour afficher le générateur d'expression,
- Y coller (CTRL + V) la syntaxe précédemment copiée,
- La compléter avec le nom du champ correspondant entre crochets, soit : [Id],
- Valider l'expression de correspondance en cliquant sur le bouton Ok du générateur,
Formulaires![_F_navig_principal]![SousFormulaireNavigation].[Formulaire]![Id]
Nous devons maintenant établir la correspondance pour le deuxième champ.
- Cliquer droit dans la zone Champ de la deuxième colonne,
- Dans le menu contextuel, choisir Créer pour afficher le générateur d'expression,
- Coller (CTRL + V) la syntaxe précédemment copiée,
- Puis, la compléter avec le nom du champ correspondant entre crochets, soit : [Montant],
- Valider l'expression en cliquant sur le bouton Ok du générateur,
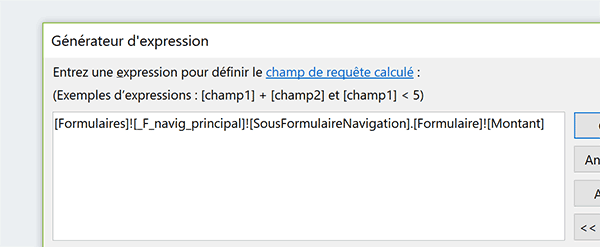
La synaxe complète pour cette seconde liaison dynamique est donc la suivante :
Formulaires![_F_navig_principal]![SousFormulaireNavigation].[Formulaire]![Montant]
- Enregistrer la requête (CTRL + S) sous le nom : R_Ajout_Com,
- Puis, la fermer en cliquant sur la croix de son onglet,
- Dans le volet de navigation, cliquer droit sur le formulaire F_Commandes,
- Dans le menu contextuel, choisir Mode création,
- Dans la vue en conception, cliquer sur le bouton Valider pour le sélectionner,
- Activer ensuite l'onglet Evènement de sa feuille de propriétés,
- Cliquer alors sur le petit bouton placé à l'extrémité droite de son évènement Au clic,
- Dans la boîte de dialogue qui suit, choisir Générateur de macro et valider par Ok,
- Dans le ruban Création, cliquer sur le bouton Afficher toutes les actions,
- Ensuite, dérouler la liste des actions dans l'éditeur,
- Choisir l'action Avertissements et conserver son attribut Avertissements actifs sur Non,
- Déployer alors la liste déroulante du dessous,
- Puis, choisir l'action OuvrirRequête,
- Dans la zone Nom de la requête, choisir R_Ajout_Com,
- Puis, régler l'attribut Mode Données sur Lecture seule,
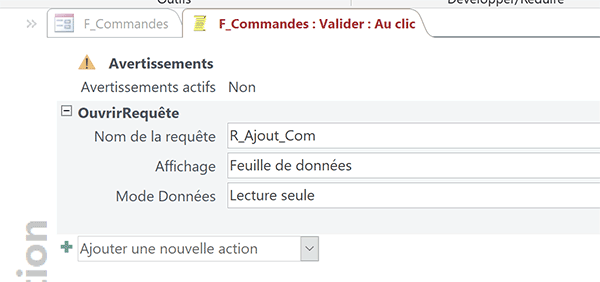
Comme vous le savez, la macro est loin d'être terminée. Des outils sont manquants. Mais nous souhaitons réaliser le premier test.
- Dans le ruban Création, cliquer sur le bouton Enregistrer puis sur le bouton Fermer,
- De retour sur le formulaire, cliquer sur la disquette dans la barre d'accès rapide,
- Fermer le formulaire F_Commandes,
- Puis, double cliquer sur le formulaire _F_navig_principal pour l'ouvrir,
- Cliquer sur son onglet Facturation pour dresser la première commande,
- Choisir un identifiant client avec la première liste déroulante,
- Puis, ajouter quelques articles à la commande,
- Enfin, cliquer sur le bouton Valider pour la créer,
- Dans le volet de navigation, double cliquer sur la table Commandes pour l'ouvrir,
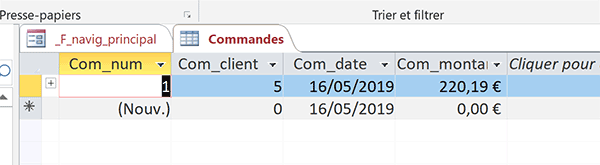
La table était vide jusqu'alors. Et comme vous le remarquez, une nouvelle ligne a été créée. Elle rappelle bien l'identifiant sélectionné depuis le formulaire et le montant total consolidé de la commande. Un numéro lui a été attribué. C'est lui que nous devons désormais récupérer pour créer le détail de la commande et le lier.
Cette commande est orpheline. Nous ne pouvons pas la conserver.
- Cliquer droit sur son étiquette de ligne,
- Puis, choisir Supprimer l'enregistrement dans le menu contextuel,
- Valider le message d'avertissement et fermer la table,
L'idée consiste à créer une requête de mise à jour capable de réceptionner le dernier numéro de commande. Pour cela, elle doit exploiter la fonction MaxDom. Elle retourne la valeur numérique la plus grande d'un champ spécifié en premier paramètre, d'une table désignée en second paramètre. Cette valeur doit être insérée dans le champ produit_numC pour tous les enregistrements de la table Com_Temp. Ainsi, chaque ligne du détail de la commande sera associée à un numéro. Il s'agira enfin de l'exploiter pour archiver le détail dans la table dépendante.
- Fermer le formulaire de navigation principal,
- En haut de la fenêtre Access, cliquer sur l'onglet Créer,
- Cliquer alors sur le bouton Création de requête,
- Dans la boîte de dialogue qui suit, sélectionner la table Com_Temp,
- Dans le ruban Créer de l'éditeur de requête, cliquer sur le bouton Mise à jour,
- Dans la zone Champ de la première colonne, sélectionner le champ champ produit_numC,
- Ensuite, cliquer droit dans sa zone Mise à jour,
- Dans le menu contextuel, choisir Créer pour afficher le générateur d'expression,
- Débuter la syntaxe en tapant le nom de la fonction suivi d'une parenthèse, soit : MaxDom(,
- Ouvrir les guillemets ('),
- Dans la liste de gauche, déployer l'arborescence jusqu'à sélectionner la table Commandes,
- Dans la liste du centre, double cliquer sur le champ Com_num,
- Fermer les guillemets et taper un point-virgule pour passer dans le second argument,
- Ouvrir les guillemets et saisir le nom de la table entre crochets : [Commandes],
- Fermer les guillemets et finir l'expression en fermant la parenthèse de la fonction MaxDom,
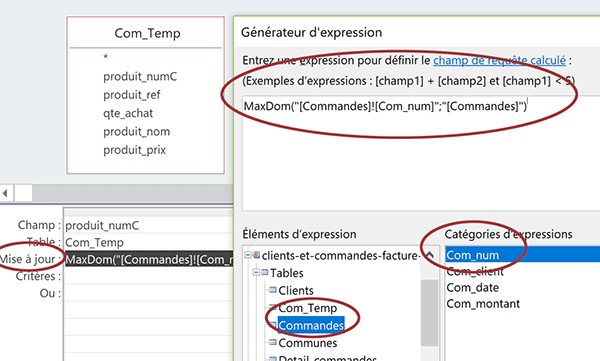
Comme nous ne posons aucun critère, cette mise à jour est censée s'opérer pour tous les enregistrements de la table Com_Temp.
- Valider l'expression en cliquant sur le bouton Ok du générateur,
- Enregistrer la requête (CTRL + S) sous le nom : R_Maj_NumC,
- Puis, la fermer en cliquant sur la croix de son onglet,
- Ouvrir le formulaire F_Commandes en mode création,
- Sélectionner le bouton Valider,
- Puis, cliquer sur le petit bouton de son événement Au clic dans la feuille de propriétés,
- Déployer la liste déroulante située sous la dernière action,
- Choisir l'action OuvrirRequête,
- Dans la zone Nom de la requête, choisir R_Maj_NumC,
- Puis, régler l'attribut Mode Données sur Lecture seule,
- Dans le ruban Création, cliquer sur le bouton Enregistrer puis sur le bouton Fermer,
- De retour sur le formulaire, cliquer sur la disquette de la barre d'accès rapide,
- Fermer alors le formulaire en cliquant sur la croix de son onglet,
- Exécuter le formulaire _F_navig_principal,
- Cliquer sur son onglet Facturation pour atteindre le formulaire des commandes,
- Choisir un identifiant client à l'aide de la première liste déroulante,
- Puis, ajouter quelques articles,
- Enfin, cliquer sur le bouton Valider,
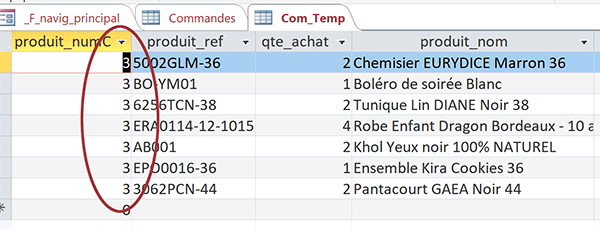
Si vous ouvrez la table Com_Temp, vous remarquez que toutes les lignes sont désormais associées au numéro de commande précédemment créé.
- Supprimer l'enregistrement de la table Commandes,
- Puis, fermer les tables et le formulaire de navigation,
Archiver la facture client
Deux requêtes sont encore nécessaires. La première doit insérer dans la table Detail_commandes, toutes les informations de la table Com_Temp. Et pour sa mise en oeuvre, nous proposons d'exploiter le langage Sql que nous avions découvert à l'occasion d'exercices. Il s'agit d'imbriquer une requête sélection (SELECT) dans une requête ajout (INSERT INTO). Sans clause Where, tous les enregistrements seront considérés, un peu comme le ferait une boucle de programmation en VBA. La seconde doit purger la table Com_Temp, une fois la facture validée. Ainsi, une nouvelle facture vierge pourra être construite. Nous devons donc créer une requête suppression.
- En haut de la fenêtre Access, cliquer sur l'onglet Créer,
- Dans son ruban, cliquer sur le bouton Création de requête,
- Dans la boîte de dialogue qui suit, cliquer sur le bouton Fermer pour n'ajouter aucune table,
- Tout à fait à gauche du ruban Créer, cliquer sur le bouton SQL,
- A la place du début de syntaxe proposé, saisir l'expression suivante :
Nous exploitons donc les mots clés INSERT INTO pour initier une requête Ajout. Selon la construction imposée, l'énumération des champs à renseigner doit suivre. Nous les listons entre parenthèses, séparés les uns des autres par une virgule. Ensuite, nous définissons les valeurs à y inscrire. Nous remplaçons l'habituelle clause VALUES par une requête sélection. Dans le même ordre, elle désigne les champs correspondants de la table Com_Temp. Une fois encore, comme aucune clause WHERE n'est définie, tous les enregistrements seront passés en revue et insérés.
- Enregistrer cette requête sous le nom : R_Ajout_Detail,
- Puis, la fermer en cliquant sur la croix de son onglet,
- Cliquer de nouveau sur l'onglet Créer en haut de la fenêtre Access,
- Dans le ruban, cliquer sur le bouton Création de requête,
- Dans la boîte de dialogue qui suit, sélectionner la table Com_Temp,
- Puis, cliquer sur le bouton Ajouter et sur le bouton Fermer,
- Dans le ruban Créer, cliquer sur le bouton Suppression pour transformer la requête,
- Enregistrer la requête sous le nom : R_Suppr_Com,
- Puis, la fermer en cliquant sur la croix de son onglet,
- Revenir sur le formulaire F_Commandes en mode conception,
- Sélectionner le bouton Valider,
- Cliquer sur le bouton de son événement Au clic, dans la feuille de propriétés,
- Dans l'éditeur de macro, ajouter l'action OuvrirRequête,
- Dans la zone Nom de la requête, choisir R_Ajout_Detail,
- Régler l'attribut Mode Données sur Lecture seule,
- Ajouter de nouveau l'action OuvrirRequête,
- Dans la zone Nom de la requête, choisir R_Suppr_Com,
- Régler son attribut Mode Données sur Lecture seule,
- Ajouter l'action AfficherTousEnreg pour actualiser les enregistrements,
- Ajouter enfin l'action ZoneMessage,
- Dans l'attribut Message, saisir le texte : La facture a été validée avec succès,
- Régler son attribut Bip sur Non,
- Puis, saisir le titre suivant : Succès,
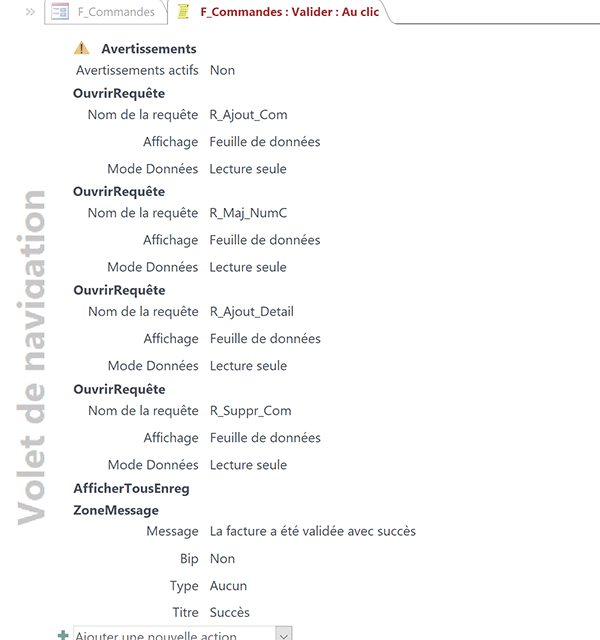
Il ne nous reste plus qu'à tester. Mais avant cela, toutes les modifications doivent être enregistrées.
- Dans le ruban Création, cliquer sur le bouton Enregistrer puis sur le bouton Fermer,
- De retour sur le formulaire, cliquer sur la disquette de la barre d'accès rapide,
- Puis, fermer le formulaire en cliquant sur la croix de son onglet,
- Exécuter alors le formulaire _F_navig_principal,
- Cliquer sur son onglet Facturation pour accéder aux commandes,
- Choisir un identifiant client,
- Ajouter quelques articles,
- Enfin, cliquer sur le bouton Valider,
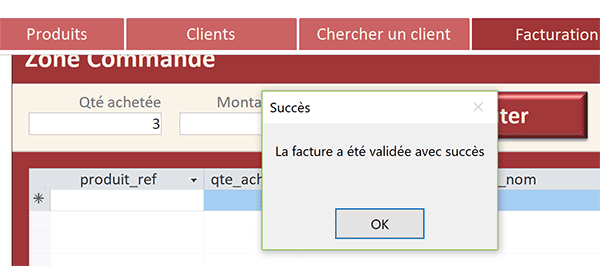
Le sous formulaire apparaît complètement vierge, attestant que la table Com_Temp a bien été vidée à l'issue du traitement.
- Valider la boîte de dialogue de confirmation,
- Double cliquer sur la table Commandes pour afficher son contenu,
- Cliquer sur le symbole plus (+) à gauche de l'enregistrement,
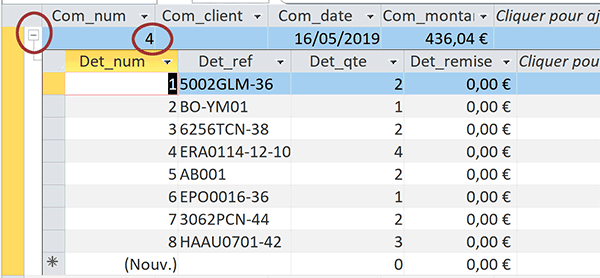
Cette action a pour effet de déployer l'affichage afin d'accéder à ses dépendances. Et comme vous pouvez le voir, tout le détail de la commande a parfaitement été inséré, rattaché à la commande par le numéro précédemment attribué. Ce numéro, vous pouvez le visualiser en ouvrant la table Detail_commandes.
Bref, nous sommes parvenus à gérer la facturation des clients, sans l'intervention du code VBA, par interactions entre les différents objets Access. Nous avons exploité les tables, les formulaires, les requêtes de différentes natures et les macros sur événement.