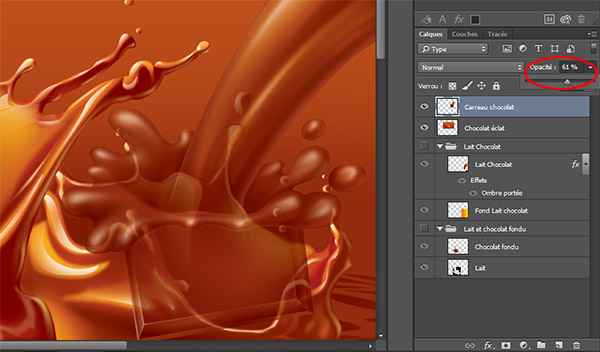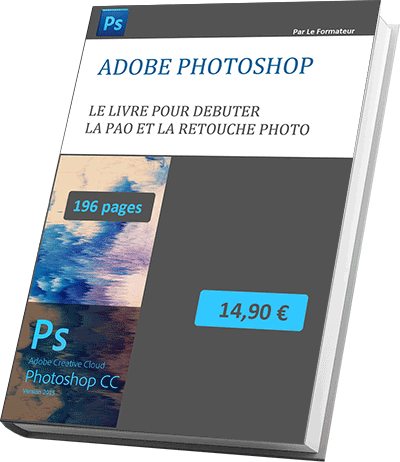Tutoriel Photoshop sur l'utilisation des calques et leurs options
Accueil > PAO > Photoshop > Photoshop Dûˋbutant > Tutoriel Photoshop sur l'utilisation des calques et leurs options
Pour partager cette vidéo sur les réseaux sociaux ou sur un site, voici son url :
Les calques
Photoshop permet d'isoler chaque partie d'une composition sur un calque indûˋpendant. La composition est ainsi une succession de couches empilûˋes qui peut ûˆtre modifiûˋe sûˋparûˋment sans avoir d'incidence sur le reste de l'image. Il s'agit du mûˆme principe que les calques empilûˋs û l'origine des dessins animûˋs. Chaque ûˋlûˋment d'un dessin est placûˋ sur une feuille transparente indûˋpendante. Chacune de ces feuilles peut ûˆtre modifiûˋe, dûˋplacûˋe ou supprimûˋe sans incidence sur les autres parties du dessin. La superposition de ces feuilles donne le dessin complet. Chaque nouveau document ouvert dans Photoshop est composûˋ d'au moins un calque. Si vous prenez l'habitude d'ajouter chaque nouvel ûˋlûˋment de votre composition dans un nouveau calque, vous gagnerez en souplesse et en clartûˋ.
- Ouvrir le fichier Laitchocolat.psd en cliquant sur ce lien,

Ce fichier est composûˋ de 5 images diffûˋrentes et de 6 calques. C'est ce qu'indique la palette des calques situûˋe en bas û droite de votre espace de travail. Si vous ne la visualisez pas, vous pouvez l'activer par le biais du menu Fenûˆtre/Calques. Vous remarquez que chaque calque est matûˋrialisûˋ par une miniature de l'image qu'il contient. De mûˆme chaque calque est accompagnûˋ dans la colonne de gauche d'un oeil indiquant que le calque est visible, donc bien reprûˋsentûˋ sur l'ûˋcran. Nous pourrions choisir de le masquer, comme si nous retirions l'une des feuilles transparentes du dessin. Dû´s lors la partie de l'image contenue sur ce calque disparaûÛtrait de l'ûˋcran.
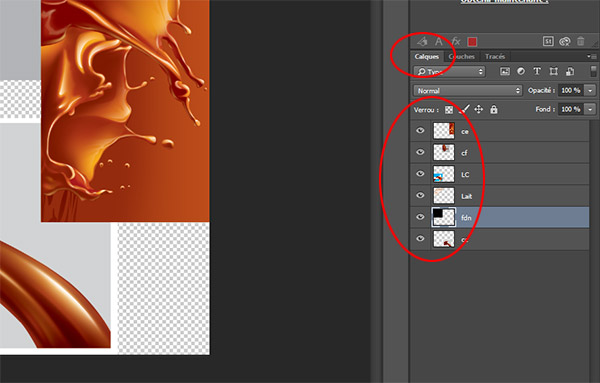
Rûˋglages Palette Calques
Il est possible d'apporter certains rûˋglages û cette palette. Ici par exemple nous jugeons que les miniatures des calques sont trop petites. Pour palier le problû´me :
- Cliquer en haut û droite sur le bouton de menu de la palette Calques,
- Dans le menu qui s'affiche, cliquer sur Options de panneau,
- Dans la fenûˆtre qui apparaûÛt, cliquer sur la plus grande miniature de la section Taille des vignettes,
- Et valider en cliquant sur Ok.
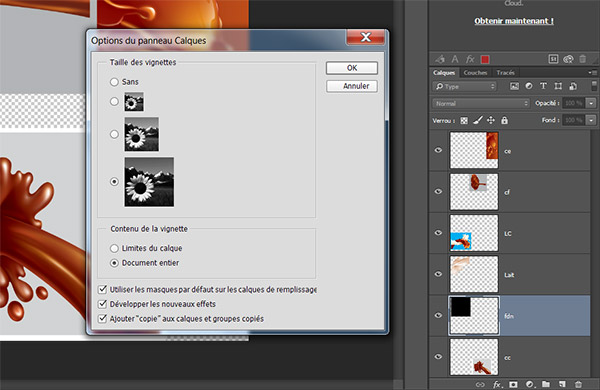
Avec des vignettes plus grandes, il est plus facile de faire le lien entre le calque dans la palette et la partie de l'image qu'elle contient sur l'espace de travail.
Manipulation des calques
Une mûˋthode simple pour connaûÛtre le lien entre le calque et l'image qu'il contient consiste û le masquer pour voir disparaûÛtre l'image correspondante de l'espace de travail, puis l'afficher de nouveau. Dans la palette des calques :
- Cliquer sur l'oeil en regard du premier calque nommûˋ ce,
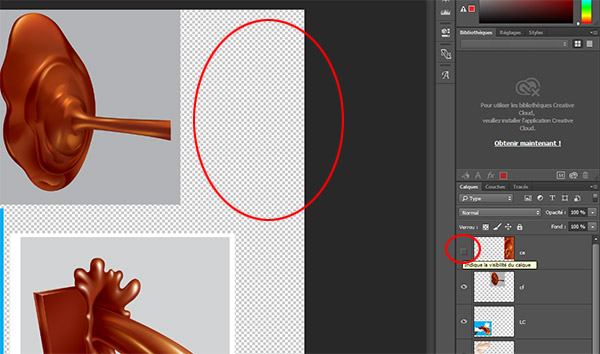
- Cliquer de nouveau sur le bouton de la colonne de gauche en regard de ce calque pour l'afficher,
- Cliquer et glisser le calque ce entre le calque fdn et le calque cc,
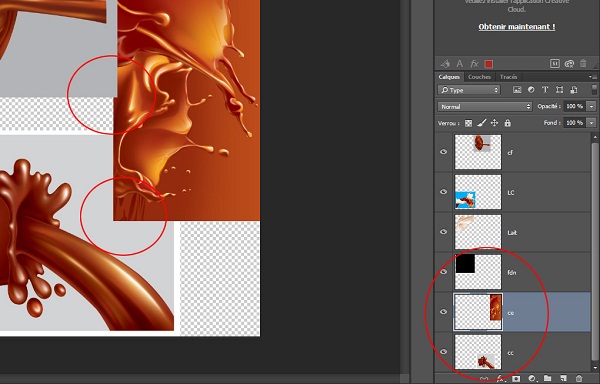
Dûˋsormais l'image qu'il contient est masquûˋe en partie par l'image situûˋe en haut sur sa gauche. En revanche elle continue de recouvrir en partie l'image situûˋe en bas sur sa gauche. En effet cette derniû´re est placûˋe sur le calque cc, situûˋ en queue de liste soit le dernier dans l'ordre d'empilement.
- Cliquer et glisser le calque ce sous le calque cc,
- Afficher tous les calques,
- Renommer le calque cf en chocolat fondu,
- Renommer le calque LC en Lait Chocolat,
- Renommer le calque fdn en Fond Noir,
- Renommer le calque cc en Carreau de chocolat,
- Renommer enfin le calque ce en Chocolat ûˋclat,
- Repositionner ensuite le calque Chocolat ûˋclat en tûˆte de liste afin de replacer son image au-dessus des autres.
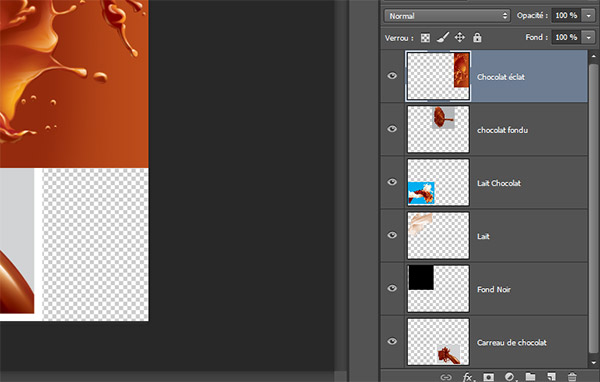
Rotation d'un calque
Tous les calques sont inclinûˋs û 90ô¯ sur la droite. Il convient de les redresser afin d'afficher chaque image droite, sur l'espace detravail.
- Cliquer sur le calque Lait pour le sûˋlectionner,
- Rûˋaliser la combinaison de touchesCTRL + T (T pour Transformation),
- Placer le curseur de la souris en dessous de sa poignûˋe d'angle infûˋrieure droite,
- Cliquer et glisser vers le haut et la droite û l'aide de la touche MAJ enfoncûˋe de maniû´re û rûˋaliser une rotation antihoraire de 90ô¯,
- Valider la transformation û l'aide de la touche Entrûˋe du clavier.
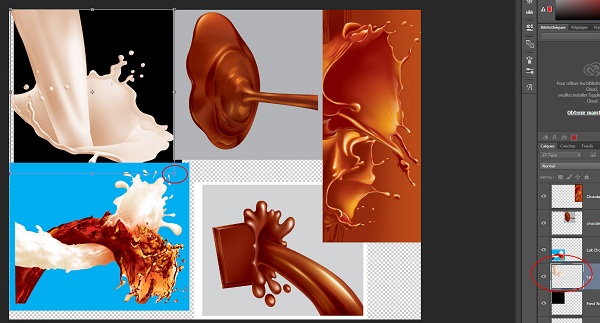
- Reproduire exactement les mûˆmes opûˋrations pour tous les autres calques.
- Cliquer sur le calque Chocolat ûˋclat afin de pouvoir travailler sur son image,
- Cliquer sur l'outil dûˋplacement en haut de la palette outils pour le rendre actif,
- Cliquer et glisser l'image de la droite vers la gauche afin de la ramener vers le centre de l'espace de travail.

Dûˋsormais l'image Chocolat ûˋclat se retrouve au-dessus de toutes les autres.
Fusionner des calques
L'image du lait sur fond noir est en rûˋalitûˋ composûˋe de deux calques. Le calque Lait et le calque Fond noir. Nous souhaitons fusionner ces deux calques de faûÏon û rûˋunir ces images.
- Cliquer sur le calque Lait pour l'activer,
- Cliquer sur le bouton du menu en haut û droite de la palette des calques,
- Dans la liste, cliquer sur l'option fusionner avec le calque infûˋrieur.
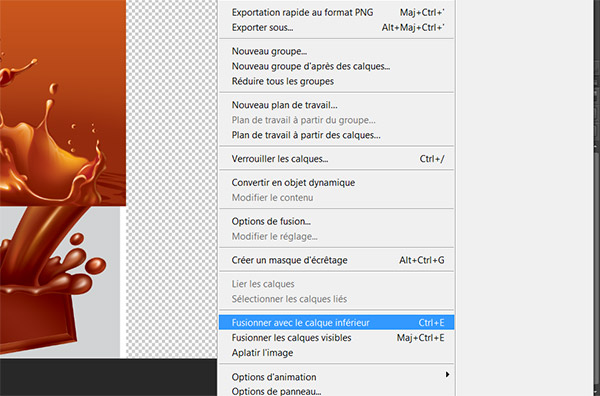
- Double cliquer sur le nom Fond noir,
- Renommer le calque en Lait et valider par Entrûˋe.
Modes de fusion des calques
Nous souhaitons maintenant donner l'illusion que le chocolat fondu et le lait se mûˋlange. Pour ce faire nous allons devoir supprimer le fond de l'image du calque chocolat fondu.
- Masquer tous les calques sauf Chocolat fondu et Lait.
- Cliquer sur le calque Lait pour l'activer,
- Activer l'outil baguette magique derriû´re l'outil sûˋlection rapide en haut de la palette outils,
- Cliquer sur le fond uni de l'image chocolat fondu pour le sûˋlectionner.
- Cliquer dûˋsormais sur le calque Chocolat fondu pour l'activer,
- Cliquer de nouveau sur son fond uni avec la baguette magique,
- Enfoncer la touche Suppr du clavier pour le supprimer,
- Rûˋaliser la combinaison CTRL + D pour dûˋsûˋlectionner,
- Dûˋplacer l'image du chocolat fondu sur celle du lait,
- Rûˋaliser un CTRL + Clicsur le calque du chocolat fondu.
- Edition /Transformation / Symûˋtrie axe horizontal,
- Utiliser dûˋsormais l'outil dûˋplacement et le mode de transformation CTRL + T, pour dûˋplacer et transformer l'image de maniû´re û obtenir le rûˋsultat illustrûˋ sur la capture ci-dessous.

- Placer le calque du Lait juste en dessous de celui du chocolat fondu,
- Cliquer sur le calque du chocolat fondu pour l'activer,
- Cliquer sur la liste des modes de fusion en haut de la palette des calques,
- Dans la liste, cliquer sur Incrustation,
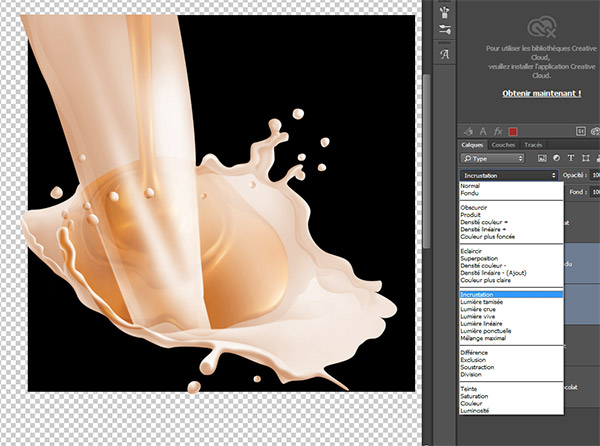
Les deux images semblent se fondre l'une dans l'autre. Nous souhaitons dûˋplacer le rûˋsultat au centre de l'espace de travail. Seulement, ne l'oublions pas cette image est composûˋe de deux calques. L'outil de dûˋplacement ne dûˋplacera que l'image du calque actif. Nous allons donc sûˋlectionner les deux calques ensemble.
- Cliquer sur le calque Chocolat fondu pour l'activer,
- Avec la touche CTRL enfoncûˋe, cliquer sur le calque Lait.
- Dûˋplacer la composition au centre de l'ûˋcran.
- Cliquer sur l'icûÇne Nouveau groupe en bas de la palette des calques,
- Double cliquer sur son nom pour le renommer,
- Saisir Lait et chocolat fondu,
- Valider par la touche Entrûˋe.

Dûˋsormais chaque action que vous appliquez û ce groupe concerne les calques qu'il contient. Si par exemple vous cliquez sur l'oeil du groupe, les deux calques se masquent ensemble. Une autre mûˋthode pour rûˋaliser des actions conjointes sur des calques consiste û les lier. Pour ce faire, vous devez tout d'abord sûˋlectionner les calques concernûˋs û l'aide de la touche CTRL, puis vous devez cliquer sur l'icûÇne lier les calques en bas û gauche de la palette des calques.
Dûˋgradûˋ et ombre portûˋe
Nous souhaitons appliquer un dûˋgradûˋ de couleurs sur le fond de l'image Lait chocolat. Pour plus de confort, nous souhaitons que ce fond se situe sur un autre calque en arriû´re-plan.
- Cliquer avec la touche Alt enfoncûˋe dans la colonne de gauche du calque Lait chocolat, de maniû´re û ne sûˋlectionner que ce dernier,
- Supprimer le fond bleu de l'image û l'aide de la baguette magique,
- Dûˋsûˋlectionner (CTRL + D),
- Cliquer sur le bouton Crûˋer un calque en bas de la palette des calques pour ajouter un calque,
- Renommer ce calque Fond lait chocolat,
- Puis le dûˋplacer sous le calque Lait chocolat,
- Rûˋaliser ensuite un rectangle de sûˋlection autour de l'image Lait chocolat û l'aide de l'outil Rectangle de sûˋlection,
- Cliquer sur l'outil Dûˋgradûˋ dans la palette d'outils,
- Dans la barre d'options, cliquer sur la liste du dûˋgradûˋ afin de le personnaliser,
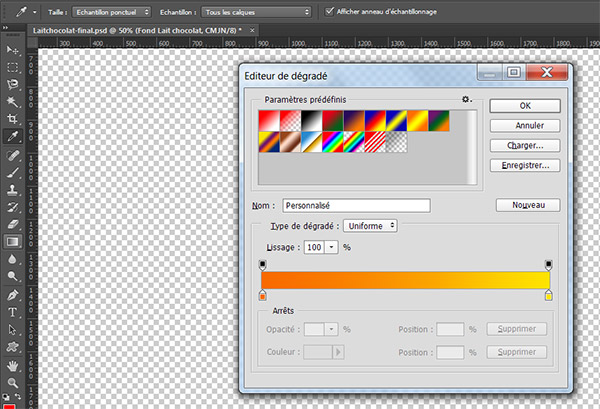
- Valider par Ok lorsque vous ûˆtessatisfait(e),
- Puis tracer une ligne horizontale û l'aide de la touche MAJ dans le rectangle de sûˋlection et relûÂcher la souris,
- Sûˋlectionner le calque Lait Chocolat,
- Cliquer sur l'icûÇne Style de calque en bas de la palette des calques,
- Dans la liste, cliquer sur ombre portûˋe,
- Dans la boûÛte de dialogue, vous pouvez rûˋgler quelques paramû´tres comme Distance,
- Valider en cliquant sur Ok.

- Rûˋunir ces deux images comme prûˋcûˋdemment dans un nouveau groupe,
- Nommer ce groupe Lait Chocolat.
Opacitûˋ d'un calque
Nous allons travailler sur les calques Carreau chocolat et Chocolat eclat pour donner un effet de fondu. Nous allons commencer par ranger l'espace de travail :
- Masquer les groupes Lait Chocolat et Lait et Chocolat fondu,
- Passer le calque carreau chocolat en haut de la liste des calques.
- Supprimer les fonds blanc et gris de l'image,
- La dûˋplacer sur l'image chocolat ûˋclat avec l'outil dûˋplacement,
- La redimensionner (CTRL + T et touche Maj) pour qu'elle ne dûˋborde pas.

- Rûˋgler enfin l'opacitûˋ du calque avec le curseur de la zone opacitûˋ en haut de la palette calques.
- Choisir une valeur qui donne l'illusion que les deux images se fondent l'une dans l'autre.