
Techniques de mises en forme avancées avec Excel
Pour partager cette vidéo sur les réseaux sociaux ou sur un site, voici son url :
Les mises en forme avec Excel
Nous allons voir ici plusieurs techniques permettant de mettre en valeur un tableau et les données d'un tableau Excel.
Mise en forme manuelle
- Ouvrir Excel,
- Cliquer sur Nouveau classeur,
- Reproduire la saisie de la figure ci-dessous.
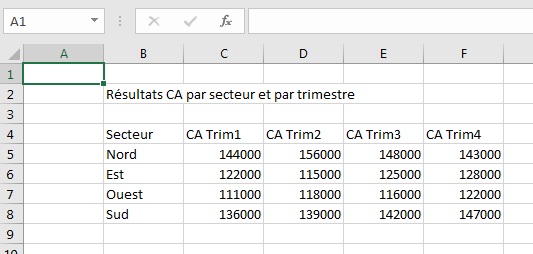
Il s'agit comme vous le constatez des chiffres d'affaire réalisés par une entreprise et répartis par secteurs et trimestres. Vous remarquez aussi que les textes sont par défaut alignés à gauche dans une cellule tandis que les nombres sont alignés à droite. Commençons par faire ressortir les titres des lignes et colonnes.
- Sélectionner les cellules de la ligne 4,
- A l'aide de la touche CTRL, sélectionner la plage B5à B8,

Une multi-sélection permet d'appliquer les opérations de mise en forme sur plusieurs cellules ou plages de cellules. Il ne sera donc pas nécessaire de les refaire. Nous allons augmenter la taille du texte et mettre en gras ces titres.
- Dans la liste taille de police du groupe Police du ruban Accueil, saisir 12 comme sur la capture ci-dessus,
- De même cliquer sur le bouton G pour mettre en gras.

Une boîte de dialogue composée d'onglets s'affiche alors. Elle permet de réaliser des mises en forme très spécifiques sur lesquelles nous reviendrons en temps voulu. Occupons-nous maintenant du titre général du tableau et voyons comment le centrer sur la largeur de ce dernier.
- Sélectionner la plage de cellules B2:F2,
- Cliquer sur le bouton Fusionner et Centrer du groupe Alignementdu ruban Accueil,

- Sélectionner de nouveau la cellule B2,
- Appliquer à ce titre une taille de police14 et une mise en valeur Gras,
- Lui appliquer enfin une couleur de Police rouge.
- Sélectionner tous les chiffres d'affaire soit C5:F8,
- Cliquer sur l'option du symbole Euro dans la liste du bouton Format Nombre Comptabilité du groupe Nombredu ruban Accueil,

Les CA sont bien mis en forme mais les décimales sont inutiles. Les cellules étant toujours sélectionnées :
- Cliquer deux fois sur le bouton Réduire les décimales du groupe Nombre,
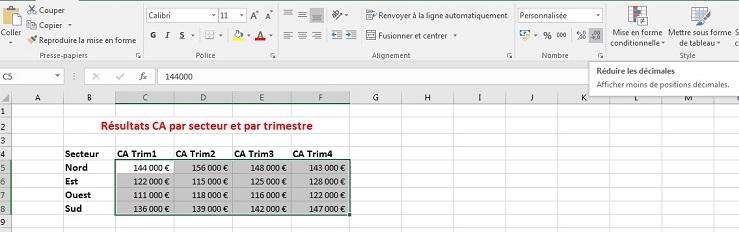
Pour plus d'harmonie, il convient d'aligner les titres des CA comme les nombres, soit sur la droite.
- Sélectionner la plage C4:F4,
- Cliquer sur le bouton Aligner à droite du groupe Alignement.
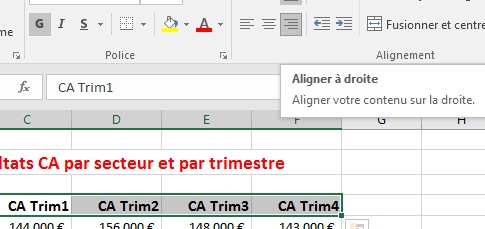
Ces CA méritent d'être additionnés pour visualiser des données statistiques parlantes sur l'ensemble de l'année.
- Ajouter une ligne et une colonne Total au tableau comme l'illustre la capture ci-dessous.
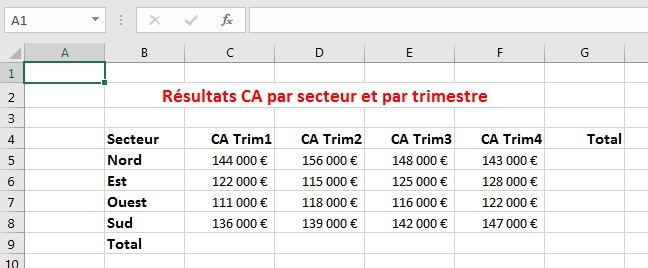
Voyons comment réaliser la somme de tous les CA par trimestre et par secteur, soit par colonne et par ligne, d'une façon on ne peut plus efficace.
- Sélectionner toutes les cellules à sommer + les cellules vides ou apparaîtront les résultats, soit de la cellule C5 à G9,
- Puis réaliser la combinaison de touche Alt + =,

Format numérique personnalisé - Format monétaire
Imaginons maintenant que ce tableau représente les CA d'unes ociété britanique et non d'une société européenne. Dans ce cas l'Euro n'est pas adapté. Seulement le bouton Format Nombre comptabilité du ruban accueilne propose que l'Euro et le Dollar et non la Livre. Cela signifie que nous allons devoir créer notre propre format.
- Sélectionner tout d'abord les valeurs en Euro (C5:G9),
- Cliquer sur la flèche du bouton Format Nombre comptabilité du ruban Accueil,
- Puis cliquer sur Autres formats de comptabilité dans la liste qui s'affiche,
- Cliquer alors sur la catégorie Personnalisée dans la boîte de dialogue,
- Remonter tout en haut de la liste déroulante de la boîte de dialogue,
- Cliquer sur le format # ##0 dans la liste.
- Cliquer dans la zone type après le 0 pour placer le curseur,
- Ouvrir un guillemet,
- Ajouter un espace,
- Taper le symbole de la Livre (Maj+$),
- Fermer le guillemet et valider par Ok,

Bordures manuelles
Nous souhaitons maintenant ajouter des bordures personnalisées au tableau. Des bordures épaisses pour le contour et plus fines pour le quadrillage. Ces mises en forme s'appliquent bien sûr à une sélection préalable de cellules. Nous verrons aussi que l'ordre d'application a son importance.
- Sélectionner toutes les cellules numériques (C5:G9),
- Cliquer sur la flèche du bouton Bordure de la section Police du ruban Accueil,
- Dans la liste cliquer sur Toutes les bordures,
- Sélectionner de nouveau toutes les cellules numériques (C5:G9),
- Cliquer sur la flèche du bouton Bordure de la section Police du ruban Accueil,
- Dans la liste, cliquer sur Bordures extérieures épaisses.
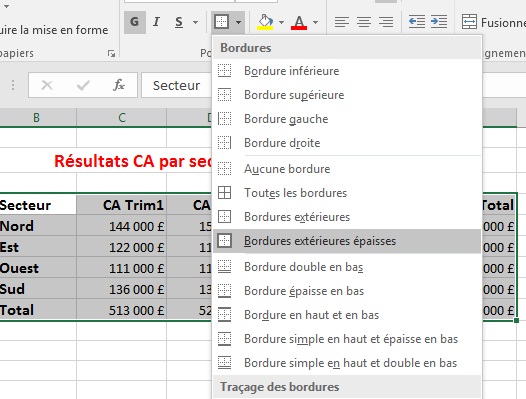
Le maillage interne est maintenu tandis que les bordures externes fines sont remplacées par des traits plus épais. Si nous avions commencé par les bordures externes, elles auraient été remplacées dans un deuxième temps par les traits plus fins des bordures internes de la fonction Toutes les bordures.
- Sélectionner maintenant tout le tableau (B4:G9),
- Cliquer sur la flèche du bouton Bordure de la section Police du ruban Accueil,
- Dans la liste cliquer sur Bordures extérieures épaisses.
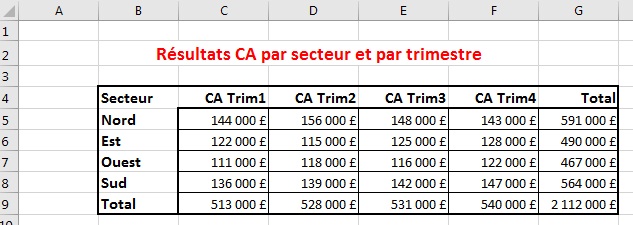
Pour parfaire la mise en forme et mettre en évidence lestitres :
- Sélectionner ensemble les plages B4:B9 et C4:G4 à l'aide de la touche CTRLet de la souris,
- Cliquer sur la flèche du bouton Couleur de remplissage de la section Police du ruban Accueil,
- Cliquer sur une couleur jaune pâle par exemple.

Mise en forme conditionnelle
La mise en forme conditionnelle d'Excel permet de mettre rapidement et facilement en valeur les données importantes d'un tableau. Ici nous souhaitons mettre en évidence les CA les plus importants.
- Sélectionner les CA du tableau sans les totaux (C5:F8),
- Dans la section Style du ruban Accueil, cliquer sur la flèche du bouton Mise en forme conditionnelle,
- Dans la liste qui apparaît, pointer sur Nuances de couleurs par exemple,
- Puis dans la nouvelle liste qui s'affiche, cliquer sur Echelle de couleur Vert.
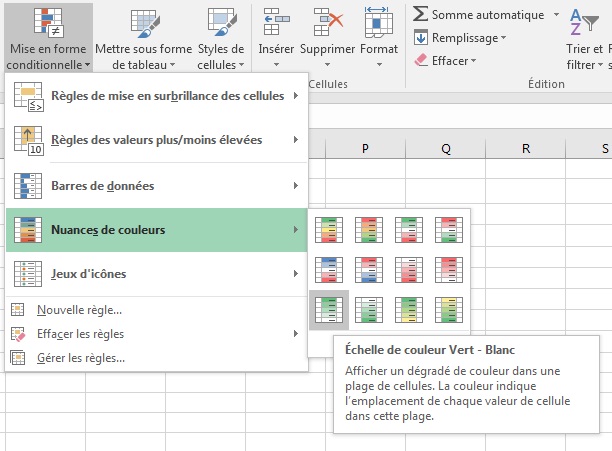
La densité de couleur permet d'attirer l'oeil sur les régions et trimestres les plus productifs.
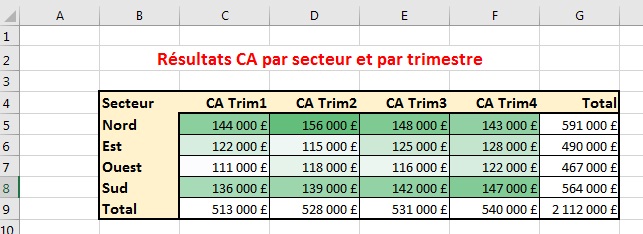
Il est aussi possible d'appliquer une mise en forme conditionnelle personnalisée en fonction de ses propres critères. Par exemple, nous souhaitons faire ressortir en vert tous les chiffres d'affaire supérieurs à 130 000 et en rouge tous les chiffres d'affaires inférieurs à 120 000. Commençons par supprimer les anciennes règles de mise en valeur.
- Sélectionner les CA du tableau sans les totaux (C5:F8),
- Dans la liste du bouton Mise en forme conditionnelle, pointer sur Effacer les règles puis cliquer sur Effacer les règles des cellules sélectionnées,
- Cliquer de nouveau sur la flèche du bouton Mise en forme conditionnelle,
- Pointer sur Règles de mise en surbrillance des cellules sélectionnées,
- Puis cliquer sur Supérieur à,

Une boîte de dialogue apparaît.
- Taper 130000 dans la zone de saisie,
- Puis choisir Remplissage vert avec texte vert foncé dans la liste déroulante,
- Cliquer sur Okpour valider.
- Reproduire les mêmes étapes afin d'appliquer une mise en forme rouge pour les valeurs inférieures à 120 000.

Mise en forme automatique
Un peu plus haut, pour appliquer des bordures et des couleurs au tableau, nous avons utilisé les fonctions que proposent les différents boutons des sections du ruban accueil. Chaque mise en forme nécessitait plusieurs actions. Nous allons voir qu'Excel, là encore, propose des solutions automatisées afin de regrouper ces différentes opérations. Nous allons travailler de nouveau sur le même tableau, mais sur une autre feuille, en le purgeant de toute mise en forme. Pour ce faire :
- Sélectionner tout le tableau (B2:G9),
- Cliquer avec le bouton droit de la souris sur la sélection,
- Dans le menu contextuel qui apparaît, cliquer sur Copier,
- Pour ajouter une nouvelle feuille, tout en bas du classeur, cliquer sur le bouton +(Cf. capture ci-dessous),
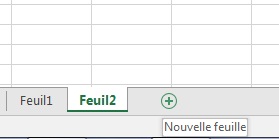
Une nouvelle feuille Feuil2 apparaît.
- Cliquer sur la cellule B2 de cette nouvelle feuille pour sélectionner le point de départ du tableau à copier,
- Cliquer avec le bouton droit de la souris sur cette cellule B2,
- Dans la section Options de collage, cliquer sur le deuxième bouton, Valeurs,
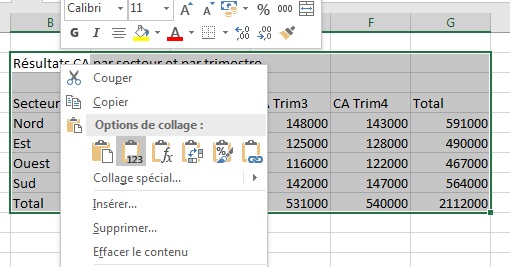
Nous allons pouvoir appliquer une nouvelle mise en forme à ce tableau mais cette fois-ci, automatisée.
- Sélectionner le tableau de la cellule B4 à G9,
- Dans la section Style, cliquer sur la flèche du bouton Mettre sous forme de tableau,
- Dans la liste, sélectionner la mise en forme de votre choix,
- Puis cliquer sur Ok pour accepter la préselction.
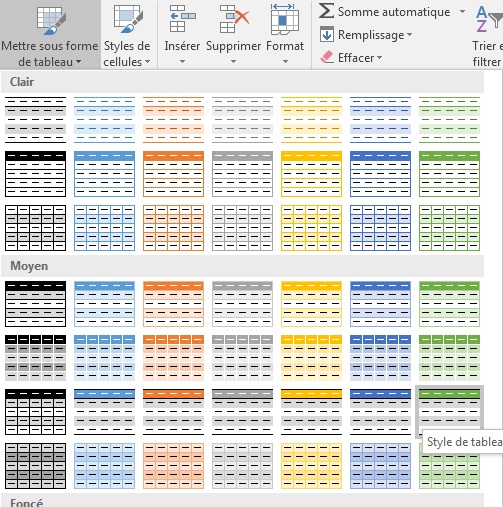
L'ensemble du tableau est impacté. Vous remarquez de même la présence de petites flèches en entêtes de colonnes. Il s'agit de tris et filtres notamment numériques pour synthétiser le tableau encore plus simplement.
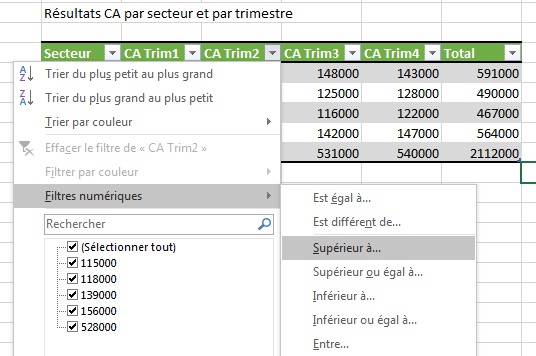
Pour supprimer ces filtres, le tableau étant sélectionné :
- Cliquer sur le ruban Création pour l'activer,
- Puis décocher la case Bouton de filtre dans la section Options de style de tableau,
- Cliquer avec le bouton droit de la souris sur le9 de la ligne 9 dans la feuille Excel,
- Cliquer sur Insertion.
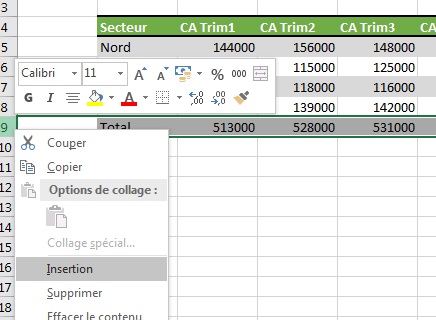
Le titre du tableau en cellule B2 n'est quant à lui plus centré et dépourvu de mise en forme. Plutôt que de refaire les manipulations, nous allons récupérer celle qui existe grâce au bouton Reproduire la mise en forme.
- Sélectionner la cellule B2 de la feuille Feuil1,
- Cliquer sur le bouton Reproduire la mise en forme de la section Presse papiers du ruban Accueil,
- Cliquer alors sur la cellule B2 de la feuille Feuil2.
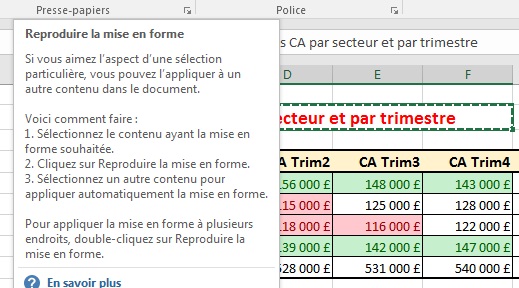
Comme vous le constatez, la mise en forme est reproduite à l'identique en deux clics. Maintenant, nous allons voir qu'il existe, au même titre que la mise en forme automatique, la possibilité de réaliser des opérations automatiques sur les nombres.
- Pour ce faire, supprimer les totaux de la ligne 10,
- Sélectionner tout le tableau de B4 à G10,
- Cliquer sur le bouton analyse rapide qui apparaît en bas à droite du tableau,
- Cliquer ensuite sur le menu Totaux,
- Puis cliquer sur le bouton Somme.





















