
Surligner les lignes et colonnes au défilement
Pour partager cette vidéo sur les réseaux sociaux ou sur un site, voici son url :
Sujets que vous pourriez aussi aimer :
Surligner au défilement
A l'occasion de l'astuce précédente, nous avons appris à domestiquer une barre de défilement associée à la fonction Excel Decaler pour récolter et isoler ligne à ligne, les données d'un tableau. Avec cette nouvelle astuce, nous récidivons avec les contrôles de barre de défilement. Mais cette fois, l'objectif est différent.
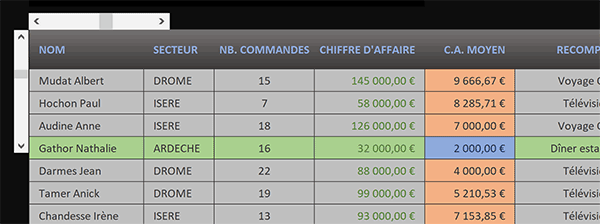
Comme le montre la solution finalisée illustrée par la capture, il est question de surligner la colonne, la ligne ainsi que la cellule à l'intersection des positions définies par les défilements orchestrés par le biais des deux barres. La barre horizontale permet naturellement de déplacer le curseur de gauche à droite et la couleur dynamique suit pour repérer la colonne désignée. La barre verticale permet bien sûr de déplacer le curseur de haut en bas et là encore, la couleur dynamique de repérage s'ajuste.
Source et présentation
Pour l'étude de cette nouvelle astuce Excel, nous suggérons de récupérer un classeur hébergeant ce tableau.
- Télécharger le classeur surligner-au-scroll.xlsx en cliquant sur ce lien,
- Double cliquer sur le fichier réceptionné pour l'ouvrir dans Excel,
- Puis, cliquer sur le bouton Activer la modification du bandeau de sécurité,
- Cliquer droit sur la barre de défilement horizontale,
- Dans le menu contextuel, choisir la commande Format de contrôle,

- Cliquer sur le bouton Ok pour fermer la boîte de dialogue,
Surligner les cellules défilées
Maintenant, nous devons exploiter ces positions dynamiques et absolues pour repérer en couleurs, la ligne et la colonne concernées dans le tableau. Il est aussi question de mettre en valeur la cellule située au croisement des deux rangées. Pour cela, rien n'est plus simple. Il suffit de créer des règles de mise en forme conditionnelle. Elles doivent exploiter les fonctions Excel Ligne et Colonne. Ces dernières renseignent précisément sur les indices qui nous intéressent. Au gré de l'analyse chronologique, s'ils coïncident avec les positions stockées dans les cellules liées, nous saurons faire ressortir dynamiquement les rangées concernées dans le tableau.
- Sélectionner toutes les cellules du tableau, sauf la ligne du total, soit la plage B10:I20,
- Dans la section Styles du ruban Accueil, cliquer sur le bouton Mise en forme conditionnelle,
- En bas des propositions, choisir de créer une nouvelle règle,
- Dans la boîte de dialogue qui s'invite, sélectionner le type : Utiliser une formule pour...,
- Cliquer dans la zone de saisie du dessous pour l'activer,
- Taper le symbole égal (=) pour initier la syntaxe de la règle de mise en forme,
- Inscrire la fonction pour l'indice de ligne suivie d'une parenthèse, soit : Ligne(,
- Cliquer sur la cellule B10 pour désigner le premier commercial, ce qui donne : $B$10,
- Enfoncer deux fois la touche F4 du clavier pour la libérer en ligne, ce qui donne : $B10,
- Fermer la parenthèse de la fonction Ligne,
- Taper le symbole égal (=) pour annoncer la condition à suivre,
- Puis, cliquer sur la cellule A1 en haut à gauche de la feuille, ce qui donne : $A$1,
- Cliquer sur le bouton Format en bas de la boîte de dialogue,
- Dans la boîte de dialogue qui suit, activer l'onglet Remplissage,
- Dans la palette de couleurs, choisir un vert assez clair,
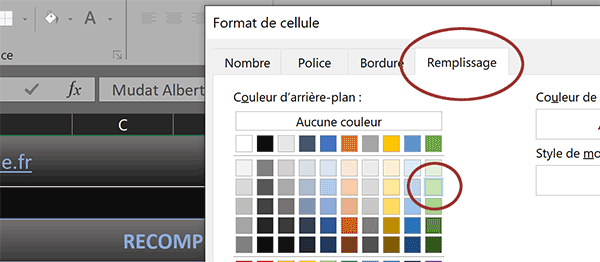
Pour forcer le rendu, nous pourrions éventuellement régler dans le même temps la couleur du texte sur un vert foncé. Mais ici, nous considérons que ce seul réglage suffit.
- Cliquer sur le bouton Ok pour valider cet attribut de format,
- De retour sur la première boîte, cliquer sur Ok pour valider la règle de mise en forme,
Puisque la sélection est encore active, il est opportun de créer les deux autres règles dans l'enchaînement. Pour repérer la colonne au défilement, le principe est le même que précédemment, mais c'est la fonction Colonne qui remplace la fonction Ligne : =COLONNE(B$10)=$A$2. Et bien sûr, le critère doit être vérifié par rapport à la valeur de la cellule A2. C'est elle qui porte la position de la progression horizontale. A cette syntaxe, il convient d'associer un fond rouge assez pâle.
Pour repérer la cellule au croisement des deux rangées surlignées, un double critère doit être honoré. L'indice de ligne de la cellule doit être le même que celui porté par la cellule A1. Dans le même temps, son indice de colonne doit être le même que la valeur portée par la cellule A2. La fonction ET est donc nécessaire pour recouper ces deux conditions : =ET(LIGNE($B10)=$A$1; COLONNE(B$10)=$A$2). A cette nouvelle règle, il convient d'associer un fond bleu pâle.
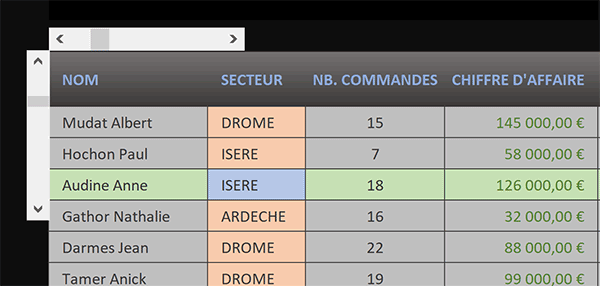
Comme vous pouvez désormais l'apprécier, à chaque clic sur les barres de défilement, les couleurs de repérage s'ajustent en ligne comme en colonne. Dans le même temps, la cellule située à l'intersection des plages ressort dans une mise en valeur explicitement différente. Ce procédé est donc un bon moyen de naviguer efficacement au travers des données d'un tableau, notamment dans le cadre d'un travail collaboratif pour attirer l'attention des intervenants.
























