
Sommaire automatique sans code VBA Excel
Pour partager cette vidéo sur les réseaux sociaux ou sur un site, voici son url :
Sujets que vous pourriez aussi aimer :
Sommaire automatique
Dans le volet précédent, grâce notamment à la fonction Lire.Classeur dans un nom de formule, nous avons appris à lister automatiquement tous les noms des feuilles composant un classeur. Pour cela, nous avons imbriqué le nom de formule dans un calcul matriciel. Grâce à ces acquis, nous sommes maintenant en mesure de bâtir un sommaire automatique sur une feuille d'accueil.

Et c'est bien ce qu'illustre le résultat acheminé proposé par la capture. Au clic sur un lien, l'utilisateur est directement conduit sur la feuille dont le nom d'onglet cliquable a été recomposé automatiquement.
Classeur source et présentation
Pour la création de ce sommaire automatique, nous proposons d'appuyer l'étude sur les travaux aboutis à l'occasion du volet précédent. Ainsi, nous allons récupérer la formule dressant la liste automatique des noms des feuilles.
- Télécharger le classeur sommaire-automatique.xlsm en cliquant sur ce lien,
- Double cliquer sur le fichier réceptionné pour l'ouvrir dans Excel,
- Puis, cliquer sur le bouton Activer la modification du bandeau de sécurité,
Listing des onglets du classeur
Avant de débuter la conception du sommaire cliquable, il est important de faire un état des lieux des travaux déjà en place. La compréhension du processus en dépend.
- Sur la feuille Synthese, cliquer sur la cellule D4 pour la sélectionner,
{=SI(LIGNES($1:2)<=NBVAL(nomF); INDEX(STXT(nomF; TROUVE("]"; nomF)+1; 100); LIGNES($1:2)); "")}
Il s'agit d'une formule matricielle. Les accolades encadrant la syntaxe en attestent. Avant d'entrer simplement dans les explications, vous remarquez qu'un nom est répété à trois reprises. Il porte l'intitulé nomF. Sa présence est fondamentale. Sans lui, l'énumération des noms de feuille ne pourrait exister.
- En haut de la fenêtre Excel, cliquer sur l'onglet Formules pour activer son ruban,
- Dans la section Noms définis du ruban, cliquer sur le bouton Gestionnaire de noms,
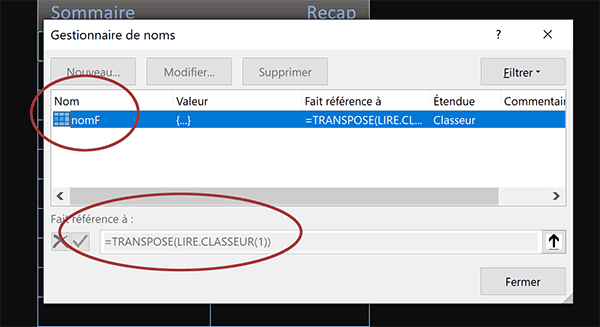
Une boîte de dialogue apparaît. Un seul nom de formule existe. De fait, il est sélectionné par défaut. Il porte bien l'intitulé nomF. Et si vous consultez la zone Fait référence à en bas de la boîte de dialogue, vous pouvez apprécier sa syntaxe : =TRANSPOSE(LIRE.CLASSEUR(1)).
Avec la valeur 1 en paramètre, la fonction Excel Lire.Classeur renvoie un tableau horizontal constitué des noms des feuilles du classeur. Grâce à la fonction Transpose, nous le transformons en un tableau vertical pour les besoins de la formule matricielle sur laquelle nous allons revenir.
- Cliquer sur le bouton Fermer de la boîte de dialogue pour revenir sur la feuille,
Tout d'abord, un test est opéré grâce à la fonction Si : SI(LIGNES($1:2)<=NBVAL(nomF)... Il exploite une matrice virtuelle d'une hauteur de deux lignes au départ (LIGNES($1:2)). Mais comme sa borne inférieure n'est pas figée, le nombre de ses lignes augmente avec la réplication du calcul sur les lignes du dessous. Et la fonction Lignes renvoie le nombre de lignes de cette matrice. Tant que ce nombre est inférieur à celui du nombre de lignes du tableau des noms de feuilles (<=NBVAL(nomF)), nous savons qu'il existe un nom d'onglet à restituer.
C'est la raison pour laquelle, nous exploitons la fonction d'extraction Index dans la branche Alors de la fonction Si. Elle recherche sur le tableau des noms des feuilles. Mais celui-ci est retravaillé avec la fonction Excel Stxt. Son but est de ne conserver que les intitulés des feuilles. En effet, par défaut la fonction Lire.Valeur préfixe chaque feuille du nom du classeur. Et ce nom est marqué entre crochets. C'est la raison de la présence de la fonction Trouve en deuxième paramètre de la fonction Stxt (TROUVE("]";nomF)+1). Elle retourne la position de ce crochet fermant après lequel il est question de prélever le reste de la chaîne pour ne conserver que les noms des feuilles.
Ensuite, en deuxième paramètre de la fonction Index, nous renseignons sur l'indice de ligne pour réaliser l'extraction, toujours grâce à une matrice virtuelle dont le nombre retourné grossit avec le calcul (LIGNES($1:2)). Ainsi, au fil de la réplication et tant que le critère est honoré, donc tant que la fin de la liste n'est pas atteinte, nous extrayons la deuxième feuille, puis la troisième, la quatrième etc...
Enfin, dans la branche Sinon de la fonction Si, nous conservons vide la cellule du résultat (""), lorsque le critère n'est plus honoré, donc lorsque la fin de la liste des noms est dépassée.
Pointer sur une cellule
Désormais donc, il est question de rendre cliquables ces noms d'onglets ainsi restitués. Pour cela et vous le savez, Excel offre la fonction Lien_Hypertexte. Elle ne requiert que deux arguments :
=Lien_Hypertexte(Adresse; Texte_à_afficher)
Le premier correspond à l'adresse à atteindre. Le second représente le texte cliquable à afficher. Excel appelle cet argument nom_convivial.
- Sélectionner par exemple la cellule B5,
- Puis, construire et valider la formule suivante : =LIEN_HYPERTEXTE("Janvier!A1"; "Janvier"),
- Cliquer sur le lien ainsi créé par la formule,
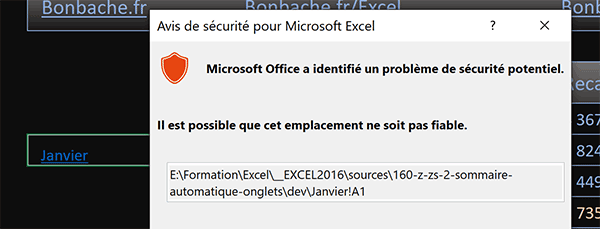
Comme vous pouvez le voir, une alerte apparaît. Elle n'est pas de bon augure. Et si vous cliquez sur le bouton Continuer, un message d'échec surgit. La cible ne peut être atteinte. La raison est simple est c'est une imposition. Non seulement la cellule cible doit être préfixée du nom de la feuille, mais ce dernier doit lui-même être préfixé du nom du classeur entre crochets.
- Adapter la précédente syntaxe comme suit :
- La valider puis cliquer sur le lien généré,
Remarque : Vous notez que des liens cliquables de retour sur la feuille d'accueil, sont prévus en cellule A1 de chacune des autres feuilles du classeur.
Liens du sommaire
Nous l'avons dit, nous devons ajuster la formule présente en première colonne du tableau de la feuille Synthese. Elle ne doit plus se contenter d'afficher les noms des feuilles. Elle doit les transformer en liens pour les atteindre directement au clic de la souris. Et pour cela, il s'agit donc d'intégrer la fonction Lien_Hypertexte dans la construction.
- En bas de la fenêtre Excel, cliquer sur l'onglet Synthese pour revenir sur la feuille d'accueil,
- Cliquer de nouveau sur la cellule D4 pour la sélectionner,
- Dans la barre de formule, cliquer après le premier point-virgule,
- Inscrire la fonction pour le lien cliquable suivie d'une parenthèse, soit : LIEN_HYPERTEXTE(,
- Inscrire la fonction d'extraction suivie d'une parenthèse, soit : Index(,
- Inscrire le nom de la formule en guise de matrice de recherche, soit : nomF,
- Taper un point-virgule (;) pour passer dans l'argument de l'indice de ligne de la fonction Index,
- Puis, construire la matrice virtuelle suivante : Lignes($1:2),
- Fermer la parenthèse de la fonction Index,
- Enfoncer la touche 1 en haut à gauche du clavier pour le symbole de concaténation (&),
- En conséquence, entre guillemets, ajouter la syntaxe suivante : "!A1",
- Puis taper un point-virgule (;) pour passer dans l'argument du nom convivial,
- Cliquer juste avant le dernier point-virgule, celui de la branche Sinon de la fonction Si,
- Fermer la parenthèse de la fonction Lien_Hypertexte,
- Enfin, valider nécessairement la formule matricielle par le raccourci CTRL + MAJ + Entrée,
- Double cliquer sur la poignée de la cellule pour répandre la formule sur le tableau,
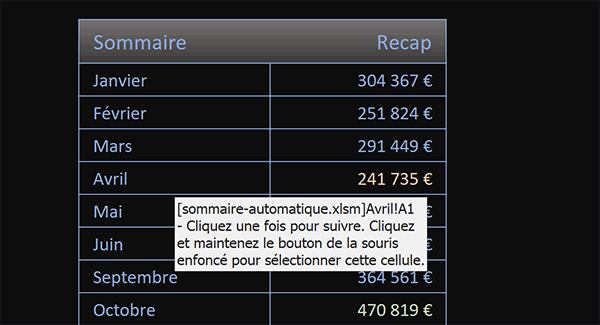
Nous sommes donc parvenus à construire un sommaire automatique sur la base des noms des feuilles du classeur. La syntaxe complète de la formule matricielle que nous avons adaptée est la suivante :
{=SI(LIGNES($1:2)<=NBVAL(nomF); LIEN_HYPERTEXTE(INDEX(nomF; LIGNES($1:2))&"!A1"; INDEX(STXT(nomF;TROUVE("]"; nomF)+1; 100); LIGNES($1:2))); "")}
























