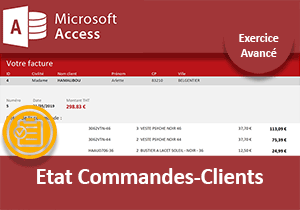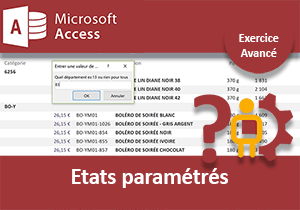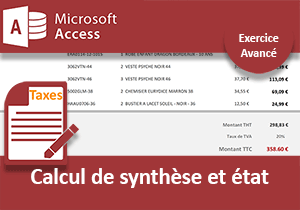Regrouper et organiser les données sur un état Access
Accueil > Bureautique > Access > Access Avancé > Regrouper et organiser les données sur un état Access
Pour partager cette vidéo sur les réseaux sociaux ou sur un site, voici son url :
Sujets que vous pourriez aussi aimer :
Regrouper les données dans les rapports
Dans l'exercice Access précédent, nous avons pris contact avec les états. Nous avons appris à les construire dans leur version la plus simple. Nous avons compris et constaté l'intérêt des niveaux de regroupement. Ceux-ci permettent de réunir les données communes pour offrir une présentation organisée de l'information. Mais comme nous le disions, pour réunir des données, encore faut-t-il qu'un champ de la table, présente des redondances à croiser. Et lorsque ce n'est pas le cas, ce sont encore les requêtes que nous exploitons comme outil intermédiaire de construction.
Source et présentation de la problématique
A chaque exercice, nous prenons soin de réceptionner l'application développée depuis la toute première mise en pratique. C'est ainsi que nous livrerons un outil parfaitement fonctionnel et professionnel.
- Télécharger le fichier clients-et-commandes-grouper-etats.rar en cliquant sur ce lien,
- Puis, le décompresser dans le dossier de votre choix,
- Ensuite, double cliquer sur le fichier résultant pour l'ouvrir dans Access,
- Dans la boîte de dialogue qui s'impose, taper le mot de passe d'accès : abc,
- Valider ce dernier et cliquer sur le bouton Activer le contenu du bandeau de sécurité,
- Du fait de la régénération, valider de nouveau le même mot de passe,

Comme vous le savez, c'est le formulaire de navigation qui se propose par défaut. Il réunit tous les outils de l'application, accessibles par onglets respectifs.
Dans le volet de navigation, sur la gauche de l'écran, vous notez que les rubriques Requêtes et Formulaires sont repliées. En effet, les objets construits sont nombreux désormais. Cette technique permet d'y voir plus clair. Et justement, vous remarquez la présence de l'état E_Clients, créé lors de l'exercice précédent.
- Double cliquer sur son nom pour l'afficher en mode Etat,
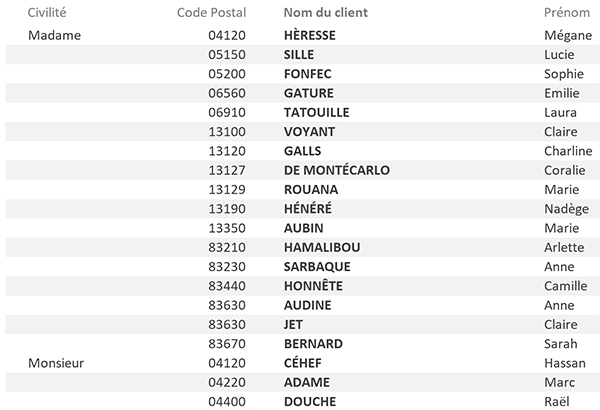
Grâce à l'assistant Etat, nous avions entrepris un niveau de regroupement sur la civilité. Ce champ ne propose que deux possibilités : Madame ou Monsieur. La proportion de redondances est donc très forte. Et c'est ainsi que nous obtenons une vue où les femmes sont d'abord listées, puis les hommes réunis interviennent seulement après.
Cette organisation est intéressante pour catégoriser l'information et fournir des données faciles à exploiter et interpréter. Typiquement ici, nous nous rendrions vite compte de la disproportion entre les deux sexes, si elle existait. Nous souhaitons désormais affiner cette organisation. Nous voulons regrouper les clients par départements. Or comme vous le constatez, le champ dédié énumère les codes postaux complets. En l'état, il ne permet donc pas de réaliser un tel regroupement.
Requête de synthèse
L'astuce consiste à bâtir une requête intermédiaire avec un champ calculé. Ce champ calculé doit prélever les deux premiers caractères de chaque code postal. Il en résultera les départements. En bâtissant l'état sur la requête, ce champ sera disponible pour entreprendre le regroupement escompté.
- Fermer l'état ainsi que le formulaire,
- En haut de la fenêtre Access, cliquer sur l'onglet Créer pour activer son ruban,
- Dans la section Requêtes du ruban, cliquer sur le bouton Création de requête,
- Dans la boîte de dialogue qui suit, sélectionner la table Clients,
- Puis, cliquer sur le bouton Ajouter et sur le bouton Fermer,
- Dans la représentation schématique de la table, cliquer sur le champ Client_civilite,
- Tout en maintenant la touche MAJ (Shift) enfoncée, cliquer sur le champ Client_ville,
- Glisser alors la sélection vers le bas, sur la grille de requête,
- Après le champ Client_ville, cliquer droit dans la zone Champ,
- Puis, dans le menu contextuel, choisir Créer pour afficher le générateur d'expression,
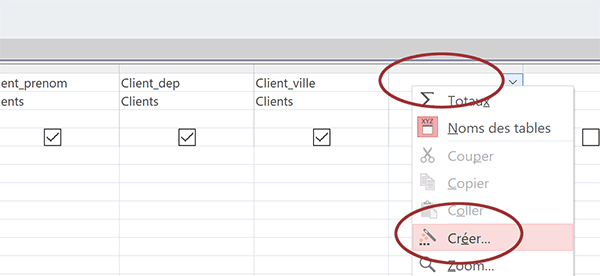
Nous connaissons la fonction permettant de prélever les premiers caractères d'une chaîne. Nous l'avons déjà exploitée en langage Sql. Elle se nomme Left. Sa transcription française est donc Gauche. En l'occurrence, Excel propose exactement la même fonction pour prélever les caractères en partant du début de la chaîne (Gauche).
- Dans le générateur, saisir l'expression suivante :
Tout d'abord et comme vous le savez, un champ calculé doit être nommé et suivi du symbole deux points (Client_dpt:) pour annoncer le calcul. Ensuite, nous exploitons la fonction Access Gauche qui requiert deux arguments. Le premier est le nom du champ sur lequel le prélèvement doit être fait. Et un nom de champ se désigne toujours entre crochets ([Client_dep]). Comme dans les fonctions Excel, le point-virgule sert à délimiter ces paramètres. En deuxième argument, nous indiquons sur quelle longueur les caractères doivent être prélevés, soit les deux premiers.
- Cliquer sur le bouton Ok du générateur pour valider l'expression,
- Enregistrer la requête sous le nom : R_Clients_Dpt,
- Une fois l'enregistrement validé, cliquer sur le bouton Exécuter dans le ruban Créer,
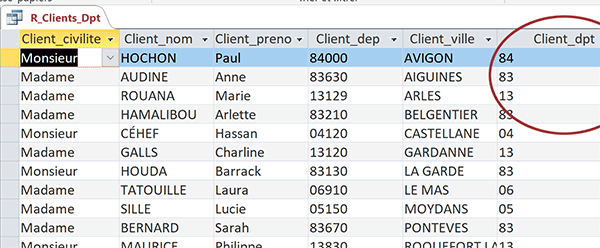
Il synthétise bien les codes postaux respectifs sur les deux premiers chiffres. De fait, il livre les départements. Désormais, ce champ présente de nombreuses répétitions. Il devient donc propice pour réaliser ces précieux regroupements avant de rendre la vue de l'état. Enfin et comme vous le savez, il n'est pas nécessaire d'organiser des tris. L'assistant état offre ces réglages.
Etat et regroupement
Deux niveaux de regroupements sont susceptibles de proposer une organisation intéressante des données. Nous souhaitons conserver la réunion sur la civilité puis décomposer l'information sur le département. Ainsi, en un clin d'oeil, nous connaîtrons la répartition des clients.
- Fermer la requête en cliquant sur la croix de son onglet,
- En haut de la fenêtre Access, cliquer sur l'onglet Créer pour activer son ruban,
- Dans la section Etats du ruban, cliquer sur le bouton Assistant état,
- Dans la boîte de dialogue, choisir la requête R_Clients_Dpt avec la liste déroulante,
- Puis, cliquer sur la double flèche orientée à droite pour inclure tous ses champs,
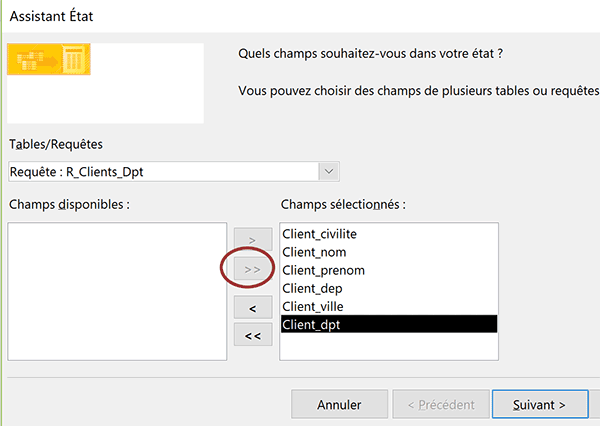
Notre champ calculé (Client_dpt) est donc naturellement intégré dans la construction de l'état.
- Cliquer sur le bouton Suivant en bas de la boîte de dialogue pour suivre le guide,
- Sélectionner le champ Client_civilite et cliquer sur la flèche à droite,
- Sélectionner le champ Client_dpt et cliquer sur la flèche à droite,
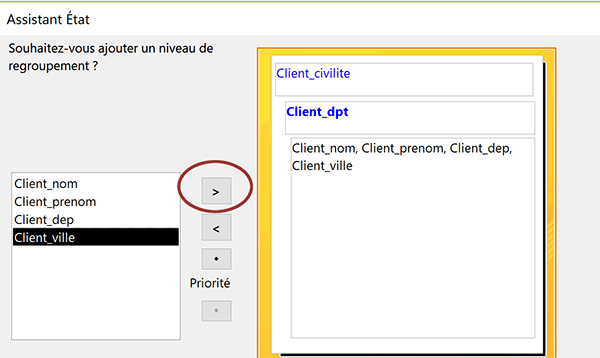
L'aperçu rend instantanément compte de la construction. Les données seront prioritairement réunies sur la civilité. Et à l'intérieur de ce premier niveau, elles seront regroupées sur le département.
- Cliquer de nouveau sur le bouton Suivant pour poursuivre la construction de l'état,
- Avec la première liste déroulante, choisir le champ Client_nom,
- Cliquer sur le bouton Suivant pour accéder aux options de disposition,
- Cocher la case Paysage et conserver la disposition Echelonné,
- Cliquer sur le bouton Suivant pour atteindre la dernière étape de l'assistant état,
- Nommer l'état E_Clients_Dpt et cliquer sur le bouton Terminer,
Néanmoins cette première livrée est intéressante. Tout d'abord, les clients Femmes et Hommes sont explicitement séparés. Et à l'intérieur de chaque groupe, d'autres sont créés pour réunir les résidents d'un même département.
Et grâce à cela, dès la première lecture, nous pouvons remarquer que les clients des Bouches-du-Rhône (13) et du Var (83), sont plus nombreuses que les autres. Pour des opérations commerciales ciblées, il semblerait que ces départements soient plus lucratifs.
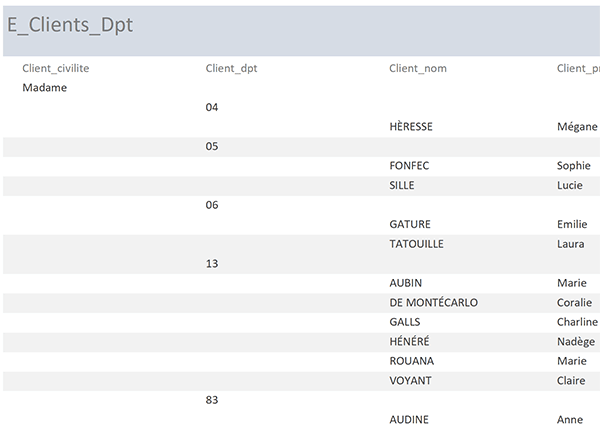
Ensuite et nous ne revenons pas en détail sur ces notions, il s'agit de travailler la disposition et l'organisation des contrôles ainsi que la mise en page générale. En effet, nous avons largement manipulé ces mêmes outils au travers des exercices Access sur les formulaires. Il s'agit notamment d'exploiter les fonctionnalités des rubans contextuels Création, Organiser et Format. Il est bien entendu nécessaire de fermer l'aperçu avant impression pour basculer en mode création.
Il convient de :
- Réduire les contrôles Client_civilite et Client_dpt avec leurs étiquettes,
- Les formater en Gras,
- Agrandir légèrement le contrôle Client_nom avec son étiquette,
- Répartir l'ensemble des contrôles sur la largeur disponible,
- Adapter les intitulés pour les étiquettes de colonnes,
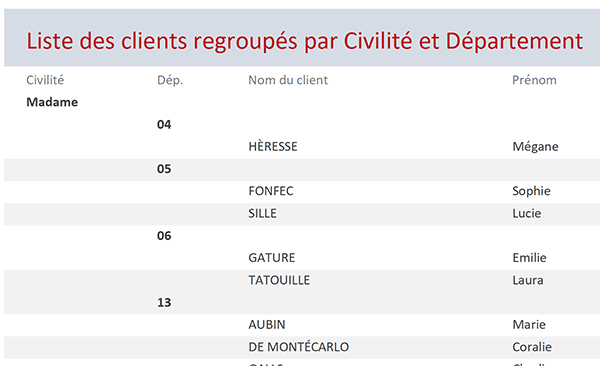
Nous pourrions même prévoir un saut de page avant section sur le premier niveau de regroupement, En-tête de groupe Client_civilite. Nous l'avons mis en place dans l'exercice précédent. Il permet de dissocier les éditions des femmes et des hommes.
Désormais, à titre de mise en pratique et à toutes fins utiles, il apparaît intéressant de bâtir un état des articles sur la table Produits. Une vue claire et synthétique est essentielle. Les quatre premiers caractères des références articles désignent une catégorie de produits. Nous pouvons donc les réunir dans un rapport en prenant soin de construire la requête intermédiaire avec son champ calculé : cat:Gauche([produit_ref];4).
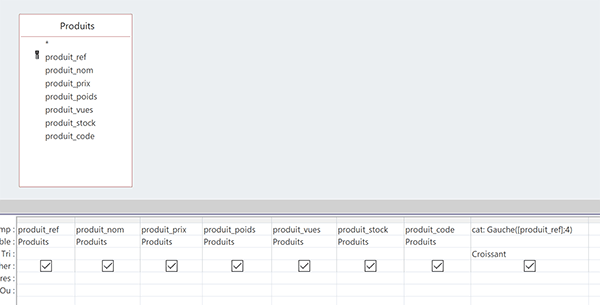
Dès lors, l'assistant état peut être enclenché pour notamment ordonner un niveau de regroupement sur le champ calculé cat.

Dans le prochain exercice, toujours grâce aux requêtes, nous verrons comment il est possible de créer des états paramétrés.