
Recherches Word par expressions régulières
Pour partager cette vidéo sur les réseaux sociaux ou sur un site, voici son url :
Sujets que vous pourriez aussi aimer :
Techniques de recherches avancées avec Word
Le traitement de texte Word propose des fonctionnalités très avancées lorsqu'il s'agit de rechercher des éléments dans un document long. Ces techniques s'avèrent fort utiles lorsqu'il est nécessaire de réaliser des remplacements de masse afin d'automatiser les actions. Ces remplacements n'interviennent pas forcément pour changer un mot ou une expression. Ils peuvent intervenir pour remodeler la mise en forme et la mise en page par exemple.
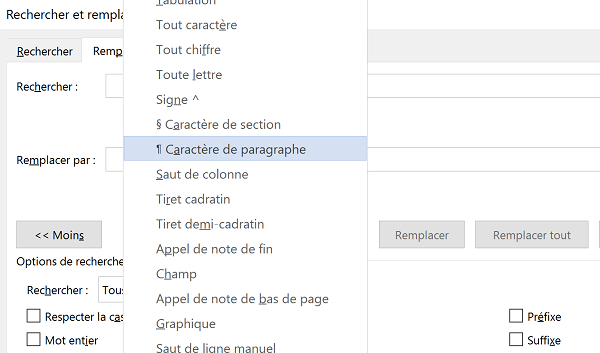
Comme l'enseigne la formation sur les raccourcis claviers dans Word, la combinaison CTRL + F permet d'afficher le volet de navigation sur la gauche, avec une zone de saisie pour la recherche. La combinaison CTRL + H quant à elle, permet d'accéder directement à la boîte de dialogue Rechercher et remplacer.
Le document de recherche
Afin de réaliser toutes les manipulations de démonstration, nous partons d'un document relativement volumineux.
- Télécharger le document Word chercher-et-remplacer.docx en cliquant sur son lien,
- L'ouvrir dans Word puis cliquer sur le bouton Activer la modification si nécessaire,
- Cliquer sur le bouton Afficher tout dans le ruban Accueil afin d'afficher les caractères masqués,
Ce support est constitué de trois titres respectivement aux pages 1, 14 et 20. Ils ont une mise en forme spéciale puisque les textes apparaissent en gras et en taille 14. Mais aucun Style de mise en forme ne leur est appliqué. Nous créerons un style à partir de ces titres afin de pouvoir les manipuler dans la recherche. Ces titres sont :
- Listes déroulantes liées dans un formulaire Access, au début de la page 1,
- Sous formulaire dynamique dans un formulaire construit sur plusieurs tables, en début de page 14,
- Aperçu de la fiche technique au début de la page 20,

Les deux premiers titres sont suivis de sauts de lignes comme l'indiquent les symboles des petites flèches de retour sur la capture ci-dessus. Pour que les titres puissent être manipulés indépendamment, nous devrons les remplacer automatiquement par des paragraphes.
D'autres paragraphes sont remarquables dans ce document Word. Ainsi on note la présence régulière et répétitive de listes énumérées à puces. Elles indiquent au lecteur d'engager des actions pour reproduire des manipulations.
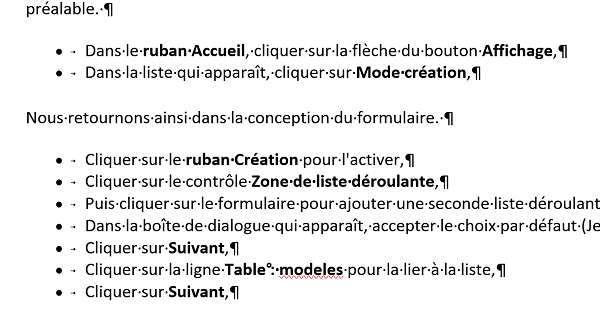
Et puis de nombreuses images sous forme de captures permettent d'illustrer les notions énoncées.
Remplacements de texte
Bien sûr nous savons déjà remplacer un texte par un autre. Il s'agit de saisir le texte à trouver dans la zone Rechercher et le texte de remplacement dans la zone Remplacer par. Puis il suffit de cliquer sur le bouton Remplacer tout pour impacter sur l'intégralité du document.
En cliquant sur le bouton Plus de la boîte de dialogue, nous pouvons même préciser certains attributs utiles. Ainsi en respectant la casse, la modification du terme table en TABLE n'affectera pas les mots écrits avec la première lettre en majuscule, soit Table. De même il est possible d'indiquer que cette modification ne doit concerner que le mot entier. Ainsi le terme table ne sera pas remplacé par TABLE dans le mot tableau, ce qui conduirait sinon au résultat : TABLEau.
C'est ce qu'illustre la capture ci-dessous :

Mais ce n'est pas tout, vous notez la présence de deux boutons en bas de cette boîte de dialogue. Le bouton Format permet de faire des remplacements sélectifs, selon les attributs de texte en vigueur. Le bouton Spécial permet d'aller encore plus loin pour impacter sur la mise en page en affectant notamment les réglages de paragraphes et bien plus encore. Et c'est précisément ce qui nous intéresse dans cette formation.
Remplacer un texte selon ses attributs
Le terme listes déroulantes est souvent employé et pour cause, cette formation traite de la liaison entre listes déroulantes depuis un formulaire Access. Nous souhaitons donc le mettre en valeur en changeant sa couleur, partout dans le document. Mais nous ne souhaitons pas affecter ceux des titres qui sont déjà mis en forme.
- Réaliser le raccourci clavier CTRL + H pour afficher la boîte de dialogue,
- Dans la zone Rechercher, saisir : listes déroulantes,
- Puis cliquer sur le bouton Plus pour afficher les options,
- En bas de la boîte de dialogue, cliquer sur Format puis sur Police dans la liste,
- Dans la boîte de dialogue qui apparaît, cliquer sur une taille 11 pour la police,
- Valider ce réglage en cliquant sur Ok,
- Dans la zone Remplacer par, saisir : listes déroulantes,
- Puis dérouler de nouveau le bouton Format et cliquer sur Police,
- Choisir un style gras et une couleur de texte violette,

- Cliquer sur le bouton Remplacer tout,
- Valider ce message et fermer la boîte de dialogue de recherche et remplacement,
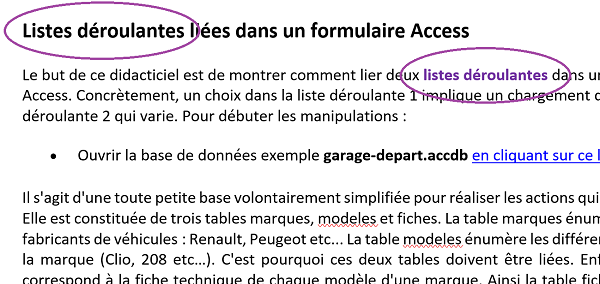
Si nous parcourons le document, nous constatons en effet la modification d'attributs pour les termes dont la taille de police vaut 11. Pour le titre en revanche, aucun impact n'est à déplorer. Nous souhaitions en effet un remplacement sélectif.
Remplacer tous les termes selon leur mise en forme
Par extension, nous pouvons réaliser des changements automatisés plus généralistes. Ainsi, nous souhaitons faire apparaître tous les mots au style gras, en couleur. De cette façon, la mise en forme globale du document s'en trouvera impactée. L'astuce consiste à ne définir aucun terme mais seulement les attributs. En revanche, nous ne souhaitons pas impacter les modifications réalisées sur les termes listes déroulantes.
- Réaliser la combinaison CTRL + H pour appeler la boîte de dialogue de remplacement,
- Supprimer les termes présents dans les zones de recherche et de remplacement,
- Puis, cliquer dans la zone Rechercher pour l'activer,
- Dérouler le bouton Format et cliquer sur le bouton Police,
- Dans la boîte de dialogue, choisir un style gras et définir la couleur sur Automatique,
- Valider ces réglages par Ok,
- Cliquer maintenant dans la zone Remplacer par pour l'activer,
- Dérouler le bouton Format et cliquer sur le bouton Police,
- Choisir du gras et modifier la couleur pour un rouge foncé,
- Valider ces réglages par Ok,

Nous sommes de retour sur la boîte de dialogue Rechercher et remplacer. Comme nous n'avons stipulé aucun texte dans les zones de recherche et de remplacement, nous demandons explicitement à Word, de rechercher tous les termes en taille 11, en gras et de couleur automatique, pour changer la couleur en rouge foncé. C'est ce qu'illustre la capture ci-dessus.
- Cliquer sur le bouton Remplacer tout pour opérer les changements,
- Valider le message de Word et fermer la boîte de dialogue de recherche,

Comme l'illustre la capture ci-dessus qui est un extrait de la page 17, les termes en gras ont bien été passés en rouge foncé, sauf l'expression listes déroulantes, car elle n'était pas en couleur automatique.
Modifier la mise en page par Remplacement
Jusqu'à maintenant, les modifications que nous avons opérées concernent des textes ou leurs attributs. Mais il est possible d'intervenir directement sur la mise en page, afin d'aérer la présentation générale de l'ouvrage.
Tous les paragraphes du document sont dotés d'un espace avant et d'un espace après de 12pt. Nous pouvons le vérifier dans les options d'interligne de la section Paragraphe du ruban Accueil. Pour aérer la présentation globale de l'ouvrage, nous souhaitons augmenter ces espaces à 24pt. Certes le résultat ne sera pas forcément avenant, mais l'objectif est de constater l'impact des réglages rendus possibles par les techniques avancées de recherche et de remplacement.
- Réaliser le raccourci clavier CTRL + H pour appeler la boîte de dialogue de remplacement,
- Cliquer dans la zone de saisie Rechercher pour l'activer,
- Puis, cliquer sur le bouton Sans attributs pour annuler les réglages précédents,
- Faire de même pour la zone Remplacer par, puis sélectionner de nouveau la zone Rechercher,
- Dérouler le bouton Format puis cliquer sur Paragraphe dans la liste,
- Régler l'espace avant sur 24pt et faire de même pour l'espace après,
- Régler le retrait de première ligne sur Aucun,
- Valider ces réglages par le bouton Ok,
- Cliquer ensuite dans la zone Remplacer par pour l'activer,
- Dérouler le bouton Format et cliquer sur Paragraphe,
- Régler les espaces avant et après sur 24pt, puis valider par Ok,
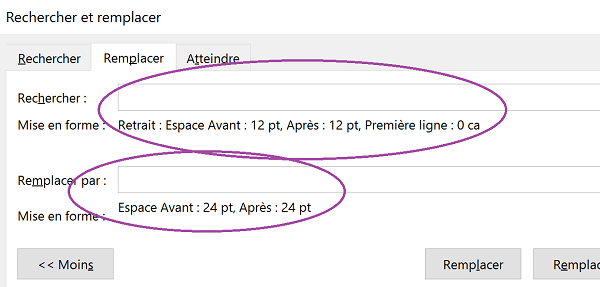
Les réglages qui ordonnent les paragraphes sur lesquels les modifications doivent être enclenchées, sont rappelés par la boîte de dialogue, comme l'illustre la capture ci-dessus. Encore une fois, comme aucun texte n'est mentionné, ni dans la zone Rechercher, ni dans la zone Remplacer, tous les paragraphes possédant les attributs définis seront impactés.
- Cliquer sur le bouton Remplacer tout et valider le message de retour fourni par Word,
- Puis fermer la boîte de dialogue Rechercher et remplacer,
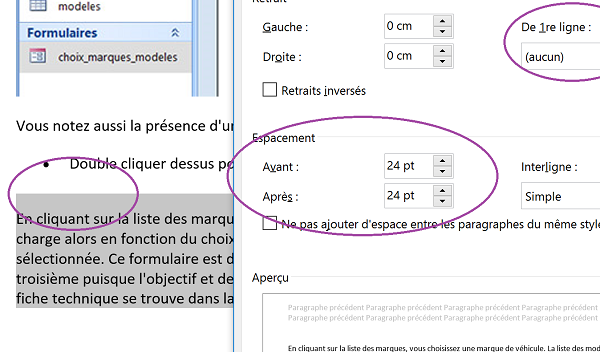
Comme nous avons pu le remarquer, le bouton Format offre encore de nombreuses possibilités de remplacements spécifiques.
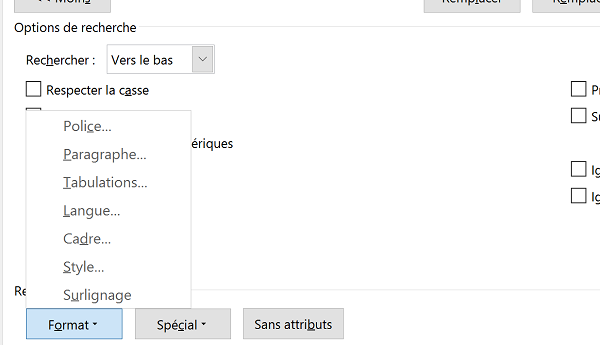
Ainsi il est par exemple possible de réaliser des modifications automatisées sur les paragraphes alignés avec les tabulations, mis en forme avec les cadres ou les styles. Nous reviendrons sur cette dernière notion, lorsque nous aurons pu réaliser quelques corrections préalables.
Remplacement sur les caractères spéciaux masqués
Les caractères masqués lorsqu'ils sont visibles grâce au bouton Afficher tout, relatent les actions réalisées au clavier, par le concepteur. Ainsi on visualise aisément les marques de paragraphes, les sauts de lignes, les sauts de page et sauts de section ou encore les espaces insécables. C'est sur ces attributs que propose d'intervenir le bouton Spécial situé à droite du bouton Format, en bas de la boîte de dialogue de recherche.
Nous en avions fait la remarque au début de ce support, des sauts de ligne manuels accompagnent le premier et le deuxième titre de ce document. Mais d'autres peuvent se trouver avant et après les images. Ils permettent de retourner à la ligne sans créer de nouveau paragraphe et donc permettent aussi d'éviter les espacements naturels.
- Placer le point d'insertion tout en haut du document,
- Réaliser le raccourci CTRL + H pour déclencher la boîte de dialogue de recherche,
- Effacer les attributs précédents (Bouton Sans attributs en bas de la boîte de dialogue) des zones de recherche et de remplacement,
- Cliquer dans la zone Rechercher pour l'activer,
- Dérouler le bouton Spécial en bas de la boîte de dialogue et cliquer sur Saut de ligne manuel,
- Cliquer sur le bouton Rechercher suivant afin de parcourir les résultats,
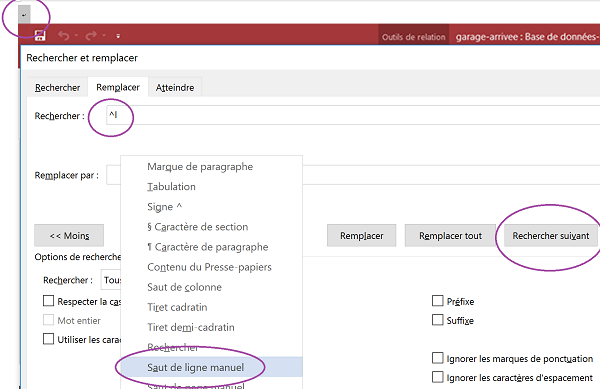
Nous pouvons faire deux remarques intéressantes.
Tout d'abord, nous constatons que les caractères spéciaux sont matérialisés par des symboles dans cette boîte de dialogue de recherche. Pour les sauts de ligne il s'agit de la séquence : ^l. Si nous les connaissons tous, il n'est donc plus nécessaire de passer par le bouton Spécial, il suffit de les inscrire. Et pour les passer tous en revue, il suffit de les cliquer tour à tour depuis le bouton Spécial.
Ensuite nous remarquons qu'à chaque clic sur le bouton de Recherche, Word s'arrête en effet sur le saut de ligne suivant, matérialisé par la flèche de retour, visible grâce aux caractères masqués activés. Et comme l'illustre la capture ci-dessus, certains sauts de ligne figurent en effet aux abords des images.
Nous souhaitons remplacer les sauts de ligne par des changements de paragraphe, mais seulement pour les titres. Et c'est là que les techniques de recherches deviennent avancées car il s'agit de combiner des recherches sur des caractères spéciaux avec des attributs de police. Nous savons que les titres sont en taille 14 et c'est vrai nulle part ailleurs. La zone Rechercher étant toujours active :
- Dérouler le bouton Format et cliquer sur la section Police,
- Dans la boîte de dialogue qui suit, choisir une taille de 14 et valider,
- Cliquer dans la zone Remplacer et dérouler le bouton Spécial,
- Dans la liste, choisir Marque de paragraphe,
- Puis, cliquer sur le bouton Remplacer tout,
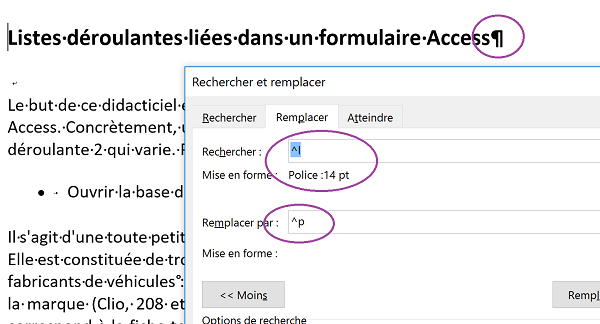
Seulement deux occurrences sont modifiées. Les sauts de ligne accompagnant les titres sont remplacés par des marques de paragraphe, comme l'illustre la capture ci-dessus. Les sauts de ligne des images n'ont pas été touchés. Nous notons au passage que Word utilise la séquence ^p pour les marques de paragraphe. Il est important de comprendre qu'avec ces techniques avancées, nous aurions ainsi pu intervenir de façon spécifique et automatisée, sur tous les titres d'un ouvrage long.
Les options de remplacement sont très nombreuses. Nous ne pouvons pas toutes les démontrer dans ce support. Il convient de les tester avec des documents adaptés. Nous notons néanmoins la présence de la section champ que nous avions exploitée lors de la formation sur la création d'index avec Word. Les termes à ajouter dans l'index sont suivis de codes de champs. Nous avions utilisé la technique de remplacement afin de sortir le mot formulaire du glossaire en remplaçant les termes formulaires^d par formulaires. Nous supprimions ainsi le champ associé matérialisé par le symbole ^d.
Remplacer les images
Comme nous avons pu le remarquer, le bouton Spécial propose un champ graphique. Nous pouvons donc a priori réaliser des modifications globales sur l'ensemble des images incorporées dans un document. C'est ce que nous allons tenter de faire en leur ajoutant un trait de soulignement épais, afin de les mettre en valeur.
- Placer le point d'insertion au tout début du document,
- Réaliser la combinaison CTRL + H pour afficher la boîte de dialogue de recherche,
- Vider les attributs des zones Rechercher et Remplacer par,
- Cliquer dans la zone Rechercher pour l'activer,
- Dérouler le bouton Spécial et cliquer sur le code de champ Graphique,
- Cliquer dans la zone Remplacer par pour l'activer,
- Dérouler le bouton Format et cliquer sur Police,
- Dans la boîte de dialogue qui suit, choisir un soulignement personnalisé avec une couleur rouge foncé,
- Valider ces réglages par Ok et cliquer sur le bouton Remplacer tout,
- Fermer la boîte de dialogue de recherche,
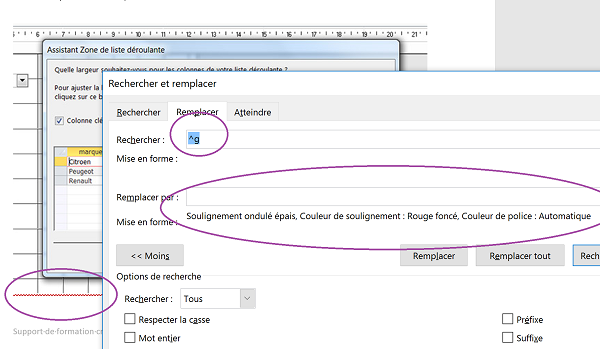
Nous n'avons rien indiqué dans la zone Remplacer par, si ce n'est les attributs de mise en forme, pour ne pas risquer de remplacer chaque image par autre chose.
Remplacer un texte par une image
Désormais nous souhaitons réaliser une modification globale très spécifique. Dans les listes à puces, nous souhaitons remplacer le texte Cliquer par l'image d'un curseur. Nous insisterons ainsi sur l'action que le lecteur doit engager pour reproduire les manipulations. Mais Word n'est pas un langage comme le HTML par exemple, pour lequel une balise img permet de désigner une image par son adresse. En revanche, Word propose un code permettant de désigner le presse-papiers. Le presse-papiers est l'emplacement où tout logiciel Windows stocke les informations temporaires qui ont été coupées ou copiées. Ce code est la séquence suivante : ^c. Nous proposons donc d'insérer cette image, de la couper et de remplacer toutes les occurrences par le contenu du presse-papiers, soit l'image coupée.
- Télécharger l'image curseur_main.jpg en cliquant sur son lien,
- L'insérer dans Word au début du document (Ruban Insérer / bouton Images),
- Réduire ses dimensions avec ses poignées d'angle pour qu'elle ne soit pas trop grande par rapport au texte,
- Puis, la couper (CTRL + X),
- Ouvrir la boîte de dialogue de recherche (CTRL + H),
- Vider les attributs des deux sections Rechercher et Remplacer par,
- Dans la zone Rechercher, saisir le texte : Cliquer,
- Dans la zone Remplacer par, saisir le code : ^c,
- Puis cliquer sur le bouton Remplacer tout et valider le message Word,
- Fermer la boîte de dialogue de recherche,

Caractères génériques et expressions régulières
Il est possible d'aller encore plus loin avec les techniques de recherches avancées dans Word grâce aux caractères génériques. Sur la reconnaissance de caractères spéciaux, ils permettent de construire des expressions régulières capables de trouver des occurrences englobant des termes très différents mais validant des règles identiques. Ainsi il est possible d'automatiser des modifications sur des expressions ou paragraphes correspondant à un contexte plutôt qu'à une orthographe.
Par exemple, le symbole générique * inclus dans une expression, permet de désigner 0 ou plusieurs caractères, quels qu'ils soient. Ainsi avec une recherche du type ta*e, nous sommes en mesure de trouver tous les mots commençant par les deux caractères ta et se terminant par la lettre e, quels que soient les caractères intercalés. Les mots table, tarte et tasse répondront au critère de recherche, par exemple.
Pour la mise en pratique, nous souhaitons mettre en valeur toutes les actions qui proposent d'ouvrir un fichier de base de données. Bien que les phrases soient très différentes, leur construction est identique. Elles commencent nécessairement par le verbe Ouvrir et se poursuivent jusqu'à l'extension .accdb du fichier désigné.
- Placer le point d'insertion au tout début du document (CTRL + Home),
- Ouvrir la boîte de dialogue de recherche et remplacement (CTRL + H),
- Effacer les attributs et textes potentiels des zones de recherche et de remplacement,
- Dans la section inférieure de la boîte de dialogue, cocher la case Utiliser les caractères génériques,
- Dans la zone de recherche, taper l'expression Ouvrir*.accdb,
- Puis, cliquer dans la zone de remplacement pour l'activer,
- Dérouler le bouton Format en bas de la boîte de dialogue et cliquer sur Police,
- Choisir le style de police Gras et valider par Ok,
- Cliquer sur le bouton Remplacer tout et valider le message de retour,
- Puis, fermer la boîte de dialogue de recherche,

Mais ce n'est pas tout, les caractères génériques offrent beaucoup de puissance et de maniabilité. Ainsi les crochets ([]) sont utilisés pour indiquer une liste de caractères autorisés dans la chaîne. L'expression Ta[rs]*e par exemple, permet de trouver les termes Tarte et Tasse mais pas le mot Table. En troisième position, on indique explicitement que la lettre autorisée peut être le r ou le s suivie de n'importe quels mots et se terminant nécessairement par la lettre e. Par contre l'expression Ta[brs]*e inclut le mot Table dans ses résultats.
Cette technique est particulièrement utilisée dans les requêtes SQL pour répondre aux demandes des internautes, par le biais des moteurs de recherche. On peut ainsi facilement ignorer les accents, en listant toutes les lettres déclinées dans les crochets, pour retourner toutes les réponses correspondantes a priori. Dans notre support, nous souhaitons mettre en valeur le mot modèle, au pluriel ou au singulier, qu'il comporte un accent ou non.
- Placer le point d'insertion au tout début du document (CTRL + Home),
- Afficher la boîte de dialogue de remplacement (CTRL + H),
- Cocher la case Utiliser les caractères génériques,
- Dans la zone Rechercher, taper l'expression régulière suivante : mod[eè]le[s ],
- Cliquer dans la zone Remplacer par pour l'activer,
- Dérouler le bouton Format et cliquer sur la rubrique Police,
- Définir les attributs suivants :Gras, double souligné, texte rouge foncé et valider par Ok,
- Cliquer sur le bouton Remplacer tout et fermer la boîte de message,
- Cliquer enfin sur la croix de la boîte de recherche pour la fermer,
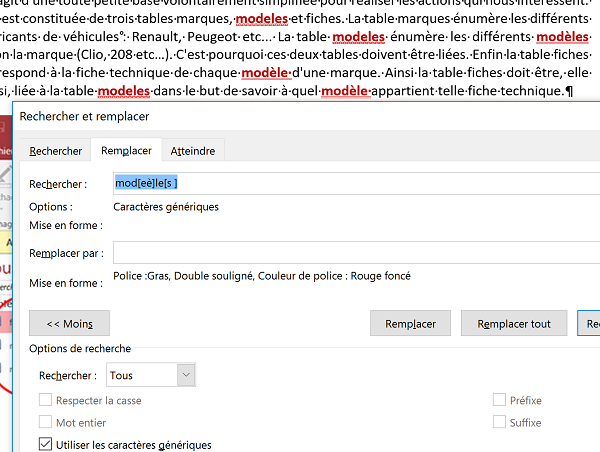
Les caractères génériques permettent aussi d'exclure des caractères ([!]) ou encore d'exclure une plage de caractères ([! - ]). Enfin les accolades peuvent être exploitées dans une expression de recherche afin de définir le nombre de fois qu'une séquence est répétée, dans le terme à trouver : [a-z]{2}. Les deux premières lettres font partie de l'une des lettres de l'alphabet sans accent.




















