
Présentation PowerPoint animée et automatisée
Accueil > Bureautique > Powerpoint > Powerpoint Avancé > Présentation PowerPoint animée et automatisée
Pour partager cette vidéo sur les réseaux sociaux ou sur un site, voici son url :
Sujets que vous pourriez aussi aimer :
Créer une présentation animée et automatisée
Dans cette formation Powerpoint, nous allons apprendre à créer une présentation animée, sur une seule diapositive. Cela signifie que les éléments successifs vont se substituer par le jeu des animations. Nous allons apprendre à gérer et paramétrer les effets d'animations sur les éléments d'une diapositive, tels que les objets de dessin, les images ou encore le texte. Comme il s'agit d'un petit guide touristique destiné à être visualisé en boucle, sur une borne ou un écran géant, elle doit se dérouler seule. Donc, elle doit être automatisée. Il n'y aura pas d'interaction. Donc nous allons apprendre à gérer le minutage, pour l'apparition des éléments, ainsi que les événements qui déclenchent ces animations.

La capture ci-dessus, présente un instantané de l'animation, au début du diaporama. Le texte Arrivée, premier jour est en train de rebondir jusqu'à sa position finale, le rectangle bleu arrondi en dessous.
Deux volets très importants vont nous permettre de manipuler les différents objets intervenant dans cette présentation animée. Nous allons exploiter le volet Sélection pour organiser et définir l'ordre d'empilement des images et des textes. Le volet Animation nous permettra de définir l'ordre d'apparition des éléments, les uns à la suite des autres, en réglant le minutage. Cette présentation animée sera accompagnée d'une petite musique. De plus, elle devra se jouer en boucle pour être diffusée sur une borne d'un stand commercial par exemple.
Organiser les éléments de la présentation
Cette découverte touristique doit proposer de commenter la visite, à l'aide de textes animés, sur des photos se succédant, avec des effets d'apparition. Pour ne pas avoir à tout concevoir, nous allons récupérer de nombreuses sources, qu'il s'agira de manipuler et d'organiser.
- Télécharger les fichiers vue-rochers.png, source.png, bateaux-passereles.png, rochers.png, vue-ciel.png, logo-ctv.png, cadre.pptx et vacances.mid, en cliquant sur leurs liens respectifs,
- Démarrer Powerpoint et choisir une nouvelle présentation vide au démarrage,
- Dans le ruban Accueil, cliquer sur le bouton Nouvelle diapositive,
- Tout en bas de la liste, choisir Réutiliser les diapositives,
- Dans le volet qui apparaît, cliquer sur le bouton Parcourir, puis choisir Rechercher le fichier,
- Dans la boîte de dialogue qui suit, afficher le contenu du dossier dans lequel les sources ont été téléchargées,
- Double cliquer sur le fichier cadre.pptx pour l'insérer,
- Dans le volet Réutiliser les diapositives, cliquer sur la miniature du fichier pour valider son intégration,
- Fermer le volet en cliquant sur sa croix, en haut à droite,

- Dans le volet des miniatures sur la gauche, cliquer avec le bouton droit de la souris sur la diapositive vierge,
- Dans le menu contextuel, choisir Supprimer la diapositive,
- Dans le ruban Accueil, cliquer sur le bouton Sélectionner,
- Dans la liste, choisir Volet Sélection,
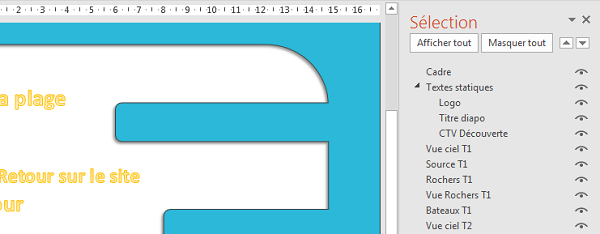
Il convient de nommer explicitement chaque objet pour les retrouver et les manipuler facilement. Ainsi, tous les textes pré-saisis, sont préfixés du nom de l'image qu'ils doivent accompagner. Tous les T1 (pour texte 1) sont regroupés. Il en va de même pour tous les textes, dont le nom porte le suffixe T2. L'ordre d'apparition des objets définit leur ordre d'empilement sur la diapositive. Ainsi l'objet situé le plus haut dans le volet Sélection, est celui qui est situé sur le premier plan par rapport aux autres. Ce volet est présenté en détail dans la formation Powerpoint sur les outils dessin. Nous allons commencer par positionner correctement tous les textes. Certains ne sont pas visibles car justement, situés derrière le cadre.
- Sélectionner l'élément Cadre dans le volet Sélection,
- Cliquer en haut à droite du volet sur la flèche Reculer d'un plan, jusqu'à ce que le cadre se retrouve en dernière position dans le volet,
Aligner les objets entre eux
Tous les textes T1 doivent être placés sur le bras supérieur du cadre. Tous les textes T2 doivent être placés sur le bras inférieur.
- Depuis le volet Sélection, à l'aide de la touche CTRL, sélectionner ensemble toutes les zones de texte T1, sauf Bateaux T1, et tous les textes T2, sauf Bateaux T2,
- Depuis la diapositive, les glisser vers le bas à la verticale (Touche MAJ), de manière à ce qu'ils soient tous placés en dessous du deuxième bras du cadre,

- Cliquer en dehors du cadre de la diapositive pour tout désélectionner,
- Dans le volet Sélection, sélectionner ensemble tous les textes T1, y compris Bateaux T1,
- Dans le ruban Format, cliquer sur le bouton Aligner,
- Dans la liste, cliquer sur Aligner à droite,
- Cliquer de nouveau sur le bouton Aligner, puis choisir cette fois Aligner en haut,

Pour que cette opération soit un succès, l'option Aligner les objets sélectionnés doit être cochée, en bas du bouton Aligner. C'est ce qu'illustre la capture ci-dessus. Ainsi c'est l'objet le plus à droite et situé le plus haut qui est utilisé comme référence. Tous les autres viennent donc se caler et se superposer au texte T1 qui était déjà correctement placé, sur le bras du cadre.
- Cliquer en dehors de la diapositive pour tout désélectionner,
- Depuis le volet Sélection, sélectionner tous les textes T2, y compris Bateaux T2,
- Dans le ruban Format, cliquer sur le bouton Aligner,
- Dans la liste, choisir Aligner à droite,
- Cliquer de nouveau sur le bouton Aligner et choisir cette fois Aligner en haut,
- Cliquer en dehors de la diapositive pour tout désélectionner,
Aligner les objets par rapport à la diapositive
- Dans le ruban Insérer, cliquer sur le bouton Images,
- Afficher le contenu du dossier dans lequel les images ont été téléchargées,
- Avec la touche CTRL, sélectionner ensemble les images bateaux-passereles.png, rochers.png, source.png, vue-ciel.png et vue-rochers.png,
- Cliquer sur le bouton Insérer pour intégrer les images sur la diapositive,
- Dans le ruban Format, saisir la valeur 31 dans la zone Largeur, et valider par Entrée,
- Cliquer ensuite sur le bouton Aligner et choisir Aligner sur la diapositive en bas de la liste,
- Cliquer de nouveau sur le bouton Aligner et choisir Aligner au milieu dans la liste,
- Cliquer encore sur le bouton Aligner et choisir Centrer dans la liste,
- Cliquer sur le bouton Reculer d'un plan, en haut du volet Sélection, jusqu'à ce que les photos apparaissent en queue de liste, après le cadre,
- Cliquer en dehors de la diapositive pour tout désélectionner,
- Depuis le volet Sélection, renommer la première de ces images en Vue Rochers,
- En suivant l'ordre d'empilement, renommer respectivement les autres comme suit : Vue Ciel, Source, Rochers et Bateaux,
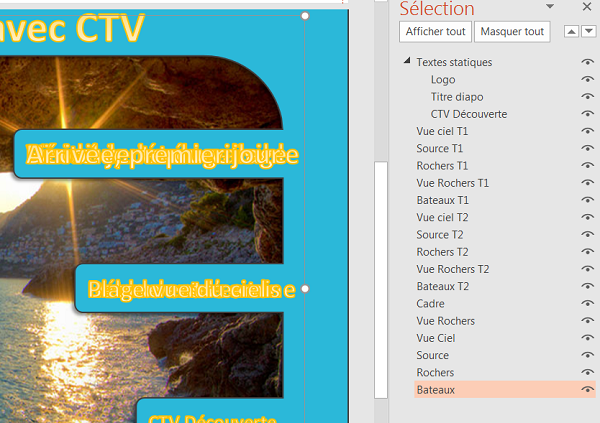
Nous allons utiliser des animations pour faire apparaître les photos les unes à la suite des autres, au cours de la présentation. Donc elles doivent être empilées dans un ordre très précis. La photo qui sera affichée au démarrage, est la photo Vue Ciel. Elle doit donc être située derrière les autres. De cette manière, lorsque la suivante apparaîtra, elle masquera la précédente par le jeu des superpositions de plans.
- Depuis le volet Sélection, placer l'image Vue Ciel à l'arrière-plan,
- Descendre l'image Source juste au-dessus,
- Empiler l'image Rochers au-dessus de l'image Source,
- Puis, placer Vue Rochers au-dessus de la photo Rochers,
- Enfin, placer l'image Bateaux au-dessus de Vue Rochers,
- Cliquer sur l'onglet Insérer pour activer son ruban,
- Dans la section Média, cliquer sur le bouton Audio, à droite du ruban,
- Choisir Audio sur mon Pc dans la liste,
- Dans la boîte de dialogue, double cliquer sur le fichier vacances.mid pour insérer la bande son,
- Cliquer sur l'onglet Lecture pour activer son ruban,
- Dans la section Styles audio tout à fait à droite, cliquer sur le bouton Lire en arrière-plan,
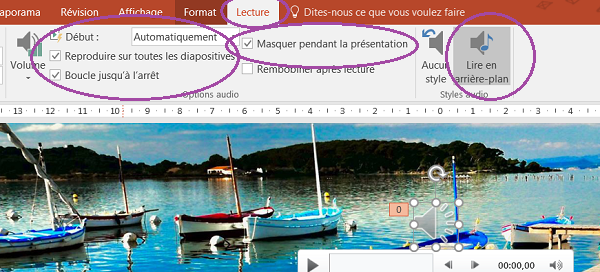
Ce paramètre permet d'écouter la bande audio sans visualiser ses icônes, mais pas seulement. En même temps que vous cliquez sur ce bouton, vous remarquez que certaines cases se cochent. Ainsi, le son se déclenche automatiquement au démarrage, et se lit en boucle jusqu'à l'arrêt de la présentation.
- Glisser l'icône du son en dehors de la diapositive,
- Activer le ruban Insérer et cliquer sur le bouton Images en ligne,
- Dans la zone de recherche d'images Bing, taper hirondelle,
- Dans les choix, cocher l'image d'une hirondelle sur fond blanc, comme l'illustre la capture ci-dessous,
- Cliquer sur le bouton Insérer pour l'intégrer sur la diapositive,
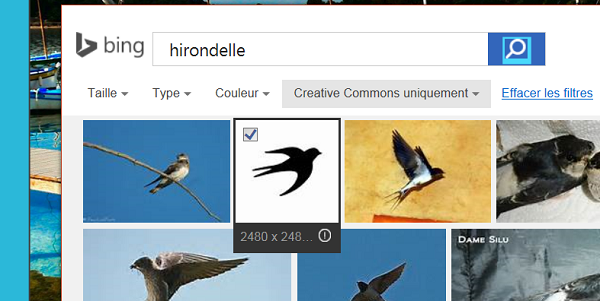
Cette image est trop grande. De plus, son fond blanc masque l'arrière-plan.
- Sélectionner l'image de l'hirondelle sur la diapositive,
- Dans le ruban Format, cliquer sur le bouton Couleur de la section Ajuster,
- Tout en bas de la liste, choisir Couleur transparente,
- Cliquer alors sur le fond blanc de l'image de l'hirondelle,
- Dans le ruban Format, régler sa largeur sur 3 cm,
- Glisser l'image de l'hirondelle redimensionnée, en dehors de la diapositive, en bas à gauche,
- Activer le ruban Insérer et cliquer de nouveau sur le bouton Images en ligne,
- Dans la zone de recherche, taper poisson png,
- Choisir l'image d'un poisson qui regarde vers la gauche,
- Dans le ruban Format, régler sa largeur à 3 cm,
- Puis cliquer sur le bouton Rotation et choisir Retourner horizontalement, dans la liste,
- Glisser son image, en dehors de la diapositive, en bas à gauche, au-dessus de l'hirondelle,
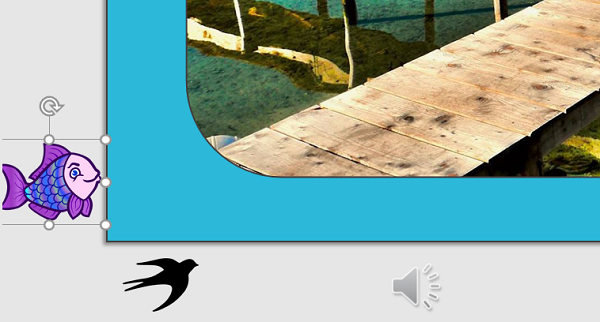
La commande Retourner horizontalement a permis de réaliser une symétrie sur l'image du poisson. De cette manière, il regarde désormais vers la droite.
- Depuis le volet Sélection, renommer ces deux éléments respectivement hirondelle et poisson,
- Les placer sous le cadre mais au-dessus des images, toujours depuis le volet Sélection,
Tous les textes présents sur la diapositive doivent être animés avec des effets leur permettant d'apparaître puis de disparaître. Cette astuce que propose PowerPoint, permet de les conserver tous à la bonne place, empilés sur la diapositive. Mais ils apparaîtront chacun à leur tour, comme s'ils avaient été préalablement masqués à l'aide du volet Sélection. En revanche, les images du poisson et de l'hirondelle doivent traverser la diapositive, selon une trajectoire à définir. Ils restent donc présents par défaut. C'est pourquoi nous les sortons de l'espace de travail, afin qu'ils n'interviennent visuellement, que lorsque l'animation se déclenche.
- Cliquer sur l'onglet Animations en haut de la fenêtre Powerpoint,
- Dans la section Animation avancée, cliquer sur le bouton Volet Animation,
- Le cliquer et le glisser depuis sa barre de titre sur la gauche de l'écran,
- Dans le volet Sélection, cliquer sur le bouton Masquer tout,
- Puis afficher les éléments vacances, Textes statiques, Vue ciel T1, Vue ciel T2, Cadre, Hirondelle, Poisson et Vue ciel,
- Sélectionner l'image de l'hirondelle puis cliquer sur l'onglet Animations pour activer son ruban,
- Déployer les visuels d'animations en cliquant sur la flèche en bas de la zone,
- Dans la section Mouvements de la liste, choisir Chemin personnalisé,
- A main levée, dessiner une trajectoire en partant de la position de l'hirondelle, avec des boucles la faisant traverser la diapositive, et la faisant ressortir en haut à droite,
- Pour terminer le chemin personnalisé, double cliquer à l'endroit où se termine l'animation,

- Dans la section Minutage du ruban Animations, régler la zone Démarrer sur Avec la précédente,
- Régler la durée sur 10,
- Dans le volet Animation, cliquer sur le premier élément de la liste : vacances,
- Cliquer ensuite sur le bouton Lire à partir de,
- Sélectionner le texte Vue ciel T1 depuis le volet Sélection,
- Lui appliquer l'effet Entrée brusque du thème Apparaître dans le ruban Animations,
- Régler la zone Démarrer sur Avec la précédente,
- Définir la durée sur 1 et le délai sur 2,
- Cliquer sur le bouton Options d'effet et choisir A partir de la droite, dans la liste,
- Dans le volet Animation, cliquer sur la flèche de l'effet Vue ciel T1,
- Dans la liste, choisir Options d'effet,
- Dans la boîte de dialogue, régler la zone Animer le texte sur : Par lettre et valider,

Le fait de commander l'apparition du texte avec la précédente, permet de ne pas attendre la fin de l'animation de l'hirondelle. En réglant le délai sur 2 secondes néanmoins, l'hirondelle a le temps de commencer son vol, quand l'animation du texte survient. L'effet semble ainsi plus dynamique. L'élément Vue ciel T1 étant toujours sélectionné :
- Dans la section Animation avancée du ruban Animations, cliquer sur le bouton Reproduire l'animation,
- Dans le volet Sélection, cliquer sur l'élément Vue ciel T2 pour le sélectionner,
- L'outil Reproduire l'animation étant toujours actif, cliquer sur cette zone de texte, directement depuis la diapositive,
- Dans le volet Animation, sélectionner Vue ciel T2,
- Régler son délai sur 6 secondes depuis le ruban Animations,
- Dans le volet Animation, sélectionner l'animation Vue ciel T1,
- Dans le ruban Animations, cliquer sur le bouton Ajouter une animation,
- Dans la liste, choisir l'effet Flottant Sortant du thème Disparition,
- Cliquer sur le bouton Options d'effet et choisir Flottant vers le haut,
- Régler Démarrer sur : Après la précédente, Durée sur : 1 et délai sur 0,
- Sélectionner l'effet Vue ciel T2 dans le volet Animation,
- Lui ajouter Flottant Sortant du thème Disparition,
- Régler Démarrer sur : Après la précédente, Durée sur : 1 et délai sur 0,
- Cliquer sur l'élément Source depuis le volet Sélection pour sélectionner l'image et la rendre visible,
- Avec le ruban Animations, lui appliquer un effet d'apparition Fondu à démarrer après la précédente avec une durée de 2 secondes et un délai d'1 seconde,
- Sélectionner l'élément Vue ciel T1 depuis le volet Sélection,
- Cliquer sur le bouton Reproduire l'animation du ruban Animations,
- Sélectionner Source T1 dans le volet Sélection et cliquer sur sa zone de texte sur la diapositive,
- Sélectionner Vue ciel T2 depuis le volet Sélection,
- Cliquer sur le bouton Reproduire l'animation et sélectionner Source T2 dans le volet Sélection,
- Dans le volet Animation, sélectionner l'effet d'apparition Source T2,
- Le remonter juste en dessous de l'effet d'apparition Source T1 en le cliquant et glissant,
- Dans le ruban Animations, régler sa valeur Démarrer sur Après la précédente,
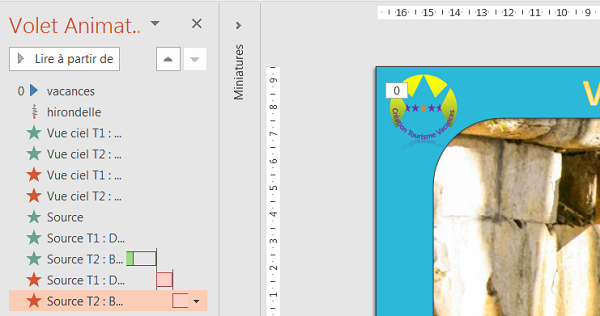
Grâce à l'outil Reproduire l'animation, les réglages se répercutent très rapidement, moyennant quelques ajustements. Si bien que nous pouvons passer à la troisième photo.
- Sélectionner l'élément Source en bas du volet Sélection,
- Cliquer sur Reproduire l'animation et sélectionner l'image Rochers dans le volet Sélection,
- Puis, cliquer directement sur l'image Rochers au centre de la diapositive,
- De la même façon, reproduire l'animation de Source T1 vers Rochers T1,
- Reproduire l'animation de Source T2 vers Rochers T2,
- Depuis le volet Animation, remonter l'effet d'apparition Rochers T2 sous Rochers T1,
- Reproduire l'animation de la photo Rochers sur la photo Vue Rochers,
- De la même façon reproduire les animations de Rochers T1 vers Vue Rochers T1 et de Rochers T2 vers Vue Rochers T2,
- Comme précédemment, dans le volet animation, remonter l'effet d'apparition de Vue Rochers T2 sous l'effet d'apparition Vue Rochers T1,
- Enfin, réitérer ces opérations pour reproduire les animations des éléments Vue Rochers vers les éléments Bateaux,
- Sélectionner l'image du poisson en bas à gauche de la diapositive,
- Lui appliquer une animation chemin personnalisé lui faisant traverser la diapositive de gauche à droite, avec quelques petits sauts en hauteur,
- Depuis le volet Animation, remonter l'effet du poisson entre l'effet d'apparition de l'image Bateaux et du premier texte Bateaux T1,
- Définir sa valeur Démarrer sur Avec la précédente et sa durée sur 10 secondes,
- Sélectionner l'effet d'apparition Bateaux T2, régler Démarrer sur avec la précédente avec un délai de 6 secondes,

Jouer la présentation animée en boucle avec musique de fond
Etant donné qu'il s'agit d'une présentation promotionnelle, elle est destinée à être projetée en boucle, soit sur une borne d'un stand commercial, soit sur grand écran à l'accueil des touristes. Il faut donc configurer le diaporama, de sorte qu'il recommence au début lorsque la fin est atteinte.
- Cliquer sur l'onglet Diaporama en haut de la fenêtre pour activer son ruban,
- Dans la section Configuration, cliquer sur le bouton Configurer le diaporama,
- Dans la boîte de dialogue, cocher la case Visionné sur une borne (plein écran),
- Dans la section Diapositives, cocher la case de 1 à 1,
- Valider ces réglages par Ok,

- Dans le ruban Animations, cliquer sur le bouton A partir de la diapositive actuelle,
- Dans le volet Animation, sélectionner le son Vacances,
- Dans le ruban Animations, régler la zone Démarrer sur Avec la précédente,
- Cliquer sur l'onglet Fichier en haut à gauche de la fenêtre Powerpoint,
- Dans la liste, choisir Exporter puis Créer une vidéo,
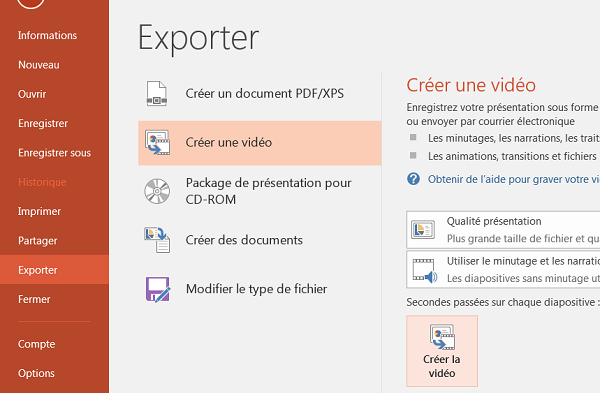
Il ne vous reste plus qu'à cliquer sur Créer la vidéo, définir un nom et confirmer puis attendre le temps de la conversion qui peut être assez long, selon la consistance de la présentation animée Powerpoint.

















