
Opérations sur les heures avec Excel, ajouter et soustraire
Accueil > Bureautique > Excel > Excel Débutant > Opérations sur les heures avec Excel, ajouter et soustraire
Pour partager cette vidéo sur les réseaux sociaux ou sur un site, voici son url :
Sujets que vous pourriez aussi aimer :
Opérations sur les heures
Ajouter des heures

Pour réaliser les manipulations :
- Reproduire tout d'abord le tableau de la figure ci-dessus dans un nouveau classeur,
- Cliquer sur la cellule B6 pour l'activer,
- Réaliser la combinaison Alt + = pour déclencher la somme automatique,
- Valider par la touche Entrée,
- Cliquer sur la cellule D6 pour l'activer,
- Réaliser la combinaison Alt + = pour déclencher la somme automatique,
- Valider par la touche Entrée.

Les deux totaux sont réalisés. Cependant, dans notre contexte, le premier résultat en B6 est correct. La somme des deux tâches conduit bien à une durée totale de 18:30. Le résultat en D6 quant à lui ne nous convient pas. Certes Excel a raison, une fois le tour du cadran effectué, il est 8:00 du matin. Cependant nous souhaitons ici le nombre d'heures totales alloué à cette période 2, soit une addition absolue. Nous allons devoir l'indiquer à Excel en personnalisant le format de la cellule du résultat.

- Cliquer avec le bouton droit de la souris sur la cellule D6,
- Dans le menu contextuel, cliquer sur Format de cellule,
- Dans la boîte de dialogue qui apparaît, sélectionner la catégorie Personnalisée,
- Dans la zone Type au centre, taper le format suivant : [h]:mm,
- Puis valider.
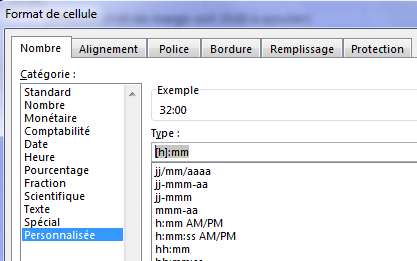
Le résultat est corrigé. Les crochets indiquent à Excel de dépasser 24h. Le h correspond aux heures tandis que les m représentent les minutes. Voyons maintenant comment ajouter une unité de temps à une heure de la journée ou à une durée au format heure. En cellule B10,nous souhaitons ajouter 1h30 à la durée de la tâche de la période 3. Réaliser le calcul =B9+1:30 ne serait pas correct car 1:30 n'est pas un format numérique reconnu. Nous allons donc utiliser la fonction Excel TEMPS() qui demande de préciser l'heure, les minutes ainsi que les secondes soit pour 1h30 1, 30 et 0.
- Taper le signe = en cellule B10 pour initier le calcul,
- Cliquer sur la cellule B9 pour l'intégrer au calcul,
- Taper ensuite le signe + pour l'addition,
- Saisir TEMPS(pour appeler la fonction TEMPS d'Excel,
- Taper 1suivi d'un point virgule pour l'heure à ajouter,
- Taper 30 suivi d'un point virgule pour les minutes à ajouter,
- Puis taper 0 puisqu'il n'y a pas de seconde à ajouter,
- Enfin fermer la parenthèse pour terminer la fonction,
- Et valider le calcul par la touche Entrée.
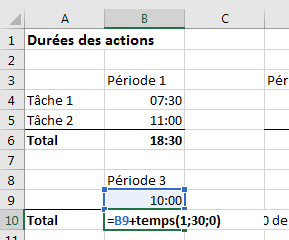
Vous obtenez le résultat de 11:30 en cellule B10 ce quicorrespond bien à 1h30 ajoutée à 10h.
Soustraire des heures
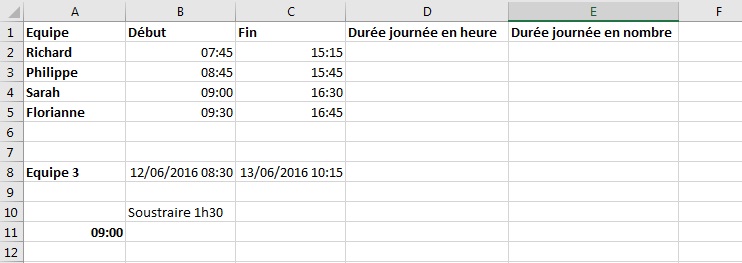
Avant de commencer les manipulations, nous avons besoin de données test.
- Sur une nouvelle feuille, reproduire le tableau de la figure ci-dessus.
- Cliquer dans la cellule D2 pour l'activer,
- Taper le signe = pour initier le calcul,
- Cliquer sur la cellule C2 pour l'intégrer au calcul,
- Taper le signe - pour la soustraction,
- Cliquer sur la cellule B2 pour la soustraire à la précédente,
- Valider le calcul par la touche Entrée,
- Sélectionner de nouveau la cellule,
- Tirer la poignée judsqu'en D5 pour reproduire le calcul sur les autres salariés.
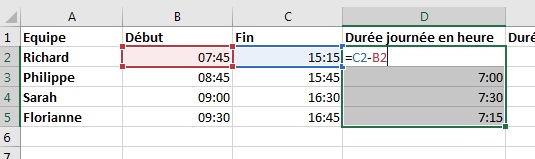
La soustraction des heures pour un résultat formulé au format heure reste donc équivalente à une soustraction sur des nombres normaux. En nombre cette fois, il faut savoir que 30 minutes correspondent à 0,5 heure. L'heure est stockée dans Excel sous la forme d'une fraction d'une journée de 24 heures. Ainsi 12h correspondent à 0,5 journée. Pour passer d'une demi-journée à des heures, nous devons multiplier par 24h. Ainsi 0,5 journée*24h=12h. C'est ainsi que nous allons procéder pour obtenir les durées des journées de chacun en nombre.
- Cliquer dans la cellule E2 pour l'activer,
- Taper le signe = pour initier le calcul,
- Ouvrir une parenthèse,
- Cliquer sur la cellule C2 pour l'intégrer au calcul,
- Taper le signe - pour la soustraction,
- Cliquer sur la cellule B2 pour la soustraire de la précédente,
- Fermer la parenthèse,
- Saisir le symbole * pour la multiplication,
- Puis saisir 24,
- Valider le calcul,
- Sélectionner de nouveau la cellule,
- Tirer la poignée judsqu'en E5 pour reproduire le calcul sur les autres salariés.
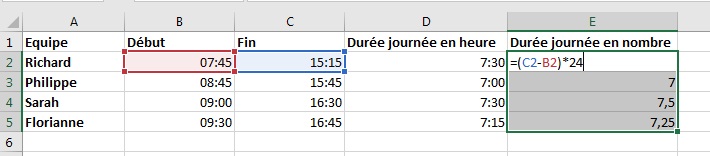
La parenthèse est bien sûr nécessaire afin que la multiplication par 24 s'applique au résultat de la soustraction des deux cellules. Dernière étape, voyons comment soustraire une unité de temps(1h30) à une heure (9h00). Comme la valeur 1:30 n'est écrite dans aucune cellule au format heure, nous ne pouvons pas l'utiliser pour la soustraction. L'opération A11-1:30 n'est pas possible comme nous l'avons déjà vu avec les additions. Nous allons une fois encore utiliser la fonction TEMPS d'Excel qui demande le nombre d'heures, de minutes et de secondes pour réaliser l'opération.
- Cliquer dans la cellule B11,
- Taper le signe = pour initier le calcul,
- Cliquer sur la cellule A11 pour l'intégrer au calcul,
- Taper le symbole - pour la soustraction,
- Saisir TEMPS(pour appeler la fonction Excel,
- Taper 1pour l'heure suivi d'un point virgule,
- Taper 30pour les minutes suivi d'un point-virgule,
- Taper 0pour les secondes et fermer la parenthèse,
- Valider le calcul par la touche Entrée.
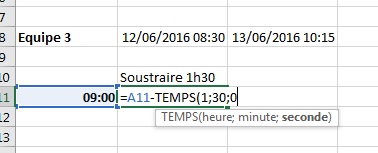
Nous obtenons le résultat attentu en cellule B11.





















