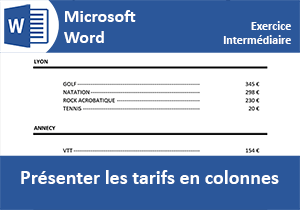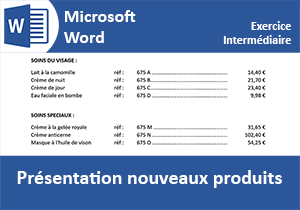Mise en page d'un bulletin d'inscription Word
Pour partager cette vidéo sur les réseaux sociaux ou sur un site, voici son url :
Sujets que vous pourriez aussi aimer :
Bulletin d'inscription Word
Nous abordons ici le dernier exercice Word, niveau intermédiaire. Nous nous entraînerons ensuite sur des exercices du niveau avancé. Nous souhaitons mettre en pratique tous nos acquis sur les techniques de mise en page afin de réaliser un document complexe et professionnel. Plus précisément, il s'agit d'un bulletin d'inscription. Nous avions produit un résultat assez proche dans les techniques employées, au travers de la formation Word pour construire un coupon-réponse.
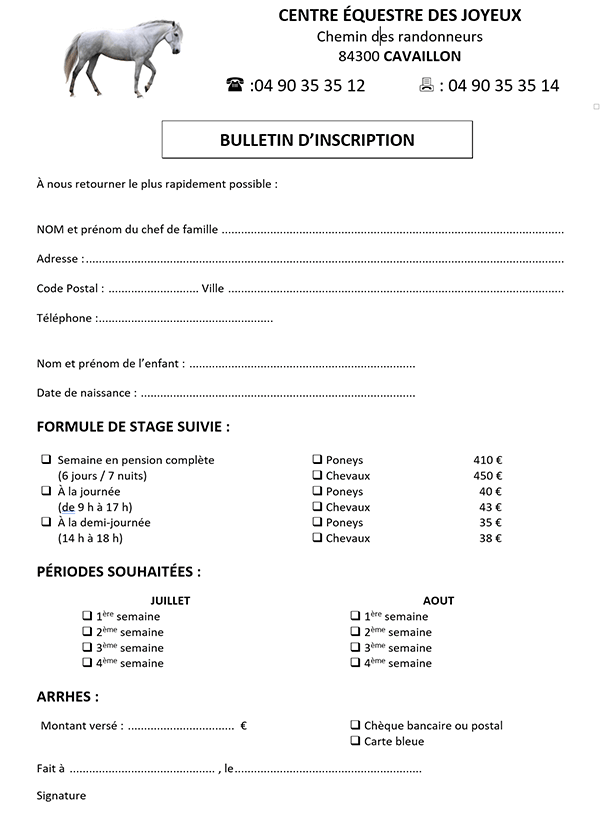
La présentation de la capture ci-dessus illustre le document à concevoir et à reproduire.
Source et présentation des problématiques
A chaque exercice, nous proposons de récupérer le contenu textuel. C'est ainsi que nous pourrons concentrer les travaux sur les techniques essentielles à maîtriser.
- Télécharger le document bulletin-inscription.docx en cliquant sur son lien,
- Double cliquer sur le fichier téléchargé pour l'ouvrir dans Word,
- Puis, cliquer sur le bouton Activer la modification du bandeau de sécurité,
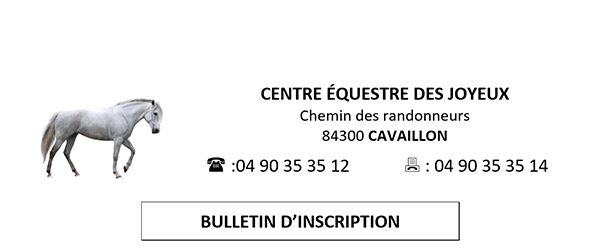
En consultant la partie supérieure du modèle finalisé, vous constatez que des particularités de mise en page sont à reproduire. Les techniques demandées deviennent relativement complexes. Les paragraphes sont centrés, mais pas sur la largeur du document. Un espace est réservé pour l'affichage de l'image dans la partie gauche. Nous exploiterons donc les retraits pour définir la partie sur laquelle les paragraphes doivent être alignés. Nous utiliserons les techniques d'habillage sur l'image afin qu'elle puisse se positionner sans interférer avec le texte. Le titre qui suit est relativement classique. Il est doté d'une bordure dont les dimensions sont réduites sur un espace à définir.
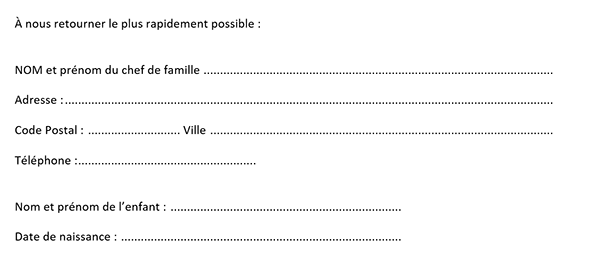
Ensuite et c'est plus classique désormais, des espaces sont réservés pour recevoir les réponses des candidats potentiels. Nous avions réalisé le même type de mise en page au travers du coupon-réponse Word. Ce sont bien entendu les tabulations associées aux taquets qui permettront de produire une telle présentation. Les ponts de suite sont de mise pour matérialiser les lignes guide en pointillés.
Des choix de réponses ou de préférences sont ensuite proposés sous forme de cases à cocher. Il ne s'agit pas de construire un formulaire Word interactif, comme celui que nous avions conçu au travers d'une formation. Le candidat doit pouvoir cocher ces cases au stylo. Nous exploiterons donc les caractères spéciaux de Word. La mise en page est particulière. Elle est fragmentée en colonnes pour des raisons de clarté. Ce sont de nouveaux les taquets de tabulation, décidément précieux, qui nous permettront de nous sortir de ce mauvais pas. Les alignements diffèrent d'une colonne à une autre. Comme nous l'avons appris, nous alternerons donc la nature du taquet employé.
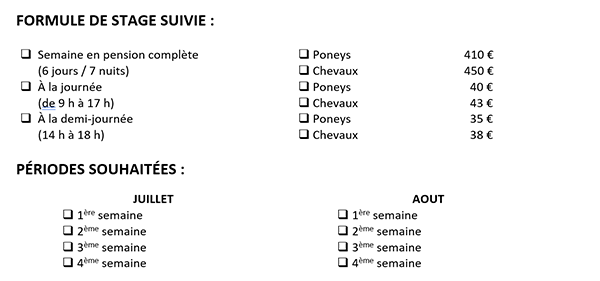
Enfin, la partie inférieure du document consiste à réunir les deux techniques précédentes. Dans tous les cas, les taquets de tabulation sont à l'honneur.

Mise en page avec image
Dans la chronologie imposée par le modèle, nous débutons la conception par la partie haute du document. Nous parlions d'alignement à réajuster. Mais avant cela, nous proposons d'intégrer une image externe, issue du Web par exemple. Le document téléchargé doit donc être actif. Comme vous le savez, toute conception requiert la présence des caractères masqués. S'ils ne sont pas visibles :
- Cliquer sur le bouton Afficher tout dans la section Paragraphe du ruban Accueil,
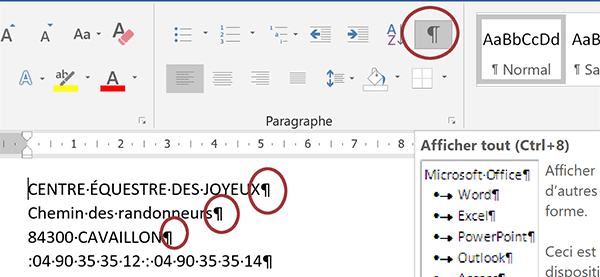
Nous matérialisons ainsi les actions réalisées par l'utilisateur au clavier. Chaque fin de paragraphe est délimitée par une marque de paragraphe. Elle atteste que le concepteur a enfoncé la touche Entrée du clavier pour imposer le retour à la ligne.
- Cliquer au tout début du premier paragraphe, soit devant la lettre C du mot CENTRE, pour y placer le point d'insertion,
- En haut de l'interface Word, cliquer sur l'onglet Insertion pour activer son ruban,
- Dans la section Illustrations, cliquer sur le bouton Images en ligne,
- Dans la zone de recherche, taper les mots clés suivants : horse png,
- Puis, valider par la touche Entrée,

Les images correspondantes issues du Web apparaissent en miniatures. Png est une extension de fichier image proposant généralement des arrière-plans transparents.
- Cliquer sur l'une des miniatures de votre choix,
- Puis, cliquer sur le bouton Insérer en bas de la boîte de dialogue,
- Cliquer sur l'image insérée pour faire apparaître son cadre,
- Cliquer et glisser cette poignée (bouton gauche de la souris maintenu enfoncé), en remontant vers son centre, jusqu'à ce qu'elle possède une largeur d'environ 5 cm,
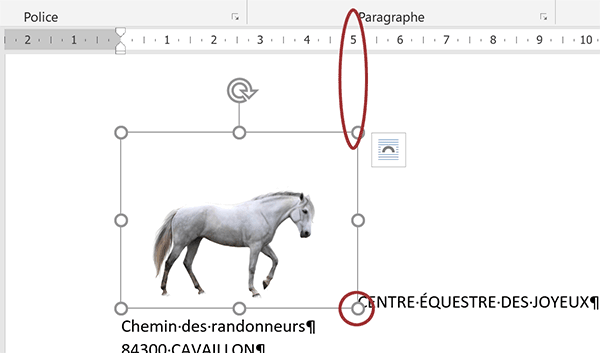
Le premier paragraphe vient se placer sur la droite de l'image. C'est l'habillage de l'objet qui définit comment le texte est autorisé à se comporter par rapport à son cadre. Si nous choisissions l'habillage encadré, tous les paragraphes du dessous viendraient se positionner sur la droite de la photo. Mais les réglages de mise en page que nous devons entreprendre impliquent que l'image soit dissociée du texte dans son comportement. Vous notez la présence d'un petit carré en haut à droite de l'objet lorsqu'il est sélectionné. Ce bouton est une balise active.
- Cliquer sur le bouton de cette balise active,
- Dans la section Avec habillage du texte de la liste qui apparaît, cliquer sur la deuxième icône de la seconde rangée, soit Derrière le texte,
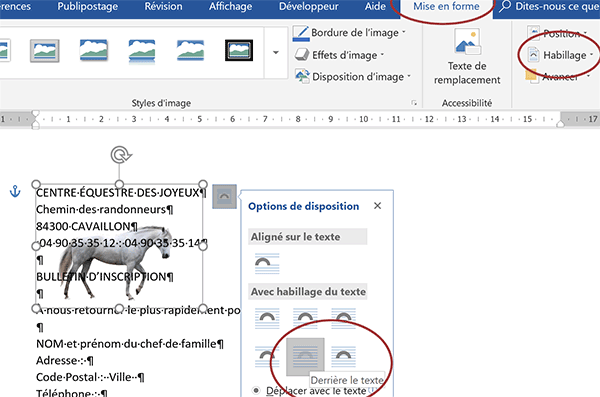
Instantanément, les paragraphes chevauchent la photo. Une autre méthode permet d'atteindre le même résultat que celui de la balise active. Lorsqu'un objet est inséré dans Word, un ruban contextuel dédié apparaît. Ici, il s'agit du ruban Mise en forme. Et dans sa section Organiser, vous pouvez cliquer sur le bouton Habillage pour obtenir les mêmes options.
Quoiqu'il en soit, l'image est désormais dissociée du texte. Nous allons donc pouvoir mettre en page les premiers paragraphes sans modifier l'emplacement de la photo.
- Sélectionner les quatre premiers paragraphes en cliquant et en glissant depuis la marge de gauche en regard,

Le cadre de l'image apparaît en surbrillance. Mais n'ayez crainte, elle n'est pas sélectionnée.
- Cliquer et glisser le curseur du retrait gauche, par sa base inférieure, à 6 cm sur la règle,
- Dans la section Paragraphe du ruban Accueil, cliquer sur le bouton Centrer,
- Dans la zone Taille de la police de la section Police, définir la taille sur 14,
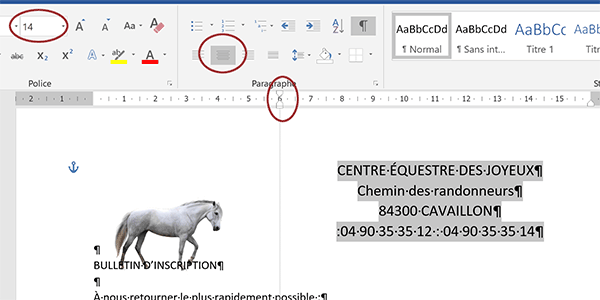
Nous obtenons des paragraphes grossis en taille 14 pt et centrés mais pas sur la largeur du document. Comme nous l'avons appris, les alignements des paragraphes dépendent des positions des retraits. Le retrait droit est toujours positionné à 16 cm sur la règle. Mais nous avons déplacé le curseur du retrait gauche à 6 cm. Ces paragraphes sont donc centrés entre ces positions, sur une largeur résultante de 10 cm. Et comme vous le remarquez, leur mise en page s'est bien effectuée indépendamment de l'image. Grâce à l'habillage que nous lui avons conféré, cette dernière n'a pas bougé.
Le premier paragraphe et la ville du troisième doivent être formatés en gras. Nous allons répliquer des techniques de sélection désormais bien connues, afin de regrouper les opérations.
- Cliquer dans la marge en regard du premier paragraphe pour le sélectionner intégralement,
- Puis, avec la touche CTRL enfoncée, double cliquer dans le mot de la ville,
- Enfin, réaliser le raccourci clavier CTRL + G,
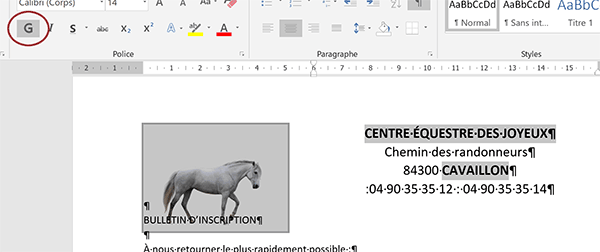
La combinaison de touches que nous venons d'exécuter est donc le raccourci du bouton G dans le ruban Accueil. Les textes regroupés dans la sélection sont ainsi formatés en gras.
Les icônes d'un téléphone et d'un fax doivent être insérées devant les numéros respectifs du quatrième paragraphe. Il ne s'agit pas d'images. Ce sont des caractères spéciaux que nous pourrons mettre en forme comme n'importe quel autre texte du document.
- Cliquer devant les deux points (:) du numéro de téléphone pour y placer le point d'insertion,
- En haut de la fenêtre Word, cliquer sur l'onglet Insertion pour activer son ruban,
- Tout à fait à droite du ruban, cliquer sur le bouton Symbole,
- Dans la liste qui apparaît, choisir Autres symboles,
- Dans la boîte de dialogue qui suit, régler la police sur Wingdings avec la liste déroulante,
- Sélectionner alors l'icône du téléphone dans la liste,
- Puis, cliquer sur le bouton Insérer en bas de la boîte de dialogue,
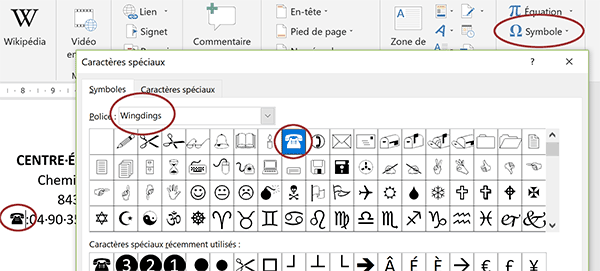
L'icône s'insère instantanément à l'endroit où nous avions placé le point d'insertion. Cette boîte de dialogue peut rester ouverte. Elle nous permet d'interagir avec le document Word sans devoir la fermer pour la rouvrir. Nous allons en profiter pour insérer le symbole du fax en préfixe du second numéro.
- Cliquer devant les deux points (:) du second numéro de téléphone pour y placer le point d'insertion,
- Dans la boîte de dialogue, choisir la police Wingdings 2,
- Dans la liste des miniatures, sélectionner l'icône du fax,
- Puis, cliquer sur le bouton Insérer et sur le bouton Fermer pour revenir sur le document,
Un espace doit précéder et suivre les deux points. Il convient donc de les ajouter là où ils manquent.
En consultant le modèle finalisé, nous remarquons que ces numéros proposent une mise en page particulière. Premièrement, ils doivent être légèrement espacés des paragraphes du dessus. Ensuite, ils sont alignés sur la gauche, dans l'espace réservé par les retraits. Mais ils sont espacés entre eux sur la même ligne. Nous devons reproduire cette présentation à l'aide des taquets de tabulation. Fort heureusement, il s'agit d'une manipulation simple que nous avons largement démontrée dans les exercices précédents.
- Cliquer devant le symbole du fax pour y placer le point d'insertion,
- Enfoncer la touche Tab du clavier pour insérer une tabulation dans le flux,
- Cliquer sur l'onglet Accueil pour revenir sur son ruban,
- Dans la section Paragraphe, cliquer sur le bouton Aligner à gauche,
- Dans la même section, cliquer sur le bouton Interligne et espacement,
- En bas de la liste, choisir Ajouter un espace avant le paragraphe,
- Sur la base inférieure de la règle horizontale, cliquer à 11,5 cm,
Une fois le taquet posé, la tabulation parcourt la distance nécessaire pour le rejoindre. De fait, elle repousse le texte qui suit à la position indiquée et nous obtenons le rendu demandé.

Petite remarque : L'image possède un habillage spécifique. Si vous éprouvez des difficultés à la sélectionner, cliquer dessus avec la touche CTRL enfoncée. Il est aussi possible d'exploiter l'outil Sélectionner des objets associé au bouton Sélectionner à droite du ruban Accueil.
Le paragraphe de titre qui suit, doit être mis en évidence. Il doit être centré sur la largeur du document. Sa bordure doit être réduite, sur une distance à définir. Mais avant cela, nous souhaitons le décoller des éléments situés au-dessus.
- Cliquer dans le paragraphe vide situé juste au-dessus du titre : BULLETIN D'INSCRIPTION,
- Dans la section Paragraphe du ruban Accueil, cliquer sur le bouton Interligne et espacement,
- En bas de la liste, choisir Ajouter un espace avant le paragraphe,

- Sélectionner désormais le paragraphe du titre : BULLETIN D'INSCRIPTION,
- Le formater en gras avec une taille de 16 pt,
- Cliquer sur le bouton Centrer dans la section Paragraphe du ruban Accueil,
- Toujours dans la section Paragraphe, cliquer sur la flèche de l'outil Bordures,
- Tout en bas de la liste, choisir Bordure et trame,
- Dans la liste Type de la boîte de dialogue qui suit, choisir Ombre,
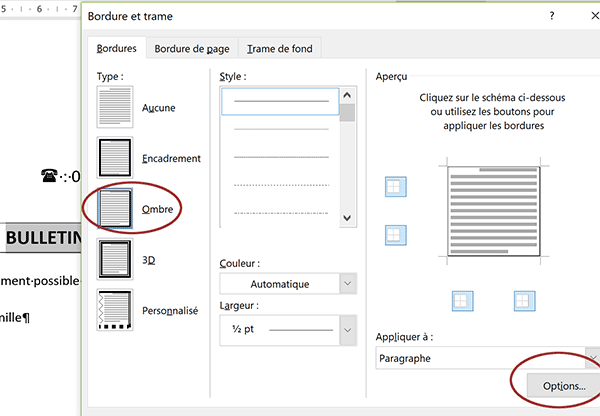
Le style et l'épaisseur du trait n'ont pas besoin d'être paramétrés. En revanche, nous devons augmenter la distance entre le texte et les bordures dans la hauteur.
- En bas à droite de la boîte de dialogue, cliquer sur le bouton Options,
- Régler les valeurs Haut et Bas sur 6 pt,
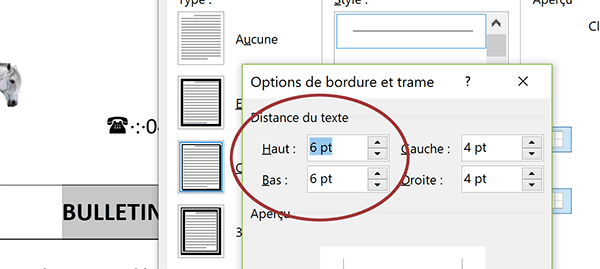
C'est ainsi que nous allons pouvoir aérer la présentation du titre et respecter la demande du modèle.
- Cliquer une première fois sur Ok pour revenir sur la précédente boîte de dialogue,
- Puis, cliquer une seconde fois sur Ok pour revenir sur le document,
- Glisser le curseur du retrait gauche à 3 cm sur la règle horizontale,
- Puis, glisser le curseur du retrait droit à 13 cm,
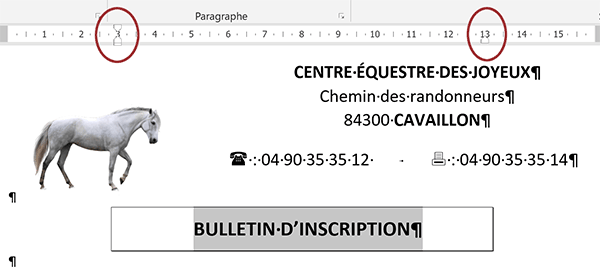
Nous venons de terminer la présentation de la partie supérieure du courrier avec succès.
Bulletin de participation
Notre attention doit désormais porter sur les paragraphes suivants. Ils doivent permettre aux candidats de s'inscrire. Et pour cela, ils doivent écrire les indications demandées dans des zones clairement identifiées et guidées. Ces lignes guides sont des points de suite. C'est une tabulation rejoignant un taquet à la position indiquée qui permet de définir leur longueur. Pour des raisons d'ergonomie, ces lignes doivent tout d'abord être espacées. Le candidat est censé remplir ce bulletin d'inscription au stylo.
- Sélectionner les sept paragraphes débutant à : NOM et prénom, et se terminant par : Date de naissance,
- Dans la section Paragraphe du ruban Accueil, cliquer sur le bouton Interligne et espacement,
- En bas de la liste, choisir Ajouter un espace avant le paragraphe,
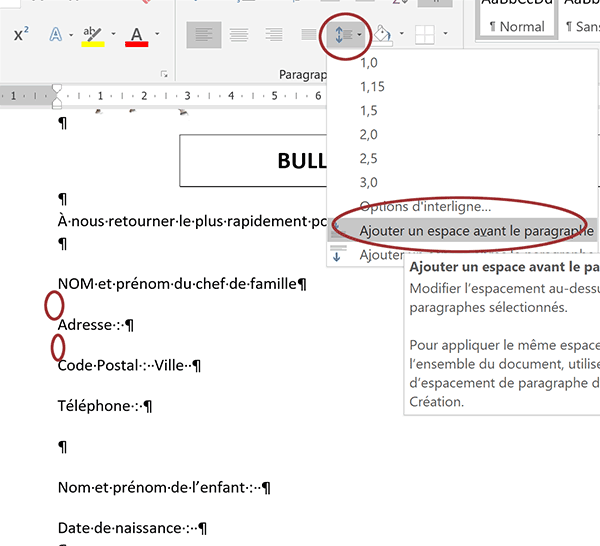
Désormais les colonnes doivent être matérialisées par des tabulations manuelles, aux endroits où elles prennent effet. Ensuite, elles doivent être figées par les taquets.
- Cliquer à la fin du premier de ces paragraphes pour y placer le point d'insertion,
- Enfoncer la touche Tab du clavier pour insérer une tabulation,
- Cliquer à la fin du deuxième paragraphe et enfoncer la touche Tab,
- Dans le troisième paragraphe, placer le point d'insertion juste devant le mot Ville,
- Puis, enfoncer la touche Tab du clavier,
- Cliquer ensuite à la fin de ce troisième paragraphe et enfoncer la touche Tab,
- Cliquer à la fin du quatrième paragraphe et ajouter une tabulation,
- Faire de même pour les deux derniers paragraphes,
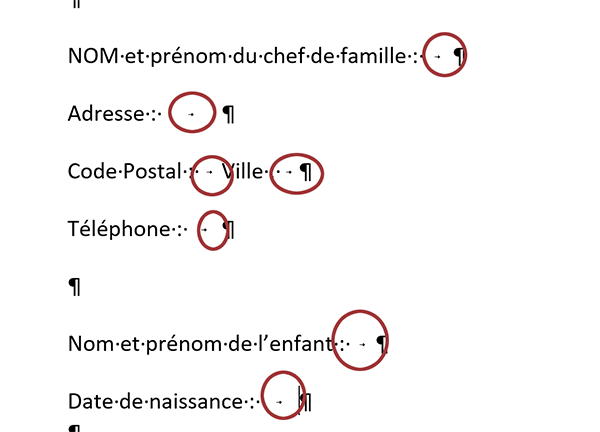
La mise en page de ces paragraphes ne peut pas être groupée. Les dimensions des colonnes diffèrent. Nous devons désormais poser les taquets aux positions qui permettront de reproduire la présentation du modèle.
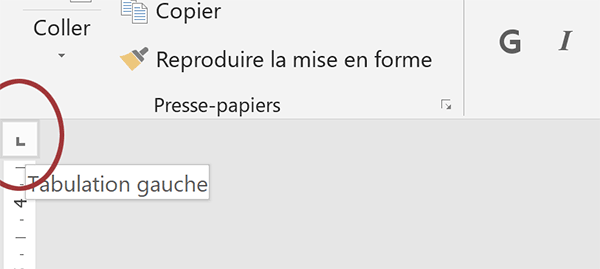
Comme vous le savez, un taquet se définit à l'intersection des règles, en haut à gauche du document. Leur nature influe sur l'alignement du texte dans la colonne. Cet alignement n'a en revanche aucune incidence pour la construction des points de suite. Le taquet de tabulation gauche, proposé par défaut, fera donc parfaitement l'affaire. Il est matérialisé par un petit L. Si vous ne l'avez pas, cliquez successivement sur le symbole jusqu'à l'obtenir.
- Sélectionner les deux premiers de ces paragraphes,
- Sur la base inférieure de la règle, cliquer à 15,5 cm,
- Cliquer et glisser ce taquet à 16cm sur la règle,
- Puis, double cliquer sur ce taquet pour afficher la boîte de dialogue Tabulations,
- Dans la section Points de suite, cocher la case 2 et valider par Ok,
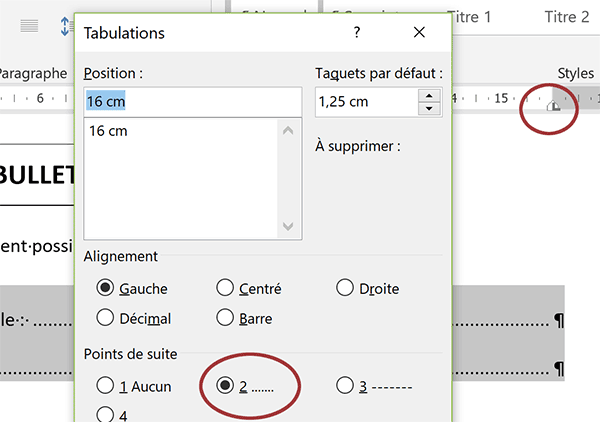
De retour sur le document, nous obtenons bien les premières lignes en pointillés pour guider l'utilisateur lors de l'inscription des informations demandées.
- Sélectionner le paragraphe suivant, celui du code postal et de la ville,
- Cliquer sur la base inférieure de la règle à 5 cm pour placer le premier taquet,
- Puis, poser un second taquet à 15,5 cm dans un premier temps,
- Le glisser à 16 cm dans un second temps,
- Double cliquer ensuite sur l'un de ces taquets pour afficher la boîte de dialogue Tabulations,
- Dans la liste, sélectionner le taquet à 5 cm,
- Dans la section Points de suite, cocher la case 2,
- Puis, cliquer sur le bouton Définir,
- Dans la liste, sélectionner le taquet à 16 cm,
- Dans la section Points de suite, cocher la case 2,
- Enfin, valider ces réglages en cliquant sur le bouton Ok,
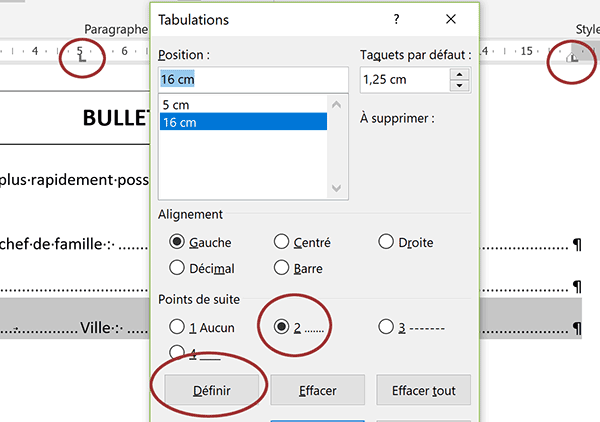
Les paragraphes restants sont aussi simples que les deux premiers. Seule la position du taquet change.
- Sélectionner le paragraphe du téléphone et placer le taquet à 7,5 cm sur la règle,
- Puis, lui ajouter les points de suite,
- Sélectionner les deux derniers paragraphes concernés,
- Placer le taquet à 11,5 cm sur la règle et ajouter les points de suite,

Renseignements et cases à cocher
La section qui suit consiste à proposer des choix sous forme de cases à cocher. Ces cases sont de nouveau des caractères spéciaux. La présentation est fragmentée en colonnes. Donc les taquets de tabulation sont nécessaires. En revanche les textes ne sont pas correctement placés. Le nom de l'animal et le prix doivent être placés sur la même ligne que la désignation de la prestation.
- Cliquer devant le P du mot Poney pour y placer le point d'insertion,
- Avec la touche Maj enfoncée, cliquer après le symbole de l'Euro sur la même ligne,
- Couper le texte de cette sélection par le raccourci clavier CTRL + X,
- Placer alors le point d'insertion à la fin du paragraphe situé juste au-dessus,
- Ajouter un espace et coller (CTRL + V) cette sélection,
- Selon la même méthode, déplacer les informations mal positionnées jusqu'à atteindre le résultat présenté par la capture ci-dessous :
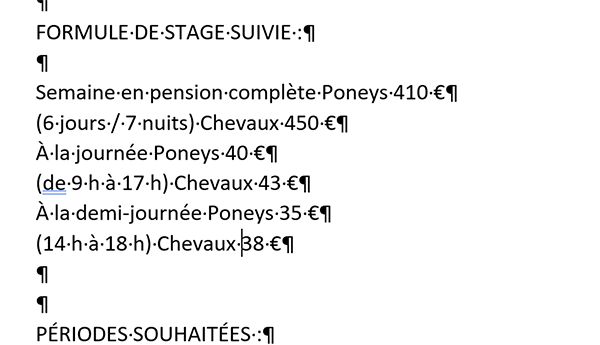
Si vous notez la présence d'une succession d'espaces entre deux mots, n'hésitez pas à la ssupprimer pour n'en conserver qu'un seul. Avant de nous soucier des cases à cocher, il convient de matérialiser les colonnes. Elles sont toutes au même nombre. Chaque paragraphe est composé de trois colonnes. La première reste à gauche. Deux tabulations sont nécessaires pour chaque ligne avant de matérialiser les colonnes suivantes.
- Sur le premier paragraphe, placer le point d'insertion devant le mot Poney,
- Enfoncer la touche Tab du clavier pour insérer une tabulation,
- Sur la même ligne, placer le point d'insertion devant le prix et insérer une tabulation,
- Dans le paragraphe suivant, cliquer devant le mot Chevaux et insérer une tabulation,
- Cliquer alors devant le prix de la même ligne et insérer une nouvelle tabulation,
- Puis, réitérer ces manipulations pour les paragraphes restants, jusqu'au sixième,
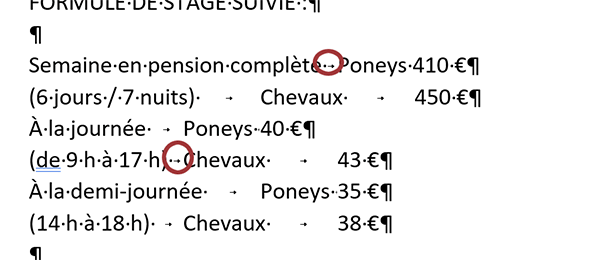
Nous en avons l'habitude désormais, la présentation est complètement déstructurée à ce stade. Les tabulations sont des repères que les taquets doivent exploiter pour figer les dimensions des colonnes. Une fois encore, ne soyez pas tenté d'ajouter une tabulation lorsque la distance parcourue semble courte. C'est ce qu'illustre les deux cercles rouges sur la capture ci-dessus. Deux tabulations et pas plus doivent être présentes par ligne.
- Sélectionner désormais ces 6 paragraphes en cliquant et glissant dans la marge en regard,
- Définir le taquet de tabulation gauche à l'intersection des règles,
- Puis, cliquer à 8 cm sur la base inférieure de la règle pour sceller la première colonne,
- Définir le taquet de tabulation droite en cliquant deux fois à l'intersection des règles,
- Puis, cliquer à 15 cm sur la base inférieure de la règle,
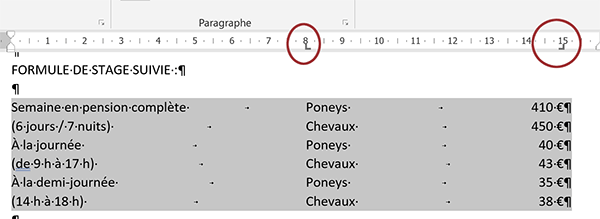
Grâce à ce taquet matérialisé par un L inversé, les prix sont alignés par leur droite. Il s'agit maintenant d'insérer les cases à cocher, un paragraphe sur deux, en partant du premier.
- Cliquer au tout début de ces six premiers paragraphes pour y placer le point d'insertion,
- Cliquer sur l'onglet Insertion en haut de la fenêtre Word pour activer son ruban,
- Tout à fait à droite du ruban, cliquer sur le bouton Symbole,
- En bas de la liste, choisir Autres symboles,
- Dans la boîte de dialogue, choisir la police Wingdings avec la liste déroulante,
- Sur la droite, faire défiler l'affichage vers le bas avec l'ascenseur,
- Sélectionner le symbole de la case ombrée et cliquer sur Insérer,
- Puis, cliquer sur le bouton Fermer,
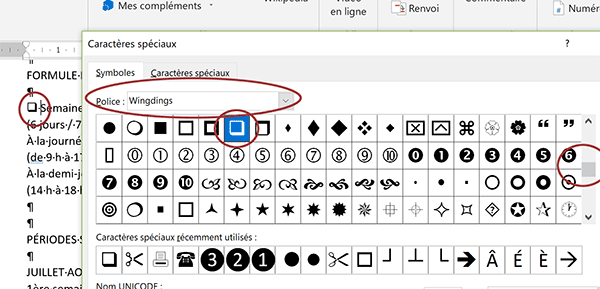
La case à cocher, fidèle à celle suggérée par le modèle est insérée en entête du premier paragraphe, là où nous avions cliqué pour placer le point d'insertion.
- Ajouter un espace juste après cette case,
- Cliquer devant le symbole de la case pour y placer le point d'insertion,
- Avec la touche Maj enfoncée, cliquer juste après l'espace qui la suit
- Copier cette sélection avec le raccourci clavier CTRL + C,
- Placer le point d'insertion devant le mot Poneys de la même ligne,
- Coller cette sélection avec le raccourci clavier CTRL + V,
- Sur la ligne du dessous, placer le point d'insertion devant le mot Chevaux,
- Coller la sélection (CTRL + V),
- Placer le point d'insertion au tout début du troisième de ces paragraphes,
- Puis, coller de nouveau la sélection (CTRL + V),
- Sur la même ligne, cliquer devant le mot Poneys et coller la sélection,
- Réitérer le même procédé jusqu'au dernier paragraphe,
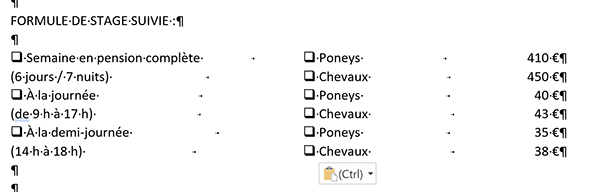
Notre mise en page commence à prendre forme et à se rapprocher du modèle proposé. Cependant les lignes 2, 4 et 6, situées sous les paragraphes préfixés d'une case, doivent être décalées. L'objectif, pour des raisons de clarté, est qu'elles commencent sous le texte du paragraphe situé juste au-dessus.
- Sélectionner ensemble le deuxième, le quatrième et le sixième paragraphe avec la touche Ctrl,
- Puis, glisser le curseur du retrait gauche, par sa base inférieure, à 0,5 cm sur la règle,
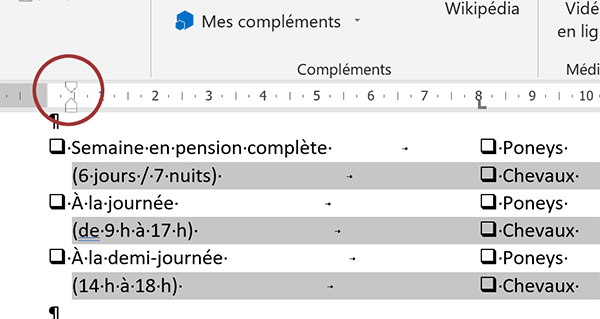
Il est possible de positionner un retrait ou un taquet avec plus de précision, au millimètre près, en maintenant la touche Alt enfoncée pendant l'opération du cliqué-glissé. Le début de ces lignes paires commence désormais à la position indiquée. Les autres textes sont parfaitement restés figés dans leurs colonnes, grâce aux taquets.
Le bloc suivant propose lui aussi des cases à cocher. Il est aligné sur deux colonnes. La première colonne doit être décalée par rapport au bord gauche du document. Comme précédemment, les textes ne sont pas correctement positionnés. Il s'agit donc de les réagencer grâce au couper-coller. Et puis, une tabulation manuelle doit être insérée à l'endroit de la colonne à matérialiser.
- Réagencer les informations comme proposé sur la capture, sans oublier la tabulation,

- Sélectionner alors les cinq paragraphes, titres compris,
- Déplacer le curseur du retrait gauche à 1,5 cm,
- Puis, placer un taquet de tabulation gauche à 9,5 cm,
- Ensuite, copier et coller les cases à cocher devant chaque colonne, sauf pour les titres,
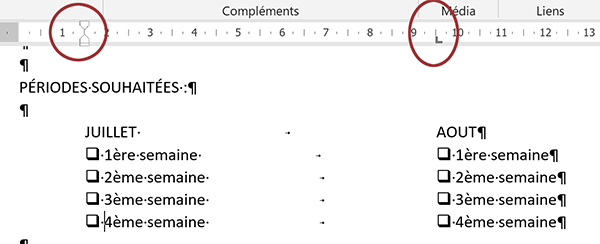
Les textes ère et ème qui suivent les numéros de semaines doivent être passés en exposant.
- Sélectionner le premier d'entre eux, soit le texte ère,
- Dans la section Police du ruban Accueil, cliquer sur le bouton Exposant,

Plutôt que de réaliser cette même manipulation sur tous les fragments de textes concernés, l'outil reproduire la mise en forme semble dédié. Nous l'avons déjà utilisé. Il permet de prélever une mise en forme à partir d'un texte sélectionné puis de répliquer ces réglages sur un autre texte à sélectionner. Mais pour pouvoir reproduire les attributs en cascade, l'outil doit rester disponible. Et pour cela, il faut double cliquer sur son symbole du pinceau, à gauche dans le ruban Accueil. Le premier texte en exposant doit toujours être sélectionné. C'est lui qui dispose de l'attribut à répliquer.
- Double cliquer sur l'outil Reproduire la mise en forme, à gauche dans le ruban Accueil,
- Puis sélectionner tour à tour les textes à passer en exposant,
- A l'issue, enfoncer la touche Echap ou recliquer sur le bouton du pinceau pour le désactiver,
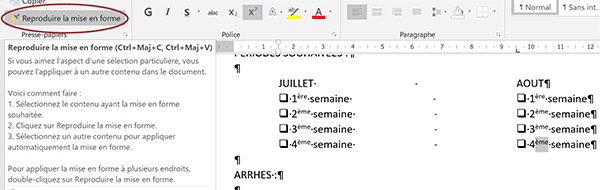
Les titres Juillet et Août ne sont pas alignés comme sur le modèle. Cependant, nous proposons de conserver ces alignements, finalement plus appropriés. En revanche, ils doivent être formatés en gras.
- Sélectionner le paragraphe de ces titres et réaliser le raccourci clavier CTRL + G,
- Sélectionner ensuite les trois paragraphes des titres des rubriques,
- Puis, les formater en gras et en taille 14 pt,
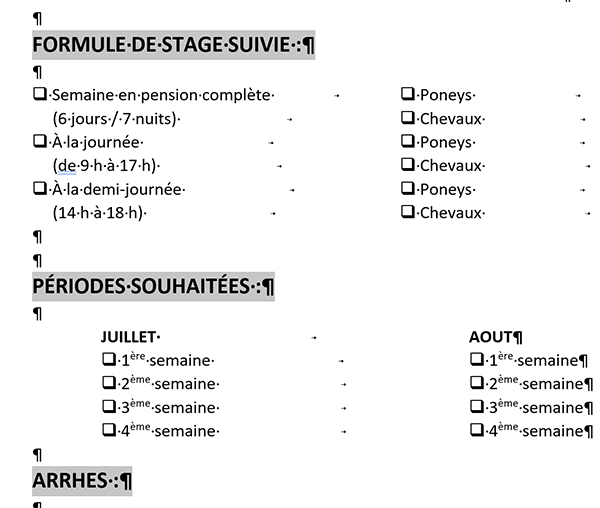
Une dernière section reste à régler, celle de la rubrique Arrhes. Mais un défi de taille se dresse. Le contenu s'étend toujours sur deux pages. Pour pallier le souci, nous pouvons commencer par jouer sur les espaces vierges intercalés.
- Supprimer l'une des deux lignes vides situées entre les deux rubriques de cases à cocher,
- Sélectionner les trois paragraphes vides situés sous les titres des trois rubriques,
- Les formater en taille 8 pt,
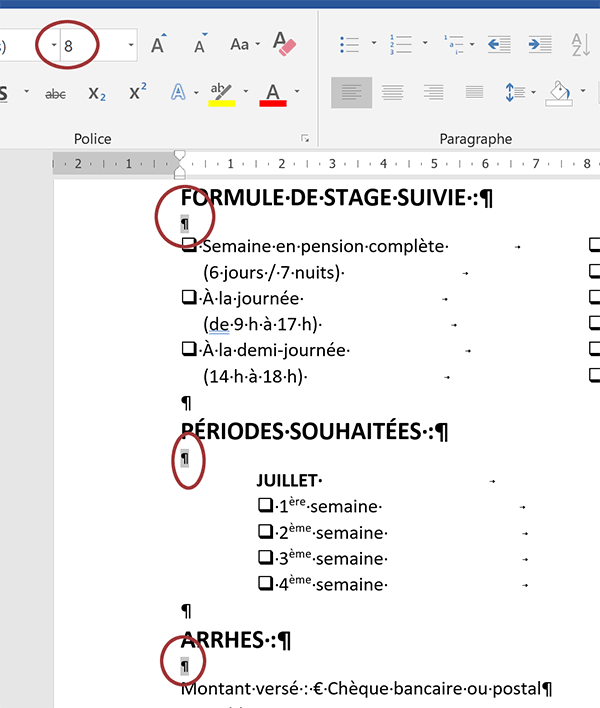
De même dans le premier bloc des lignes guides, il peut s'avérer utile de supprimer les espacements naturels du paragraphe vierge intercalé.
Le dernier recours consiste à jouer sur les marges du document. Ce réglage se réalise en cliquant et en glissant à l'intersection de la partie grisée et de la partie blanche sur la règle verticale.
- En haut de la règle verticale, placer la souris à l'intersection des deux parties de couleur,
- Lorsque le curseur se transforme en une double flèche, glisser légèrement vers le haut,
- De la même façon, depuis la partie inférieure de la règle verticale, réduire légèrement la marge située en bas de page,
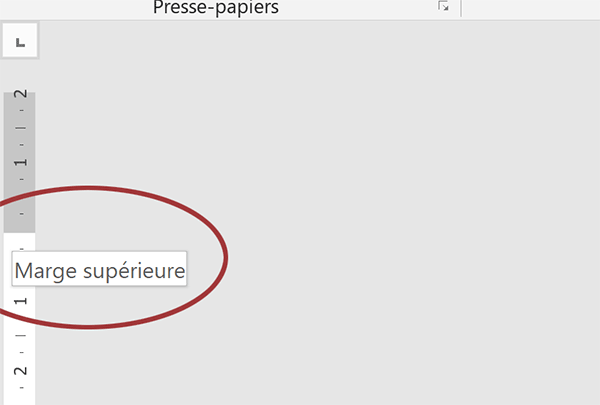
Ces réglages de mise en page ne doivent être entrepris qu'en dernier recours. Selon l'imprimante, si les marges sont trop étroites, des parties du document risquent d'être rognées à l'impression. Maintenant que la place est faite, nous pouvons nous soucier de la mise en page de la dernière rubrique. Des points de suite et des cases à cocher dans des colonnes sont à construire.
- Cliquer devant le symbole de l'Euro du premier paragraphe,
- Ajouter une tabulation puis ajouter un espace à la suite,
- Cliquer alors juste après le symbole de l'Euro et ajouter une tabulation,
- Pour ce premier paragraphe, placer un taquet gauche à 6 cm et un autre à 9,5 cm,
- Puis, définir les points de suite sur le taquet de tabulation à 6 cm,
- Copier une case à cocher et la coller dans la deuxième colonne ainsi créée,
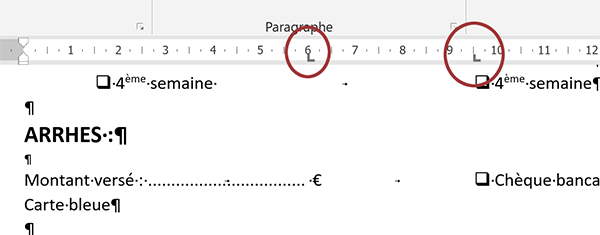
Le paragraphe qui suit doit être calé directement à la verticale de la seconde colonne du premier paragraphe. Aucune fragmentation au sein de la ligne n'est à prévoir. Donc les taquets de tabulation ne doivent pas être utilisés.
- Cliquer dans ce deuxième paragraphe (Carte bleue) pour y placer le point d'insertion,
- Puis, déplacer le curseur du retrait gauche sur la règle à 9,5 cm,
- Coller en préfixe une case à cocher suivie d'un espace,

- Cliquer ensuite devant la virgule du paragraphe commençant par : Fait à,
- Insérer une tabulation,
- Cliquer alors juste après l'espace du mot : le, et insérer une nouvelle tabulation,
- Pour ce paragraphe, placer un premier taquet à 6 cm,
- Puis, placer un second taquet à 16 cm,
- Définir les points de suite pour les deux taquets,
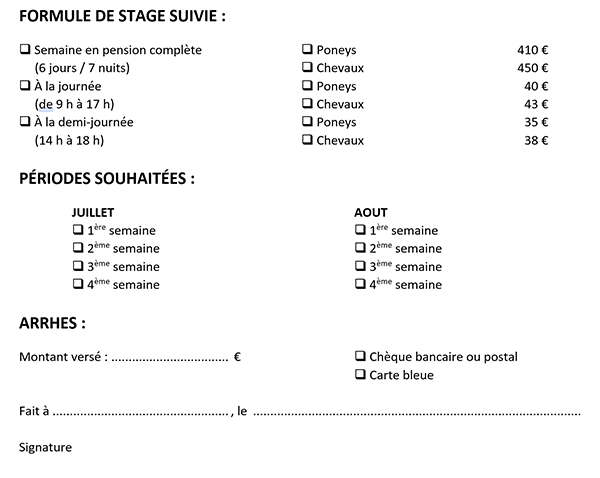
Ici, c'est délibérément que nous ne respectons pas les distances proposées par le modèle. Nous jugeons qu'il est préférable de choisir des alignements proposés dans la partie supérieure du courrier. Nous obtenons ainsi une mise en page équilibrée pour un bulletin d'inscription à la fois clair et professionnel. L'aperçu avant impression (CTRL + P) le confirme.