
Listes déroulantes pour applications Excel
Accueil > Bureautique > X-Thématique > X-Thématique Excel pédagogie > Listes déroulantes pour applications Excel
Pour partager cette vidéo sur les réseaux sociaux ou sur un site, voici son url :
Sujets que vous pourriez aussi aimer :
Listes de choix Excel
Les listes déroulantes procurent de nombreux intérêts dans la conception d'applications avec Excel. On peut les relier entre elles pour permettre des choix guidés en cascade. On peut les utiliser pour émettre des critères de recherche à recouper. On les exploite aussi pour simplifier l'inscription d'informations dans les formulaires de saisie. Les neufs modules à suivre présentent des cas particuliers et concrets d'exploitation.
Module 1 sur 9 : Facturation Excel
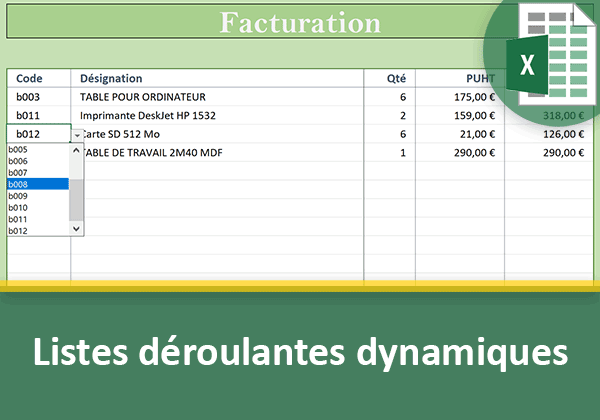
Ce cas pratique offre une facturation client automatisée. Une liste déroulante, bâtie sur le catalogue de la feuille articles, permet de sélectionner une référence. En fonction de cette référence, les désignations et prix unitaires sont directement importés dans la facture. Il n'est nul besoin de les saisir. L'utilisateur n'a plus qu'à entrer la quantité achetée et les montants se calculent instantanément. Mais pour aller plus loin, vous devez considérer que le catalogue évolue constamment. Dans ce contexte, le nombre de ses références est fluctuant. Vous devez donc exploiter la fonction Excel Decaler pour que la liste déroulante adapte dynamiquement son contenu à ces évolutions.
Lien de la formation détaillée | Lien de la vidéo
Module 2 sur 9 : Listes reliées par calculs
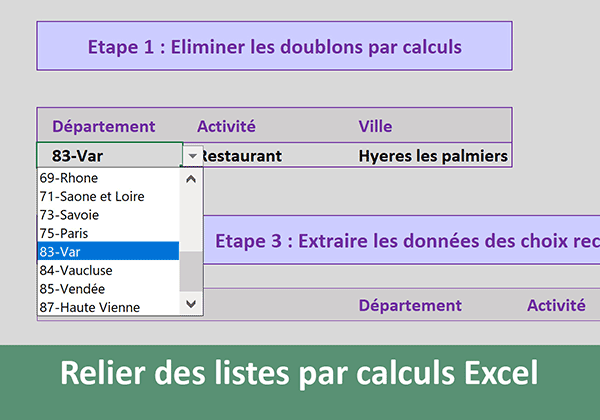
L'objectif de ce module est de remplir des listes déroulantes de données uniques et triées en fonction de choix réalisés dans d'autres listes grâce à des formules Excel. Vous reprenez les travaux d'une précédente application. Ils avaient permis d'extraire les valeurs de la base de données tout en les purgeant de leurs doublons. Mais cette fois, vous articulez les extractions entre elles, de manière à ce que les choix proposés dans les listes déroulantes soient restreints en cascade, selon les sélections en amont. Pour ce faire, vous exploitez la fonction de dénombrement Nb.Si. Elle permet de repérer les données répétées et les nouvelles, considérées comme uniques. Pour relier ces données extraites entre elles, vous exploitez les fonctions Excel Adresse et Indirect. Imbriquées dans la fonction Decaler, elles permettent de désigner des plages de cellules dynamiques, dépendant directement des précédentes. Comme les calculs d'extraction sur les repères numériques existent déjà, vous constatez que les valeurs extraites évoluent automatiquement et dynamiquement selon les choix réalisés dans les premières listes déroulantes. Finalement, vous parvenez à articuler des plages de données purgées de leurs doublons, les unes avec les autres, uniquement par les formules Excel.
Lien de la formation détaillée | Lien de la vidéo
Module 3 sur 9 : Listes dépendantes et évolutives
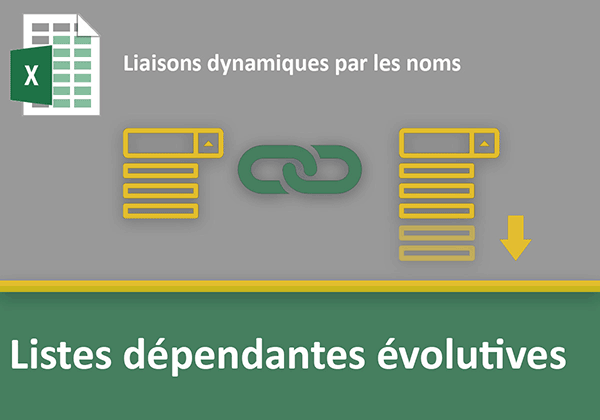
L'objectif de ce cas est de relier entre elles des listes déroulantes pour qu'elles intègrent les nouvelles données et actualisent leurs contenus dépendants. Sur la base de départements et de leurs villes, vous créez des listes déroulantes en cascade. La deuxième doit adapter son contenu en fonction du choix réalisé dans la première. Elle ne doit lister que les villes appartenant bien au département. Vous établissez la dépendance entre ces deux listes grâce à la fonction Excel Indirect. Elle doit récupérer le choix dans la première liste, pour désigner le nom de la plage de cellules à utiliser pour remplir la seconde liste déroulante. Mais ces noms ne permettent pas de créer des listes déroulantes dynamiques, capables d'intégrer le nouveau contenu, ajouté après coup. Pour pallier cette contrainte, vous attribuez des mises en forme automatiques à chacune des plages sources, grâce à la fonctionnalité Mettre sous forme de tableau. Excel encapsule alors ces plages dans des tableaux dynamiques nommés. Vous attribuez de nouveau les noms à ces plages de cellules. De fait, elles héritent automatiquement des propriétés créées par Excel. C'est ainsi que les sources de données deviennent dynamiques et que les listes déroulantes sont reliées entre elles par les noms. Désormais, elles évoluent automatiquement en fonction des mises à jour, pour intégrer les nouvelles données.
Lien de la formation détaillée | Lien de la vidéo
Module 4 sur 9 : Liste des villes en fonction du code postal
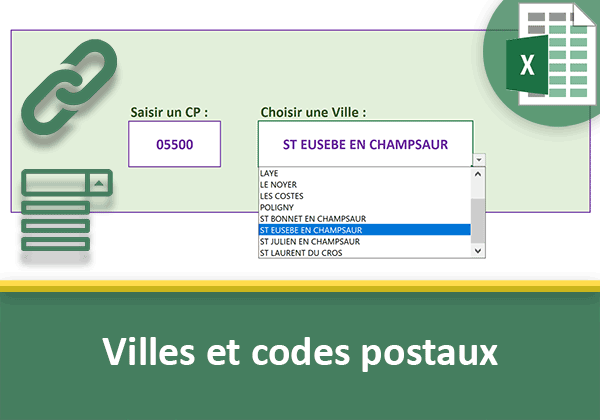
Pour l'ergonomie d'un formulaire d'inscription, vous devez remplir dynamiquement le contenu de la liste déroulante des villes associées au code postal saisi par l'utilisateur. Vous débutez les travaux avec un classeur offrant une base de données des communes de la région PACA. Vous réalisez un calcul intermédiaire permettant de repérer, par numéros incrémentés, toutes les villes correspondant au code postal inscrit. Vous réalisez alors l'extraction de ces communes, sur la base de ces repères numériques, grâce aux fonctions Excel Index, Equiv et Ligne. Puis, vous exploitez la fonction Excel Decaler sur le nom de la plage d'extraction. De cette manière, vous adaptez la sélection à sa hauteur variable. De fait, vous créez une liste déroulante qui se remplit des villes strictement extraites et concordant avec le code postal demandé.
Lien de la formation détaillée | Lien de la vidéo
Module 5 sur 9 : Listes de choix non limitantes
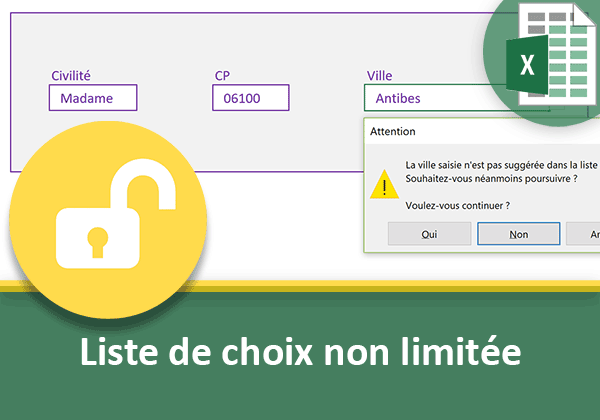
Dans ce cas pratique, il est question de créer une liste de choix Excel non restreinte. Elle doit autoriser la saisie d'informations non prévues ou non contenues dans la liste manuelle ou dynamique. Le style Arrêt est attaché automatiquement à la liste déroulante créée. Elle est donc verrouillée par défaut. Elle n'autorise aucune saisie non suggérée dans les choix énumérés. Grâce aux règles de validation de données, vous apprenez à configurer ce style. Le mode Avertissement est sérieux et alerte l'utilisateur sur le potentiel risque qu'il encoure. Néanmoins, ce dernier peut forcer la saisie pour valider l'inscription. Le mode Informations se déclenche à titre indicatif. La liste déroulante suggère des choix. Mais il apparaît tout à fait naturel d'en formuler de nouveaux. Vous prouvez donc qu'il est possible de déverrouiller ces listes déroulantes Excel.
Lien de la formation détaillée | Lien de la vidéo
Module 6 sur 9 : Saisie intuitive
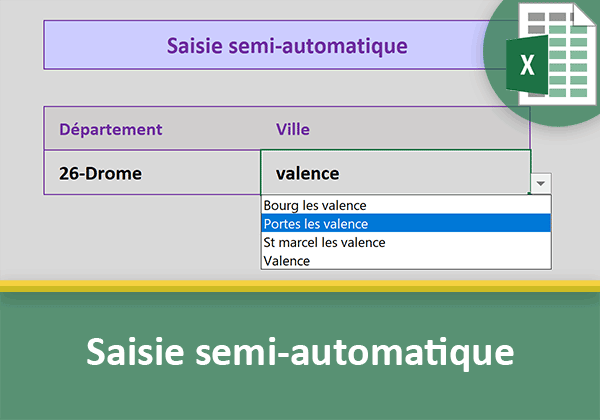
Vous devez charger le contenu d'une liste déroulante Excel en fonction des premières lettres tapées pour bénéficier de propositions intuitives. Vous débutez les travaux à partir d'un classeur offrant une petite base de données des villes attachées à des départements. Des calculs intermédiaires sont déjà conçus. Selon le département choisi par l'utilisateur dans une liste déroulante, ils permettent d'extraire toutes les villes associées. Vous adaptez ce calcul intermédiaire de repérage avec la fonction Excel Cherche. Cette dernière est capable de déceler la présence d'une suite de caractères dans une chaîne de texte. Il en résulte une extraction intuitive pour réaliser une saisie semi-automatique. Vous rendez la plage dynamique grâce à la fonction Excel Decaler. Vous la liez à la liste déroulante des villes que vous déverrouillez pour permettre des saisies non prévues par la liste.
Lien de la formation détaillée | Lien de la vidéo
Module 7 sur 9 : Listes déroulantes sur toutes les lignes d'un tableau
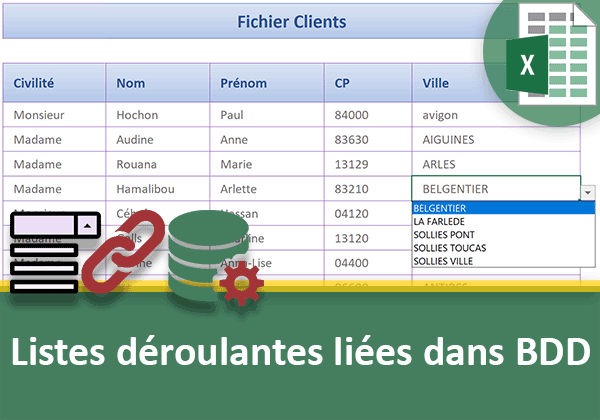
Vous avez à charge de construire des listes déroulantes dépendantes pour proposer les villes restreintes au code postal saisi sur tous les enregistrements de la base. Vous savez désormais construire des listes déroulantes reliées entre elles en exploitant notamment des calculs de repérage puis d'extraction servant de source de données. Mais la problématique se corse lorsqu'il s'agit de créer une multitude de listes dépendantes, dont le nombre n'est pas connu à l'avance. Dans ce cas pratique, vous développez la solution sur un tableau de suivi des prospects. A chaque nouvel enregistrement, une liste déroulante des villes doit s'ajuster au code postal entré. Ce sont les fonctions Excel Cellule et Adresse qui permettent de prélever le code postal actif au moment de la demande. Cette demande est gérée dynamiquement par l'incrustation d'une instruction VBA Excel triviale.
Lien de la formation détaillée | Lien de la vidéo
Module 8 sur 9 : Liste dépendante en VBA Excel
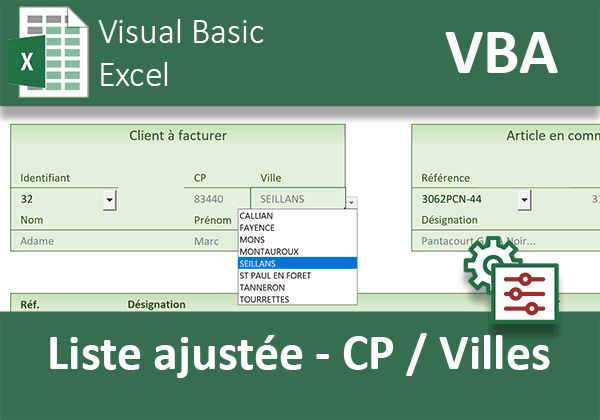
Ici, vous résolvez le cas d'une liste déroulante des communes auto ajustées par rapport au code postal saisi grâce au code VBA Excel. Vous poursuivez le développement d'une application Excel de gestion et de facturation. Pour plus d'ergonomie à la création d'un nouveau client, vous devez proposer une liste de choix des villes correspondantes. Vous déclenchez un code VBA Excel sur l'événement détecté du changement de valeur dans la cellule spécifiée. Vous parcourez la base de données pour construire une plage de cellules des villes extraites. Vous nommez cette plage et la retravaillez grâce à la fonction Excel Decaler. De fait, elle varie en hauteur selon le nombre de villes. Vous exploitez ensuite ce nom comme source de la liste déroulante des suggestions des communes attachées.
Lien de la formation détaillée | Lien de la vidéo
Module 9 sur 9 : Multiples listes en cascade en VBA Excel

Vous créez une application sur la base d'une source de données des idées de sorties référencées par départements, villes et activités. Vous écrivez un code Visual Basic Excel qui s'exécute à l'ouverture du classeur pour traiter les données potentiellement mises à jour. Il doit se charger de récupérer tous les départements, de supprimer les doublons et de trier croissant les résultats uniques. C'est ainsi que les départements peuvent être chargés dans la première liste déroulante. Au choix de l'un d'entre eux, un code VBA doit être déclenché pour traiter les activités de la même façon et charger celles qui correspondent dans la deuxième liste déroulante. Au choix d'une activité, un nouveau code VBA doit être lancé. Ce dernier doit récupérer toutes les villes triées dans l'ordre croissant, sans doublons et correspondant aux deux précédents choix du département et de l'activité. Grâce à cette application VBA Excel, l'utilisateur doit pouvoir affiner sa recherche entonnoir en spécifiant 3 critères recoupés par le biais de 3 listes déroulantes reliées entre elles. C'est ainsi qu'il pourra consulter une activité précise dans une ville choisie d'un département défini en premier choix.
Lien de la formation détaillée | Lien de la vidéo
























