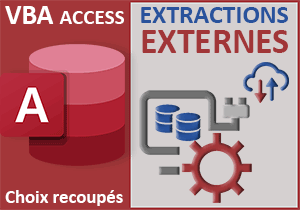Listes déroulantes Access à choix multiples
Pour partager cette vidéo sur les réseaux sociaux ou sur un site, voici son url :
Sujets que vous pourriez aussi aimer :
Listes déroulantes aux choix multiples
Cette nouvelle astuce Access montre comment créer des listes déroulantes permettant de sélectionner plusieurs valeurs à la fois.
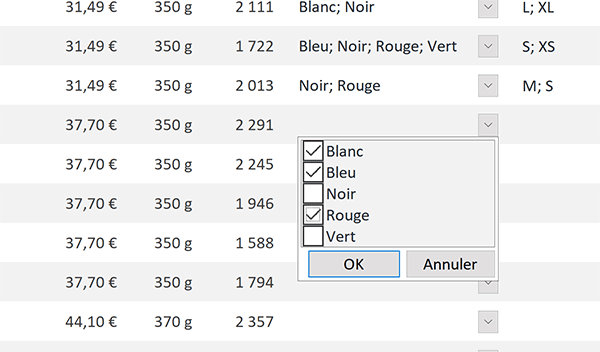
Dans l'exemple illustré par la capture, nous travaillons à partir d'un formulaire présentant des produits sous forme tabulaire. Des listes déroulantes à choix multiples permettent de leur associer respectivement plusieurs couleurs et plusieurs tailles.
Base de données source
Pour développer cette astuce, nous proposons de récupérer une base de données hébergeant ces données à manipuler.
- Télécharger le fichier liste-deroulante-plusieurs-choix.rar en cliquant sur ce lien,
- Le décompresser dans le dossier de votre choix,
- Double cliquer sur la base de données résultante pour l'ouvrir dans Access,
- Puis, cliquer sur le bouton Activer le contenu du bandeau de sécurité,
- Dans le volet de navigation, double cliquer sur la table Produits,
Listes aux choix multiples
Nous allons le voir, l'astuce pour créer des listes déroulantes aux choix multiples est très simple. Ne l'oublions pas cependant, elles doivent se nourrir dynamiquement des informations inscrites dans les deux autres tables. Ainsi, si les couleurs et tailles évoluent, les listes déroulantes actualiseront automatiquement leurs propositions.
- A gauche du ruban Accueil, cliquer sur le bouton Affichage,
- Cliquer sur l'avant dernier champ produit_couleur pour le sélectionner,
- En bas de la fenêtre Access, cliquer sur l'onglet Liste de choix pour l'activer,
- Cliquer dans la zone Contrôle de l'affichage pour la sélectionner,
- A l'extrémité droite, déployer la liste déroulante,
- Dans les propositions, choisir l'option Zone de liste déroulante,
- Cliquer dans la zone Contenu pour la sélectionner,
- A l'extrémité droite, déployer sa liste déroulante,
- Dans les propositions, choisir la table Couleurs comme source de données,
- Puis, double cliquer sur la valeur Non de son attribut Autoriser plusieurs valeurs,
- Cliquer sur le bouton Oui pour la valider,
- Cliquer désormais sur le champ produit_taille pour le sélectionner,
- En bas de la fenêtre, déployer la liste déroulante de son attribut Contrôle de l'affichage,
- Dans les propositions, choisir l'option Zone de liste déroulante comme précédemment,
- Déployer alors la liste déroulante de son attribut Contenu,
- Dans les propositions, choisir la table Tailles comme source de données,
- Double cliquer sur la valeur Non de son attribut Autoriser plusieurs valeurs,
- Comme précédemment, valider l'alerte en cliquant sur le bouton Oui,
- Enregistrer la table par le raccourci clavier CTRL + S par exemple,
- Dans le ruban Accueil, cliquer sur le bouton Affichage pour basculer en feuille de données,
Les options choisies sont dès lors inscrites en énumération dans le champ pour l'enregistrement en cours. Chaque valeur est séparée d'une autre par un point-virgule.
Remarque : Pour une optimisation des ressources, il aurait été intéressant d'associer une clé primaire numérique auto-incrémentée aux tables Couleurs et Tailles. De cette manière, en lieu et place des informations textuelles, ce sont les numéros correspondants qui auraient été inscrits. Grâce à eux, une simple requête, ne stockant pas ces informations, aurait permis de réunir les données intelligibles.
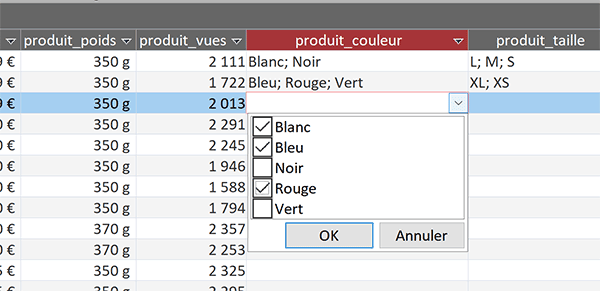
Bien entendu et comme vous le savez, tous les réglages de la base de données s'opèrent en amont par le biais des tables. Et ceux-ci se répercutent ensuite naturellement sur tous les objets qui utilisent ces tables. C'est la raison pour laquelle, en construisant un formulaire sur la table Produits, vous récupèrerez ces listes déroulantes à choix multiples.
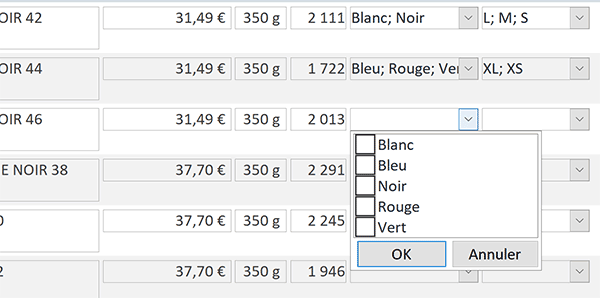
Rappelons-le, les formulaires sont les outils de consultation, d'ajout, de suppression et de modification des données. Les tables servent quant à elles à la construction de l'ossature.