
Liste déroulante Excel chargée de valeurs uniques triées
Accueil > Bureautique > Excel > Excel VBA > Liste déroulante Excel chargée de valeurs uniques triées
Pour partager cette vidéo sur les réseaux sociaux ou sur un site, voici son url :
Sujets que vous pourriez aussi aimer :
Remplir une liste de valeurs uniques triées
Avec cette nouvelle astuce Excel VBA, nous allons découvrir que les listes déroulantes des formulaires offrent une propriété fort intéressante pour charger dynamiquement leurs contenus, quand elles sont associées à des plages dynamiques sur la feuille Excel.
Classeur Excel à télécharger
Pour la démonstration de cette nouvelle astuce, nous suggérons d'appuyer l'étude sur un classeur Excel offrant quelques données et un formulaire abritant deux listes déroulantes.
- Télécharger le classeur rowsource-liste-excel.xlsm en cliquant sur ce lien,
- Double cliquer sur le fichier réceptionné pour l'ouvrir dans Excel,
- Puis, cliquer sur le bouton Activer la modification du bandeau de sécurité,
- Cliquer sur ce bouton,
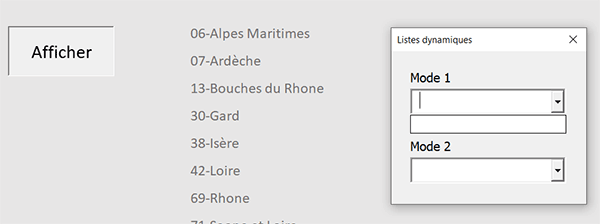
Comme vous pouvez le voir, cette action déclenche l'ouverture d'un formulaire composé de deux listes déroulantes. Mais ces dernières sont vides pour l'instant. Elles ne sont pas encore liées dynamiquement à des sources de données.
Plage de cellules évolutive
Pour que les données d'une liste déroulante évoluent en fonction des nouveaux ajouts, elle doit être liée à une plage dynamique. La façon la plus simple pour créer ce type de plage est d'exploiter la fonctionnalité de mise sous forme de tableau.
- Cliquer sur la croix du formulaire pour le fermer,
- Sélectionner les cellules des départements, soit la plage C3:C13,
- Dans la section Styles du ruban Accueil, cliquer sur le bouton Mettre sous forme de tableau,
- Dans les propositions, cliquer sur un modèle de la première rangée (Catégorie nommée Clair),
- Dans la boîte de dialogue qui suit, conserver décochée la case pour les entêtes,
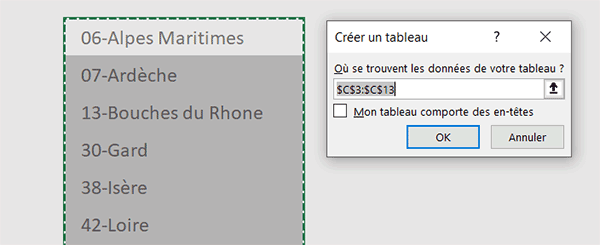
Comme vous le constatez, les cellules présélectionnées sont zonées par Excel pour confirmation.
- Valider la création de cette plage de cellules dynamique en cliquant sur le bouton Ok,
Si maintenant vous consultez la zone Nom en haut à gauche de la feuille Excel, vous constatez que ces départements sont embarqués dans une plage de cellules nommée Tableau1.

Lier une liste à une plage nommée
Nous allons le découvrir, c'est la propriété RowSource d'une liste déroulante qui permet de faire la jonction avec les données d'une feuille pour la remplir automatiquement.
- Réaliser le raccourci clavier ALT + F11 pour basculer dans l'éditeur VBA Excel,
- Dans l'explorateur de projet sur la gauche, double cliquer sur l'élément fListes,
- Sur ce formulaire, cliquer sur la première liste déroulante pour la sélectionner,
- Dans cette fenêtre, régler la valeur de l'attribut RowSource sur le nom du tableau : Tableau1,
- Puis, valider par la touche Entrée du clavier,
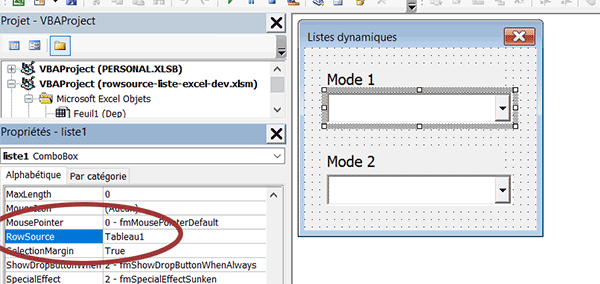
Notre liste déroulante doit désormais se nourrir des informations encapsulées dans la plage nommée automatiquement par Excel. Nous proposons de le constater.
- Enregistrer les modifications (CTRL + S) et basculer sur la feuille Excel (ALT + Tab),
- Cliquer alors sur le bouton Afficher,
- Puis, déployer la première liste déroulante sur le formulaire qui apparaît,
- Fermer le formulaire en cliquant sur la croix de sa fenêtre,
- Puis, cliquer sur la cellule C15 pour la sélectionner,
- Ajouter un nouveau département comme par exemple : 95-Val d'Oise,
- Puis, valider par la touche Entrée du clavier,
- Fermer de nouveau le formulaire pour revenir sur la feuille,
- En cellule C16, inscrire le nouveau département suivant : 26-Drome,

Trier les données d'une liste déroulante
Il existe une astuce pour trier ces données dynamiques avant de les charger dans une liste déroulante. C'est d'ailleurs la raison de la présence du second ComboBox sur le formulaire. Depuis la version 2019, Excel offre une fonction matricielle dédiée qui se nomme Trier. Elle répond par un tableau des informations réorganisées, repéré par une ancre. En d'autres termes, il est automatiquement attaché à une plage dynamique.
- Fermer le formulaire pour revenir sur la feuille Excel,
- En cellule E4, taper et valider par Entrée la formule suivante : =TRIER(Tableau1),
- Sélectionner l'intégralité de ces données triées,
- Revenir dans l'éditeur VBA Excel (ALT + F11),
- Sur le formulaire en conception, cliquer sur la deuxième liste déroulante pour la sélectionner,
- Régler sa propriété RowSource sur la valeur : E4#,
- Puis, valider avec la touche Entrée du clavier,
- Enregistrer les modifications et revenir sur la feuille Excel,
- Cliquer sur le bouton Afficher et déployer la seconde liste déroulante,
- Fermer le formulaire en cliquant sur la croix de sa fenêtre,
- En cellule C17, ajouter le département suivant : 08-Ardennes,
- Cliquer alors sur le bouton Afficher pour rouvrir le formulaire,
- Puis, déployer la seconde liste déroulante,

Une fois encore, nous sommes donc parvenus à remplir une liste déroulante avec du contenu dynamique et évolutif et ce, sans l'appui du code VBA.
























