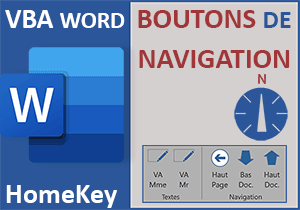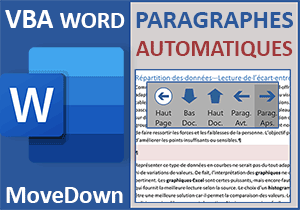Liens hypertextes de recherches automatiques en VBA Word
Pour partager cette vidéo sur les réseaux sociaux ou sur un site, voici son url :
Sujets que vous pourriez aussi aimer :
Liens cliquables automatiques
Il est assez simple de créer des liens hypertextes avec Word. Mais lorsqu'il est question d'agrémenter la présentation d'un document d'informations complémentaires et externes, la construction est quelque peu plus fastidieuse. Avec cette nouvelle astuce VBA Word, nous proposons de montrer comment transformer des termes sélectionnés en liens cliquables pour rediriger sur les résultats de recherches Web, en fonction des mots inclus dans l'expression.
Base de travail
Pour la mise en place de la solution, nous proposons d'appuyer l'étude sur un document Word offrant des termes précis et dédiés pour la recherche d'informations complémentaires.
- Télécharger le document liens-automatiques-vba.docx en cliquant sur ce lien,
- Double cliquer sur le fichier réceptionné pour l'ouvrir dans Word,
- Puis, cliquer sur le bouton Activer la modification du bandeau de sécurité,
L'adresse de recherche
Pour débuter, il faut savoir qu'une grande partie du code, très simple au demeurant, pourrait nous être fournie par une macro automatique. Il suffit d'enregistrer l'action consistant à créer un lien hypertexte sur une sélection. Cependant ici, il n'est pas question de rediriger sur une Url statique. Il est question de nourrir une adresse en fonction des mots clés sélectionnés pour questionner automatiquement un moteur de recherche tel que Google. C'est la raison pour laquelle l'injection d'un code VBA personnalisé est nécessaire.
- Sur la 1ère ligne du 1er paragraphe, sélectionner les termes : calculs matriciels avec Excel,
- Réaliser le raccourci ALT + F11 pour basculer dans l'éditeur VBA Word,
- Dans l'explorateur de projet sur la gauche, cliquer sur l'élément Normal pour le sélectionner,
- Dans la liste des modules, double cliquer sur le module nommé Textes,
- Dans la feuille de code au centre de l'écran, créer la procédure suivante :
End Sub
C'est elle désormais qui doit se déclencher au clic sur un bouton de macro à concevoir pour fabriquer automatiquement le lien de recherche cliquable.
- Entre les bornes de la procédure, ajouter la déclaration et l'affectation suivantes :
Dim Adresse As String
Adresse = "https://www.google.com/search?q=" & Selection.Text
End Sub
Nous déclarons la variable Adresse comme un String, soit de type texte, pour pouvoir mémoriser l'adresse qui permettra de créer le lien cliquable. Dans la foulée donc, nous affectons cette variable. La première partie de l'Url est statique. La construction est fidèle aux Url fournies par Google pour les recherches. Après la lettre q pour Query (Requête), suivie du symbole égal, nous associons (&) la partie dynamique. Il s'agit des mots clés de recherche. Ils sont renvoyés par la propriété Text de l'objet VBA Selection. Nous enclenchons donc une recherche sur les termes sélectionnés par l'utilisateur.
Le lien cliquable
Il est maintenant question d'exploiter cette adresse pour créer le lien de recherche cliquable sur la sélection. Et c'est précisément cette partie du code qu'une macro automatique aurait pu nous fournir dans les grandes lignes.
- A la suite du code de la procédure, ajouter l'instruction VBA suivante:
Dim Adresse As String
Adresse = "https://www.google.com/search?q=" & Selection.Text
ActiveDocument.Hyperlinks.Add Selection.Range, Adresse
End Sub
La propriété Hyperlinks de l'objet VBA Words ActiveDocument est une collection qui représente les liens hypertextes de l'article en cours. Et cette collection offre des propriétés et méthodes dont la méthode Add qui parle d'elle-même. Elle propose de créer un nouveau lien hypertexte, selon des précisions à lui fournir grâce à ses arguments. Le premier paramètre concerne l'ancre. En d'autres termes, il s'agit du texte à utiliser pour créer ce lien. Et c'est la propriété Range de l'objet Selection qui permet de définir cette plage, ou plutôt cette zone délimitée par la sélection si vous préférez. En deuxième paramètre, nous lui fournissons l'Url que nous avons reconstruite pour la recherche Web.
- Enregistrer les modifications (CTRL + S) et exécuter le code (F5),
- Puis, basculer sur le document Word (ALT + Tab),
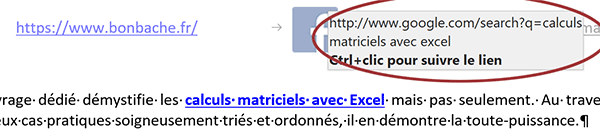
Comme vous pouvez le voir, l'expression précédemment sélectionnée est désormais soulignée. Elle ressemble à un lien hypertexte. Et effectivement, si vous pointez dessus avec la souris, une info-bulle apparaît. Elle renseigne sur l'URL de destination.
Remarque : Il est intéressant de constater qu'avec cette méthode, l'espace potentiellement résiduel à la fin de l'expression, en cas de sélection non précise, est automatiquement exclu.
- Réaliser un CTRL + Clic sur ce lien,
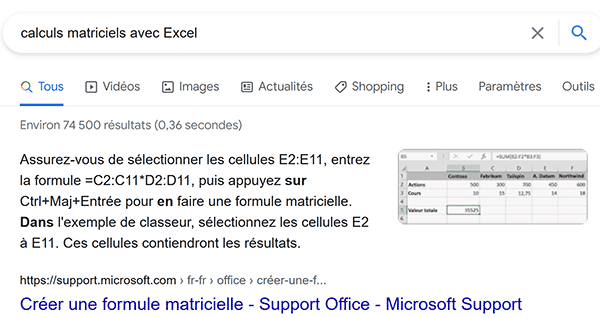
Vous êtes automatiquement redirigé sur le navigateur Web par défaut. Et c'est une sélection de résultats de recherche qui est livrée par Google sur les termes sélectionnés. Il s'agit donc d'un très bon moyen d'enrichir dynamiquement les présentations Word d'informations complémentaires pertinentes.
Le bouton de macro
Pour parfaire la solution, il est désormais judicieux de déclencher ce code VBA au clic sur un bouton de macro à greffer dans l'un des rubans.
- En haut de la fenêtre Word, cliquer droit n'importe où sur le ruban actif,
- Dans la liste des propositions, choisir la commande Personnaliser le ruban,

- Déployer la zone déroulante située au-dessus de la première liste,
- Dans les propositions, choisir la catégorie Macros,

Une liste des macros disponibles apparaît. Celle que nous avons construite y figure. Elle se nomme Normal.Textes.liens.
- Glisser cette macro dans le groupe Textes du ruban Outils,
Ensuite, il convient d'exploiter le bouton Renommer pour changer l'intitulé du bouton et modifier son apparence graphique.
- Dès lors, cliquer sur le bouton Ok de la boîte de dialogue pour valider la création du bouton,
- Sur la première ligne du deuxième paragraphe, sélectionner le texte : fonction Excel Decaler,
- En haut de la fenêtre Word, cliquer sur l'onglet Outils pour activer son ruban,
- Dans la section Textes du ruban, cliquer sur le bouton LiensH que nous venons de créer,