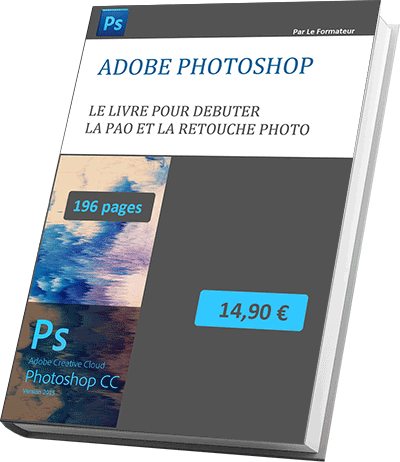Les outils et raccourcis d'affichage de photoshop
Pour partager cette vidéo sur les réseaux sociaux ou sur un site, voici son url :
Affichage des images
Photoshop permet de visualiser les images avec un facteur d'agrandissement compris entre 0,36et3200%.
- Ouvrir le fichier ile-des-tortues.psd en cliquant sur ce lien,
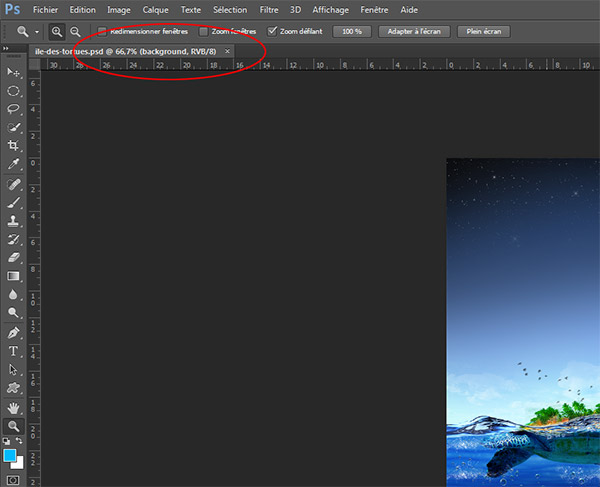
Le menu Affichage
Le menu affichage peut être utilisé, notamment pour agrandir ou réduire une image.
- Affichage / Zoom avant ou (Ctrl + +)
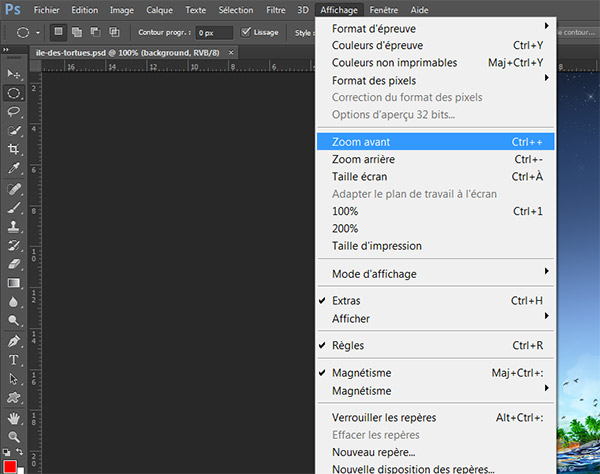
Quasiment chaque rubrique du menu est associée à un raccourci clavier. Ainsi si vous réalisez le raccourci CTRL + +, vous zoomez l'image. Inversement si vous réalisez le raccourci CTRL + -, vous réduisez le zoom. Ces raccourcis sont forts utiles pour éviter de déployer les menus et pour gagner du temps. Ils sont donc à retenir. En bas à gauche de la fenêtre Photoshop (voir figure ci-dessous), il existe une barre d'état qui synthétise quelques informations utiles sur le fichier ouvert. A l'extrémité gauche, le zoom est rappelé. A sa droite, le poids du fichier est mentionné. Si vous cliquez sur la flèche associée, vous pourrez choisir une autre information par défaut.
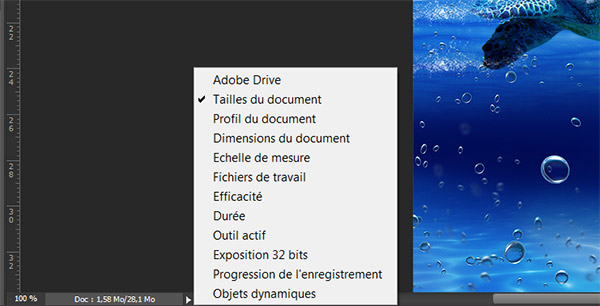
Photoshop offre aussi la possibilité d'ajuster l'image en fonction des dimensions de l'écran.
- Affiche / Taille écran,

Le zoom de l'image est ainsi adapté de manière à ce que cette dernière soit intégralement visible sur l'espace de travail. Il existe des méthodes plus simples et rapides pour basculer en taille écran ou en taille 100%.
- Double cliquer sur l'outil Loupe,
- Double cliquer sur l'outil Main.
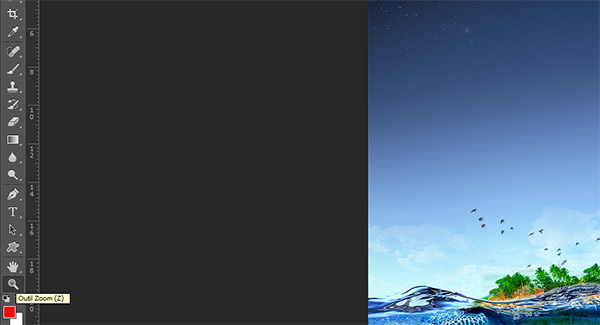
La Loupe
La loupe permet d'effectuer des zoom d'affichage personnalisés. Il existe différentes façons de l'utiliser. Comme nous l'avons vu précédemment, un double clic sur l'outil conduit à un facteur d'échelle de 100%.
- Cliquer sur l'outil Loupe pour l'activer,
- Cliquer alors (Simple clic) sur l'image,
- Cliquer de nouveau sur l'image en maintenant la touche Alt enfoncée.
L'outil main
L'outil main permet notamment de faire glisser l'image sur l'espace de travail. Cette technique est intéressante en zoom rapproché pour changer de zone de travail sans devoir dézoomer.
- Activer l'outil Loupe,
- Cliquer quatre fois de suite sur l'image pour augemnter le zoom à 400% ,

Nous souhaitons travailler sur la tête.
- Cliquer sur l'outil Main pour l'activer,
- Cliquer sur l'image et sans relâcher le bouton de la souris, glisser le curseur vers la gauche pour faire revenir la tête de la tortue au centre de l'espace de travail.

L'outil main peut être activé temporairement sans désactiver l'outil en cours. Il suffit de maintenir la barre d'espace appuyée. L'icône de la main s'affiche. Il ne reste plus qu'à glisser la souris sur l'image pour la déplacer. En relâchant le bouton de la souris, la main disparaît et l'outil précédent est réactivé.
La palette Navigation
La palette Navigation (Cf. figure ci-dessous) permet de naviguer dans une image et de faire varier son facteur d'agrandissement sans recourir ni à la loupe, ni à la main.
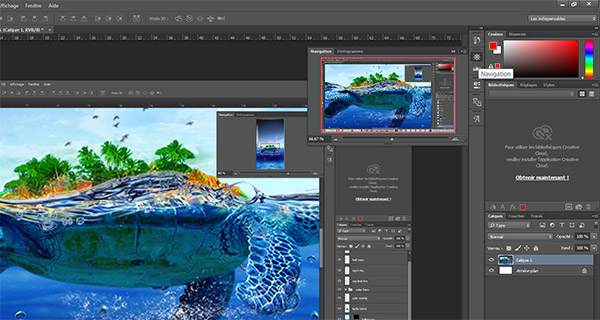
Si cette palette n'est pas visible :
- Fenêtre / Navigation,
- Faire glisser le curseur de Zoom (en bas de la palette) de manière à ajuster le zoom sur 200% environ,
- Glisser le curseur de la souris sur l'image dans la palette.
- Enfoncer la touche Ctrl et tracer un rectangle délimitant une zone de l'image.
- Vous zoomer directement sur la partie intéressée.
#TagPub#