
Générer des identifiants de connexion uniques
Pour partager cette vidéo sur les réseaux sociaux ou sur un site, voici son url :
Sujets que vous pourriez aussi aimer :
Générer des identifiants automatiques
Avec l'astuce précédente, nous avons appris à créer des chaînes d'identifiants auto-incrémentés. Avec cette nouvelle astuce, nous souhaitons aller plus loin. Il est question de générer automatiquement des identifiants de connexion en fonction de fragments d'informations prélevées directement dans les champs.

Dans l'exemple illustré par la capture, chaque personne reçoit un code qui lui est propre. Il est inscrit dans le champ Id à l'extrémité de la table. Ce code est construit sur son identifiant numérique alloué automatiquement et sur les trois premières lettres de son nom ainsi que de son prénom.
Source et procédure
Pour la mise en place de cette astuce, nous suggérons de récupérer une petite source de données.
- Télécharger le fichier identifiants-textes-perso.rar en cliquant sur ce lien,
- Le décompresser dans le dossier de votre choix,
- Puis, cliquer sur le fichier résultant pour l'ouvrir dans Access,
- Cliquer alors sur le bouton Activer le contenu du bandeau de sécurité,
- Dans le volet de navigation sur la gauche, double cliquer sur la table Commerciaux,
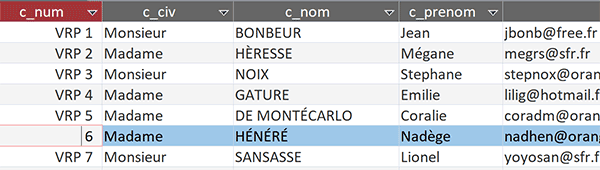
Nous souhaitons créer des codes homogènes constitués de 9 caractères. Nous voulons prélever les trois premières lettres du nom et les trois premières du prénom. En préfixe de cet assemblage, nous souhaitons associer un nombre composé de trois chiffres et basé sur l'identifiant unique. Cet identifiant est inscrit dans le premier champ nommé c_num. Malgré les apparences, il est bien numérique. Pour le constater, il suffit de cliquer sur l'un d'entre eux. Seul le numéro persiste. L'affichage est leurré par un format que nous avons construit lors de l'astuce précédente. Mais ce numéro peut être composé d'un seul chiffre pour les unités, de deux au-dessus de la dizaine et de trois au-dessus de la centaine. Nous allons donc devoir l'étudier pour le compléter si besoin est.
Requête avec un champ calculé
Pour créer une information dynamique à partir des données d'une table, nous avons besoin de construire un champ calculé dans une requête Access. Une requête n'est ni plus ni moins qu'une table spécifique. Nous pourrons donc l'exploiter pour construire d'autres objets comme des formulaires et des états. C'est ainsi que nous pourrons porter l'information sur l'identifiant de connexion généré.
- Fermer la table Commerciaux en cliquant sur la croix de son onglet,
- En haut de la fenêtre Access, cliquer sur l'onglet Créer pour activer son ruban,
- Dans la section Requêtes du ruban, cliquer sur le bouton Création de requête,
- Dans la boîte de dialogue qui suit, sélectionner la table Commerciaux,
- Puis, cliquer sur le bouton Ajouter et sur le bouton Fermer,
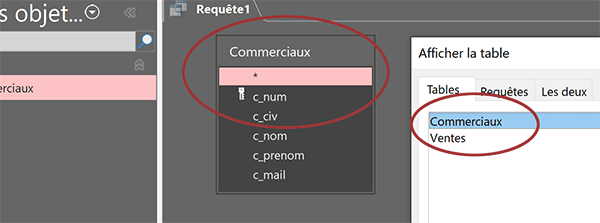
Nous l'ajoutons ainsi en mode schématisé dans l'éditeur de requêtes. Ce sont en effet de ses informations dont nous devons nourrir les identifiants uniques à construire.
- Dans la vue schématisée, double cliquer sur le symbole de l'étoile,

Cet astérisque désigne tous les champs de la table. Dans le cadre d'une extraction future, nous les intégrons tous dans la vue. Et d'ailleurs, le champ les représentant (Commerciaux.*) figure désormais en première colonne de la grille de requête.
Dans la colonne suivante, nous devons créer un champ calculé. Il doit être déclaré par un nom suivi du symbole deux points (:). Après ce symbole, nous devons construire l'expression permettant de prélever les fragments issus des trois champs, tel que nous l'avons expliqué. Pour prélever un bout de chaîne à partir de son premier caractère, nous devons exploiter la fonction Access Gauche. Elle est aussi connue sous le nom Left en VBA.
- Agrandir tout d'abord la colonne suivante pour faire de la place à l'écriture,
- Taper l'intitulé c_id suivi du symbole deux points, soit : c_id:,
- Inscrire la fonction de prélèvement suivie d'une parenthèse, soit : Gauche(,
- Désigner le champ du nom entre crochets, soit : [c_nom],
- Taper un point-virgule (;) pour passer dans l'argument de la longueur à prélever,
- Inscrire le chiffre 3 pour n'extraire que les trois premiers caractères,
- Puis, fermer la parenthèse de la fonction Gauche,
- Valider l'expression par la touche Entrée du clavier,
- Enregistrer la requête (CTRL + S) sous le nom r_id,
- Puis, tout à fait à gauche du ruban Créer, cliquer sur le bouton Exécuter,
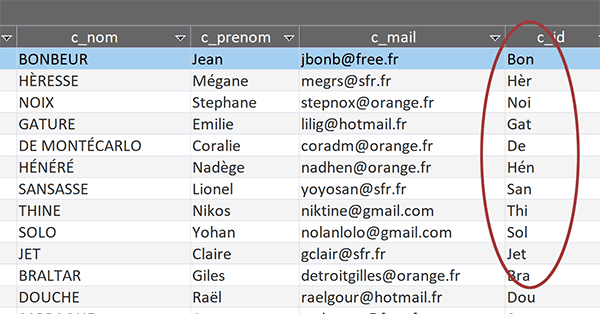
Nous obtenons bien les trois premières lettres de chaque nom, y compris pour le cinquième enregistrement malgré les apparences. Il s'agit des deux lettres D et E suivies d'un espace. Nous devons maintenant reproduire la même technique pour associer à ce début de chaîne les trois premières lettres du prénom. Il est donc question de concaténer les résultats fournis par les deux fonctions Gauche. Et comme vous le savez, une concaténation s'opère grâce au symbole du Et commercial : &.
- Tout à fait à gauche du ruban, cliquer sur le bouton Affichage,
- Compléter l'expression précédente comme suit :
- Enregistrer les modifications puis exécuter la requête,

Comme vous pouvez le voir, notre code d'identification progresse. Il est bien composé des trois premières lettres de chaque nom puis des trois premières lettres de chaque prénom. Maintenant, il s'agit de placer trois chiffres en préfixe de cette expression.
- Dans le ruban cliquer sur le bouton Affichage pour revenir en conception de la requête,
- Dans l'expression, cliquer après le symbole deux points pour y placer le point d'insertion,
- Inscrire la fonction conditionnelle suivie d'une parenthèse, soit : VraiFaux(,
- Désigner le champ de référence par son nom entre crochets, soit : [c_num],
- Puis, taper l'inégalité suivante : <10,
- Taper un point-virgule (;) pour passer dans la branche Alors de la fonction conditionnelle,
- Inscrire deux chiffres zéro entre guillemets, soit : '00',
- Taper le symbole de concaténation (&) pour annoncer l'association à suivre,
- Puis, désigner de nouveau le champ de référence par son nom entre crochets : [c_num],
- Taper un point-virgule (;) pour passer dans la branche Sinon de la fonction conditionnelle,
- Désigner une fois encore le champ de référence : [c_num],
- Fermer la parenthèse de la fonction VraiFaux,
- Puis, taper le symbole de concaténation (&) pour l'assemblage avec les lettres prélevées,
- Valider l'expression avec la touche Entrée du clavier,
- Enregistrer la requête et l'exécuter,
- Revenir en mode conception de la requête,
- Puis adapter et faire évoluer l'expression comme suit :
Veillez à bien fermer deux parenthèses pour les fonctions VraiFaux. La première englobe la seconde.
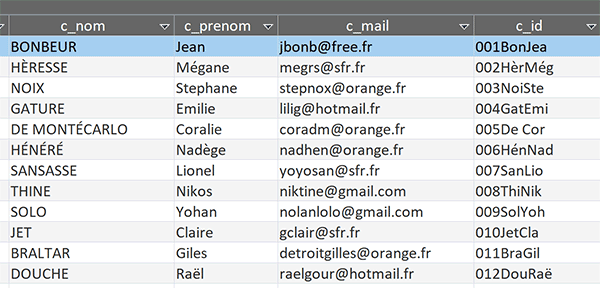
En exécutant la requête, vous constatez que nous sommes parvenus à générer des identifiants de connexion uniques, équilibrés en nombre de caractères et tout à fait personnalisés.
























