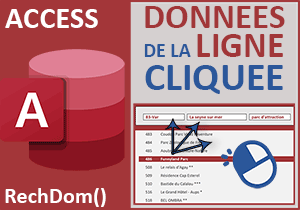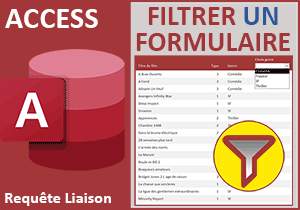Formulaire Access de navigation Internet
Pour partager cette vidéo sur les réseaux sociaux ou sur un site, voici son url :
Sujets que vous pourriez aussi aimer :
Formulaire de navigation Web
Cette nouvelle astuce Access montre comment il est possible de transmettre des paramètres au contrôle de navigation Web afin de fournir des résultats enrichis par rapport aux enregistrements sélectionnés.

Dans l'exemple illustré par la capture, après avoir choisi un département et une ville à l'aide des deux listes déroulantes dépendantes, nous cliquons sur l'une des activités filtrées. Et aussitôt, un autre formulaire surgit. Il livre la météo pour la ville de l'activité choisie. Pour cela, nous redirigeons le navigateur sur une Url Bing retravaillée à la volée. Ce mécanisme peut s'avérer tout à fait intéressant pour enrichir d'illustrations et d'informations une base de données de produits. Dans ce cas, nous pourrions choisir de rediriger dynamiquement l'utilisateur sur une Url d'Amazon.
Source et procédure
Ce formulaire déjà architecturé par les précédents travaux réalisés à l'occasion de la découverte d'astuces est nécessaire.
- Télécharger le fichier controle-web.rar en cliquant sur ce lien,
- Le décompresser dans le dossier de votre choix,
- Double cliquer sur le fichier accdb résultant pour l'ouvrir dans Access,
- Cliquer sur le bouton Activer le contenu du bandeau de sécurité,
- Dans le volet de navigation, double cliquer sur le formulaire f_source pour l'exécuter,
- Choisir un département avec la première liste déroulante,
- Choisir une ville associée avec la seconde liste déroulante,
- Enfin, cliquer sur l'un des enregistrements extraits,
Requête de liaison
Désormais, au clic sur l'une de ces activités de sortie, nous souhaitons afficher automatiquement un formulaire offrant les prévisions météorologiques pour la ville de l'activité cliquée. L'astuce consiste premièrement à créer une requête récupérant dynamiquement l'identifiant de l'enregistrement sélectionné. Grâce à cet identifiant, nous pourrons isoler les informations de l'activité. Sur ces informations, notamment celles du département et de la ville, nous pourrons bâtir un champ calculé pour reconstruire l'Url à afficher dans le navigateur Web.
- En haut de la fenêtre Access, cliquer sur l'onglet Créer pour activer son ruban,
- Dans la section Requêtes du ruban, cliquer sur le bouton Création de requête,
- Dans la boîte de dialogue qui suit, cliquer sur le bouton Ajouter puis sur le bouton Fermer,
- Dans la représentation schématisée, sélectionner les champs s_id, s_dep et s_ville,
- Puis les glisser sur la grille de requête,
- Cliquer avec le bouton droit de la souris dans la zone critères du champ s_id,
- Dans le menu contextuel, choisir la commande Créer,
- Dans la liste de gauche du générateur d'expression, déployer l'arborescence des formulaires,
- Cliquer alors sur le formulaire f_source pour le sélectionner,
- Dans la liste du centre, double cliquer sur le champ s_id,

Nous bâtissons ainsi l'expression de correspondance. Elle se construit dans la partie supérieure du générateur d'expression : Formulaires![f_source]![s_id].
- Cliquer sur le bouton Ok du générateur d'expression pour valider la syntaxe,
- Enregistrer la requête (CTRL + S) sous le nom : r_meteo,
- Ouvrir le fichier texte situé à la racine du dossier de décompression,
- Sélectionner et copier (CTRL + C) l'intégralité de l'URL fournie,
- Revenir sur la requête en conception,
- A droite du champ s_ville, inscrire le nom suivant : s_url:,
- Coller l'url précédemment copiée,
- Puis terminer la syntaxe comme suit : & [s_ville] & "+" & Gauche([s_dep];2),

La syntaxe complète du champ calculé est donc la suivante :
s_url: "https://www.bing.com/search?q=meteo+" & [s_ville] & "+" & Gauche([s_dep];2)
- Enregistrer et fermer la requête,
Contrôle de navigation
Nous devons construire un formulaire sur la base de cette requête. Le champ calculé doit servir de source de données à un contrôle de navigation. Pour cela, nous proposons de procéder manuellement.
- En haut de la fenêtre Access, cliquer sur l'onglet Créer pour activer son ruban,
- Dans la section Formulaires, cliquer sur le bouton Création de formulaire,
- Activer l'onglet Données de sa feuille de propriétés,
- Dans la zone source, choisir la requêter_meteo,

Ainsi, nous établissons le lien explicite entre le formulaire et la requête. Il est opportun d'étirer la zone du formulaire en largeur et en hauteur. Pour une meilleure lisibilité, le contrôle de navigation Web doit disposer de suffisamment de place.
- Dans le ruban contextuel Création, choisir le contrôle du navigateur Web,
- Puis le tracer dans la zone Détail du formulaire, sur tout l'espace disponible,

Une boîte de dialogue se déclenche instantanément pour préciser l'Url. Mais cette dernière n'est pas statique. Elle est reconstruite dynamiquement par le champ calculé s_url de la requête.
- Cliquer sur le bouton Annuler de la boîte de dialogue,
- Activer l'onglet Données de sa feuille de propriétés,
- Dans la zone Source contrôle, choisir le champ s_url,
- Enregistrer le formulaire sous le nom f_meteo, puis le fermer,
Nous devons maintenant créer une macro commandant l'ouverture du formulaire f_meteo au clic sur l'une des lignes extraites du formulaire f_source.
- Afficher le formulaire f_source en mode création,
- Cliquer sur la règle de la zone Détail pour sélectionner les deux champs s_id et s_rs,

Nous avions découvert cette technique de sélection groupée à l'occasion de la présentation des formulaires Access.
- Activer l'onglet Evénement de la feuille de propriétés,
- Cliquer sur le petit bouton associé à l'événement Au clic,
- Dans la boîte de dialogue, choisir Générateur de macro et valider par Ok,
- Dans l'éditeur de macro, déployer la liste déroulante,
- Choisir l'action OuvrirFormulaire,
- Dans la zone Nom de formulaire, désigner le formulaire f_meteo,
- Dans la zone Mode fenêtre, choisir Boîte de dialogue,

Cette astuce permet d'afficher le formulaire dans une fenêtre et non dans un onglet. De cette manière, nous pourrons le déplacer à notre guise pour profiter d'une vision sur les deux formulaires à la fois.
- Dans le ruban Création, cliquer sur le bouton Enregistrer puis sur le bouton Fermer,
- De retour sur le formulaire, l'enregistrer à son tour,
- L'exécuter avec la touche F5 du clavier,
- Choisir un département avec la première liste déroulante,
- Puis, cliquer sur la ligne de l'un des enregistrements,
- Valider ce message en cliquant sur le bouton Oui,

Désormais, vous pouvez déplacer le formulaire de la météo à votre guise. Vous pouvez de même zoomer la page avec la touche CTRL et le Scroll de la souris. Et comme vous pouvez le voir, la météo proposée est bien celle de la ville de l'activité cliquée.