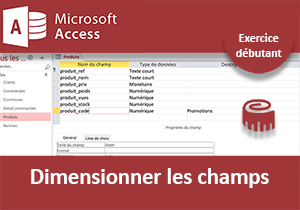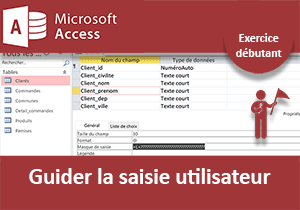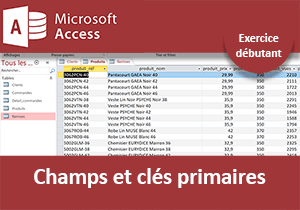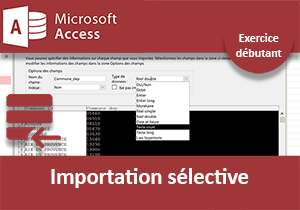Formater les champs de tables, exercice Access
Pour partager cette vidéo sur les réseaux sociaux ou sur un site, voici son url :
Sujets que vous pourriez aussi aimer :
Formater les champs de tables Access
Dans ce quatrième Exercice Access, nous poursuivons les travaux consistant à préparer et configurer notre base de données par les tables. Ici, il s'agit pour chacune, de régler les formats des champs. Ces formats sont précieux en termes d'ergonomie. Ils transforment l'affichage des données textuelles et numériques pour plus de clarté. Et ces réglages sont ensuite restitués sur tous les objets Access, comme les formulaires. Il est donc important de réaliser tous ces travaux en amont, par les tables.
Base de données source
Les précédentes opérations entreprises sur le typage et le dimensionnement des données sont précieuses. Nous devons donc récupérer cette base de données.
- Télécharger la base clients-et-commandes-formats.accdb en cliquant sur son lien,
- Puis, double cliquer sur le fichier téléchargé pour l'ouvrir dans Access,
- Ensuite, cliquer sur le bouton Activer le contenu du bandeau jaune de sécurité,

Nous réceptionnons les 6 tables de notre base de données. Elles sont listées dans le volet des objets Access, sur la gauche de l'écran. Si vous les affichez en mode création, comme la table Produits par exemple, vous notez la présence des réglages réalisés lors des exercices précédents. Nous avons soigneusement adapté le type de données pour chaque champ. Et pour chacun, nous avons ajusté la taille, selon les besoins, afin de préserver les ressources dans l'optique d'une application Access professionnelle.
Formats de champs et apparence
Les manipulations que nous devons entreprendre sont simples mais répétitives. Elles n'en demeurent pas moins essentielles. La présentation des données ne doit jamais être négligée. Cesformats prédéfinis sur les champs de tables se répercuteront sur tous les objets Access dérivés, dont les formulaires. C'est ainsi que nous construirons, par imbrication de ces techniques et des précédentes, une application ergonomique et sécurisée. Rappelons-le, les formulaires sont les interfaces graphiques qui permettent de gérer une application. Nous les apprendrons bientôt. Ils sont incontournables. Comme dans l'exercice précédent, nous proposons de procéder dans l'ordre des tables organisé par le volet des objets Access.
- Dans le volet des objets Access, double cliquer sur la table Clients,

Les noms des clients (Client_nom) sont affichés avec la première lettre en majuscule. Il est préférable de contraindre ce champ en lettres capitales. Il en va de même pour le champ Client_ville. L'information est en effet importante. Un simple réglage de format suffit.
Les champs Client_prenom et Client_civilite commencent par la première lettre en majuscule et les suivantes en minuscules. Cette apparence nous convient. Cependant, aucun paramètre n'impose cet aspect. Si vous créez un nouveau client, rien n'empêche de tout saisir en minuscules. Pour des raisons d'homogénéité, nous devons contraindre ces saisies. Et nous le verrons, comme tout le champ n'est pas concerné, il ne s'agit pas d'une question de formatage. Ce sont les masques de saisie que nous apprendrons dans un prochain exercice, qui relèvent le défi.
Le champ Client_dep est vide pour l'instant. Il est destiné à recevoir les codes postaux des clients. Si vous tapez un code postal à cinq chiffres, vous remarquez qu'il est aligné sur la gauche. Nous avons en effet typé ce champ comme un texte, puisqu'aucune opération numérique n'est à entrevoir sur de telles données. Nous préférons aligner ces codes sur la droite.
- Dans le ruban Accueil, cliquer sur la flèche du bouton Affichage,
- Dans la liste, choisir Mode création,
- Sélectionner le champ Client_nom,
- Dans la zone Format de l'onglet Général, en bas de la fenêtre, saisir le symbole supérieur (>),
- Sélectionner le champ Client_ville,
- Dans sa propriété Format, remplacer l'arobase par le symbole supérieur (>),
Pour les champs Client_civilite et Client_prenom, comme nous le disions, nous reviendrons dessus lorsque nous aborderons les masques de saisie. L'objectif est d'imposer la première lettre en majuscule et les suivantes en minuscules, sur la longueur du champ.

Il nous reste à configurer l'alignement pour les codes postaux.
- Sélectionner le champ Client_dep,
- Dans la zone Aligner le texte de l'onglet Général, choisir Droite avec la liste déroulante,
- Enregistrer les modifications (CTRL + S),
- Puis, cliquer sur le bouton Affichage du ruban Création,

Comme vous le remarquez, tous les noms apparaissent désormais en lettres capitales. Il en sera de même à la création d'un nouveau client, même si vous saisissez le nom en lettres minuscules. D'ailleurs, à titre de test, si vous tapez une ville en minuscules, à validation, les lettres sont transformées en majuscules. Si vous entrez un code postal, ce dernier s'aligne bien sur la droite de sa colonne.
- Cliquer sur la croix de l'onglet pour fermer la table Clients,
- Dans le volet des objets Access, double cliquer sur la table Communes,
- Dans le ruban Accueil, cliquer sur la flèche du bouton Affichage,
- Dans la liste, choisir Mode création,
- Sélectionner le champ Commune_nom,
- Dans sa propriété Format, remplacer l'arobase par le symbole supérieur (>),
- Enregistrer les modifications (CTRL + S),
- Puis, cliquer sur la croix de l'onglet pour fermer la table Communes,
- Cliquer droit sur la table Detail_commandes, dans le volet de gauche,
- Dans le menu contextuel, choisir Mode création,
- Sélectionner le champ Det_ref,
- Puis, saisir le symbole supérieur (>) dans sa propriété Format,
- Enregistrer les modifications (CTRL + S) et fermer la table,
- Double cliquer désormais sur la table Produits pour afficher son contenu,

Les deux premiers champs, produit_ref et produit_nom, doivent être forcés en majuscules. Le champ produit_prix possède le type Monétaire. Il est donc déjà parfaitement formaté. Nous souhaitons afficher l'unité de mesure dans le champ produit_poids. Ces poids sont à exprimer en grammes, soit par exemple 350 g au lieu de 350. L'information sera ainsi plus pertinente. Nous allons exploiter les mêmes techniques que celles que nous avons apprises pour bâtir des formats personnalisés avec Excel.
Les scores du champs produit_vues peuvent atteindre des valeurs importantes. Il s'agit des visites cumulées sur la fiche de l'article. Pour des raisons de lisibilité, nous souhaitons formater ce nombre avec séparateur de millier.
Le champ produit_stock archive des quantités standards qui ne nécessitent aucun réglage, si ce n'est un contrôle de validité que nous aborderons bientôt. Le champ produit_code est destiné à recevoir un numéro de promotion. Il peut donc être ignoré.
- Dans le ruban Accueil, cliquer sur la flèche du bouton Affichage,
- Dans la liste, choisir Mode création,
- Sélectionner le champ produit_ref,
- Saisir le symbole supérieur (>) à la place de l'arobase dans sa propriété Format,
- Sélectionner le champ produit_nom,
- Saisir le symbole supérieur (>) à la place de l'arobase dans sa propriété Format,
- Sélectionner désormais le champ produit_poids,
- Dans sa propriété Format, remplacer l'information présente par : 0' g',

Il est aussi possible de faire réagir les valeurs numériques par des couleurs, selon des critères à définir. Mais ces attributs ne peuvent se régler dans les tables. Nous y reviendrons avec les formulaires. Souvenez-vous, les tables sont les outils de conception. Elles ne doivent pas servir à l'ajout et à la modification des données. Mais tout ce qui peut être réalisé en amont comme ici, doit l'être. Les outils de manipulation des données sont les formulaires.
- Sélectionner le champ produit_vues,
- Dans sa propriété Format, remplacer Nombre général par Standard,
- Dans sa propriété Décimales, saisir 0 à la place de : Auto,
- Enregistrer les modifications (CTRL + S),
- Puis, cliquer sur le bouton Affichage à gauche dans le ruban Création,

Pour le champ produit_vues, sachez qu'à la place du format standard, nous aurions pu inscrire un format classique exploité par Excel pour les valeurs numériques : # ##0. Le symbole dièse considère que si le chiffre est un zéro, il est ignoré étant donnée sa position en préfixe. L'espace entre le premier et deuxième symbole matérialise le séparateur de millier. Le Zéro (0) en dernière position indique que tout chiffre doit être considéré, y compris le 0.
Si vous cliquez dans le champ produit_poids, vous constatez que le symbole de l'unité de mesure disparaît. Ce phénomène confirme donc qu'Access considère bien la donnée numérique seulement, malgré l'affichage en grammes.
- Cliquer sur la croix de l'onglet pour fermer la table Produits,
- Cliquer droit sur la table Remises,
- Dans la liste, choisir Mode création,
- Sélectionner le champ Remise_taux,

Ce dernier est déjà formaté en pourcentage. L'affichage est donc en totale cohérence pour un taux de remise. Dans le prochain exercice, afin de poursuivre notre construction, nous verrons comment mettre en oeuvre des listes déroulantes. Elles facilitent l'inscription de données et homogénéisent la présentation.