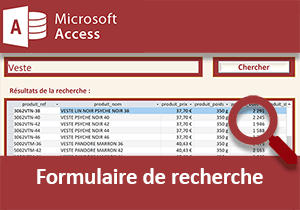Filtrer un formulaire Access au cours de la frappe
Accueil > Bureautique > Access > Access Astuces > Filtrer un formulaire Access au cours de la frappe
Pour partager cette vidéo sur les réseaux sociaux ou sur un site, voici son url :
Sujets que vous pourriez aussi aimer :
Filtrer un formulaire au cours de la saisie
Filtrer les enregistrements d'un formulaire au cours de la frappe dans une zone de recherche est une solution que nous avons déjà aboutie grâce au code VBA Access. Mais cette nouvelle astuce propose de réaliser ce tour de force sans l'appui du code. Et de surcroit vous le constaterez, la mise en oeuvre est très simple.

Dans l'exemple illustré par la capture, nous travaillons sur une base de données des activités de sorties recensées en France. Dans une zone de saisie dédiée, l'utilisateur tape le ou les termes de recherche. A chaque caractère inscrit, la liste des enregistrements du formulaire se filtre automatiquement pour répondre à la demande. Et cette demande peut avoir lieu sur n'importe quel champ de la table.
Base de données source
Pour la mise en place de cette nouvelle astuce, nous proposons de récupérer tout d'abord cette base de données hébergeant d'ailleurs ce formulaire déjà construit.
- Télécharger le fichier compressé filtrer-formulaire-saisie.rar en cliquant sur ce lien,
- Le décompresser dans le dossier de votre choix,
- Double cliquer sur la base de données résultante pour l'ouvrir dans Access,
- Cliquer sur le bouton Activer le contenu du bandeau de sécurité,
- Dans le volet de navigation, double cliquer sur le formulaire f_sorties pour l'exécuter,
L'utilisateur doit donc saisir les termes de recherche dans la zone de saisie (Chercher), placée dans l'entête du formulaire. Et cette recherche doit considérer que les mots clés peuvent se trouver dans n'importe lequel des quatre champs. Pour l'instant bien sûr, si vous tapez des mots clés, le formulaire ne réagit pas.
Requête de correspondance approximative
La première astuce consiste à bâtir des expressions de correspondance entre chacun des quatre champs de la requête et la zone de recherche sur le formulaire. Cette dernière est nommée Cherche. Mais ces expressions ne doivent pas être bâties sur les mêmes lignes de la grille de requête. Elles doivent être vérifiés indépendamment et non recoupées.
- Dans le volet de navigation, cliquer droit sur la requête r_sorties,
- Dans le menu contextuel, choisir le mode création,
- Cliquer droit dans la zone Critères du champ s_rs,
- Dans le menu contextuel, choisir la commande Créer,

Nous affichons ainsi le générateur d'expression.
- Débuter la syntaxe par l'opérateur Comme suivi d'un espace,
- Dans la liste de gauche, déployer complètement l'arborescence des formulaires,
- Puis, cliquer sur le formulaire f_sorties pour le sélectionner,
- Dans la liste centrale, double cliquer sur le nom du contrôle Cherche,
- A la fin de la syntaxe, ajouter le caractère de concaténation (&) suivi d'un espace,
- Puis, inscrire le symbole de l'astérisque entre guillemets, soit : "*",

Notre expression de correspondance est finalisée : Comme Formulaires![f_sorties]![Cherche] & "*".
- Cliquer sur le bouton Ok du générateur d'expression pour valider la syntaxe,
- Coller trois fois l'expression de correspondance sur des lignes différentes,

Désormais, il suffira que le terme de recherche soit trouvé dans l'un des quatre champs pour que l'enregistrement correspondant soit considéré comme concordant.
- Enregistrer (CTRL + S) et fermer la requête,
- A gauche du ruban Accueil, cliquer sur la flèche du bouton Affichage,
- Dans la liste des propositions, choisir le mode Création,
Actions de macro au cours de la saisie
Ces sont des actions de macro particulièrement spécifiques qui doivent être déclenchées à chaque fois qu'un caractère est tapé dans la zone de recherche. Il est donc question de gérer un événement associé au contrôle nommé Cherche. Plusieurs peuvent faire l'affaire. Mais l'un d'entre eux est particulièrement dédié.
- Cliquer sur la zone de recherche pour la sélectionner,
- Puis, activer l'onglet Evénement de sa feuille de propriétés,
- Cliquer dans la zone de son événement Sur changement pour le désigner,
- Puis, cliquer sur le petit bouton qui se propose à son extrémité droite,
- Dans la boîte de dialogue qui suit, choisir le générateur de macro et valider par Ok,
- Déployer la liste déroulante et choisir l'action AfficherTousEnreg,
- Dans le ruban Création, cliquer sur le bouton Enregistrer puis sur le bouton Fermer,
- De retour sur le formulaire, l'enregistrer à son tour (CTRL + S),
- Fermer le formulaire puis l'exécuter en double cliquant sur son nom,

Si vous tapez une lettre, le formulaire se filtre instantanément. Mais la saisie de la lettre suivante crée la surprise. Elle s'inscrit dans un autre contrôle. En effet, l'action AfficherTousEnreg actualise la source de données et rafraîchit le formulaire. En conséquence, c'est le contrôle possédant l'index de tabulation fixé à zéro qui est activé dans le formulaire et non dans l'entête du formulaire.
Réactiver la saisie par macro
Les actions de macro sont redoutables. Elles permettent pratiquement de réaliser tout ce qu'il est possible de faire avec le code, mais sans utiliser le VBA. Et ce sont des actions particulières qui permettent premièrement de resélectionner le contrôle puis de replacer le point d'insertion à la fin de la saisie. Ainsi, l'utilisateur n'y verra que du feu. Il pourra poursuivre naturellement sa saisie pour que le formulaire se filtre automatiquement au cours de la frappe.
- A gauche du ruban Accueil, cliquer sur la flèche du bouton Affichage,
- Dans la liste des propositions, choisir le mode Création,
- Sur le formulaire en conception, cliquer sur la zone de texte Cherche pour la sélectionner,
- Activer l'onglet Evénement de sa feuille de propriétés,
- Cliquer sur le petit bouton associé à son événement Sur changement,
- Dans le ruban Création, cliquer sur le bouton Afficher toutes les actions,

En effet, l'une d'entre elles est particulière pour simuler des actions au clavier. Et ces actions ne sont pas toutes disponibles par défaut, parfois pour des raisons de sécurité.
- Déployer la liste déroulante sous la première action,
- Choisir la commande AtteindreContrôle,
- Dans la zone Nom du contrôle, saisir : Cherche,
- Avec la liste déroulante du dessous, choisir l'action EnvoiTouches,
- Dans la zone Touches, taper F2 entre accolades, soit : {F2},

Il peut s'agir d'un nom de fichier, d'une cellule dans Excel ou encore d'une zone de texte dans Access.
- Dans le ruban Création, cliquer sur le bouton Enregistrer puis sur le bouton Fermer,
- De retour sur le formulaire, l'enregistrer à son tour (CTRL + S),
- Pour une simulation complète, le fermer en cliquant sur la croix de son onglet,
- Puis, double cliquer sur son nom dans le volet de navigation pour l'exécuter,

Désormais, vous pouvez saisir plusieurs caractères à la suite et aussitôt, les enregistrements du formulaire se filtrent. Et comme nous le disions, nous pouvons très bien engager une recherche sur une ville par exemple, afin d'isoler ses activités de sortie. La solution est donc définitivement souple.
Activer une zone au chargement du formulaire
Cependant et pour la parfaire, il apparaît opportun d'activer la zone de saisie au chargement du formulaire. Ainsi, l'utilisateur n'aura pas à se saisir de la souris pour y placer le point d'insertion. Il suffit simplement d'exploiter de nouveau l'action de macro AtteindreContrôle.
- A gauche du ruban Accueil, cliquer sur la flèche du bouton Affichage,
- Dans la liste des propositions, choisir le mode Création,
- Activer l'onglet Evénement de cette dernière,
- Cliquer sur le petit bouton associé à son événement Sur activation,
- Dans la boîte de dialogue qui suit, choisir Générateur de macro et valider par Ok,

Nous sommes de retour dans l'éditeur de macro. L'action que nous allons entreprendre se déclenchera dès que le formulaire est activé, dont son chargement.
- Avec la liste déroulante, choisir l'action AtteindreContrôle,
- Dans la zone Nom du contrôle, saisir Cherche,
- Dans le ruban Création, cliquer sur le bouton Enregistrer puis sur le bouton Fermer,
- De retour sur le formulaire l'enregistrer à son tour puis le fermer,
- Double cliquer alors sur son nom dans le volet de navigation pour l'exécuter,
- Taper directement les premiers caractères de recherche,

Comme vous le constatez, la saisie est active par défaut et le formulaire est prêt à se filtrer. Une petite anomalie reste cependant à corriger. L'espace n'est pas considéré. L'action EnvoiTouche se place après le dernier caractère visible. Nous solutionnerons ce cas à l'occasion des astuces VBA Access.