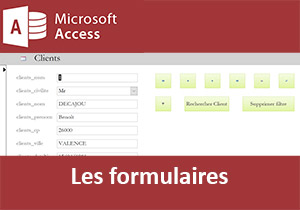Didacticiel sur les macros Access, leurs crtières et exécution
Accueil > Bureautique > Access > Access Avancé > Didacticiel sur les macros Access, leurs crtières et exécution
Pour partager cette vidéo sur les réseaux sociaux ou sur un site, voici son url :
Sujets que vous pourriez aussi aimer :
Les Macros avec Access
Dans ce didacticiel nous abordons les macros dans Access. Les macros permettent d'automatiser de nombreuses actions et de réaliser des tâches spécifiques. Pour ce faire, nous allons réaliser les manipulations sur une petite base de données existante, la base de données facturation-macros.
- Télécharger la base de données facturation-macros.accdb en cliquant sur ce lien,
- L'ouvrir dans Access,
- Cliquer sur le bouton Activer le contenu sous le ruban,

Comme vous le constatez, cette base de données est déjà constituée de nombreux objets listés dans le volet de gauche d'Access. Nous avons des tables, des requêtes ainsi que des formulaires et des états. L'ossature de cette petite base de données est conçue sur deux tables reliées entre elles. La table Clients qui liste des clients et la table Commandes qui liste des commandes de ce clients. Le formulaire Clients_et_commandes regroupe ces données sur une interface graphique ergonomique de sorte que nous accédons aux commandes d'un client sur une même vue. Il s'agit donc d'un formulaire avec un sous formulaire. Le didacticiel suivant forme sur l'apprentissage de la création de ces formulaires complexes.
Création d'une macro
- Cliquer sur l'onglet créer pour afficher son ruban,
- Cliquer sur le bouton Macro dans la section Macros et codes,
- Dans la liste déroulante de l'éditeur, choisir l'action OuvrirFormulaire,
- Dans la liste Nom du formulaire, choisir le formulaire Clients_et_commandes,
- Dans la liste Mode de données, choisir le mode Modification,
- Réaliser la combinaison de touches CTRL + S pour enregistrer cette macro,
- Dans l'invite qui apparaît, lui donner un nom, par exemple : Ouvrir_form_clts_cmdes,
- Puis valider en cliquant sur Ok.

La macro apparaît dans la liste de tous les objets du volet de gauche dans la section Macros.
- Fermer l'éditeur de macro en cliquant sur la croix de son onglet,
- Double cliquer sur la macro ainsi créée dans le volet de gauche,
- Fermer ce formulaire en cliquant sur la croix de son onglet.
Les groupes de macros
Il s'agit ni plus ni moins d'une macro dans laquelle nous paramétrons plusieurs actions. Ainsi la macro ne se limite pas à un traitement. Elle enchaîne les tâches en cascade selon la chronologie qui a été définie.
- Cliquer sur la macro dans le volet de gauche pour la sélectionner,
- Réaliser la combinaison de touches CTRL + C pour la copier,
- Réaliser la combinaison de touches CTRL + V pour la coller,
- A l'invite qui apparaît, lui donner un nom, par exemple : Groupe_form_clts_cmdes,
- Puis cliquer sur Ok pour valider.
- Dans le volet de gauche, cliquer avec le bouton droit de la souris sur la copie de la macro que nous venons de créer,
- Dans le menu contextuel, cliquer sur Mode création,
- Sous l'action précédente, à l'aide de la liste déroulante, choisir l'action DéfinirFiltre,
- Attribuer un nom à ce filtre dans la zone Nom du filtre, par exemple Quel_client,
- Dans la zone Condition WHERE, taper la correspondance suivante : [Clients_nom]=[Nom du client ?]
- Enregistrer la macro (CTRL + S),
- Fermer l'éditeur de macro en cliquant sur la croix de son onglet,
- Puis double cliquer sur cette macro depuis le volet de gauche afin de l'exécuter,

L'ouverture se produit et est directement suivie de l'invite programmée par la condition WHERE avec comme indication dans la boîte de dialogue, l'information que nous avions donnée : Nom du client ?
- Taper alors le nom de l'un des clients, par exemple Douch,
- Puis valider en cliquant sur Ok.
- Fermer le formulaire en cliquant sur la croix de son onglet.
Condition dans les macros
Nous allons compliquer légèrement le cas ce qui va nous donner un léger aperçu de la puissance des macros avec Access. Nous souhaitons que la macro conçue jusqu'alors fonctionne toujours de la même façon à un détail près. Si l'utilisateur connaît le mot passe c'est qu'il s'agit de l'administrateur. Dans ce cas, le formulaire lui sera ouvert avec l'invite et avec tous les droits soit l'ajout et la modification des données. Dans le cas contraire, le formulaire s'ouvre toujours avec l'invite sur le nom mais en lecture seule, donc l'utilisateur ne peut modifier aucune donnée. Ce principe permet de sécuriser les données de la base de données. Pour cela nous devons ajouter dans la macro une condition qui vérifie le mot de passe saisi par l'utilisateur.
- Dans le volet de gauche, sélectionner la dernière macro Groupe_form_clts_cmdes,
- La copier (CTRL + C),
- Puis la coller (CTRL + V),
- A l'invite, taper son nouveau nom, par exemple : Si_form_clts_cmdes,
- Puis valider en cliquant sur Ok.
- Cliquer dessus avec le bouton droit de la souris,
- Dans le menu contextuel, cliquer sur Mode création,
- Double cliquer sur cette action Si depuis le volet de droite,
- Pointer avec la souris sur l'action Si de manière à faire apparaître la flèche verte dirigée vers le haut que nous avons évoquée toute à l'heure,
- Cliquer deux fois consécutivement sur cette flèche verte de manière à remonter le Si en tête des actions,

Maintenant nous devons définir le critère de la fonction Si. Le mot de passe doit être validé. Pour cela, l'utilisateur doit pouvoir saisir le mot de passe, donc il faut une boîte de dialogue qui renvoie le texte tapé par l'utilisateur.
- Cliquer sur l'icône de la baguette magique située à droite de la zone de saisie de la fonction Si,
- Dans la liste de gauche Eléments d'expression, déployer le groupe Fonctions en cliquant sur son symbole +,
- Cliquer alors sur Fonctions intégrées,
- Dans la liste centrale, Catégories d'expressions, cliquer sur la catégorie Messages,
- Dans la liste de droite, Valeurs d'expressions, cliquer sur la fonction BEntrée,
- Puis cliquer sur Ok pour valider et fermer le générateur d'expression.

Dans l'éditeur de macro, dans l'expression de la fonction Si :
- Remplacer le texte «prompt» par le message de la boîte de dialogue, par exemple : 'Veuillez saisir le mot de passe Administrateur s'il vous plaît',
- Remplacer le texte «title» par 'Mot de passe',
- Supprimer tous les arguments qui suivent et fermer la parenthèse après le titre,
- Après la parenthèse fermée, taper le symbole =,
- Taper le mot de passe 'xyz' sans oublier les guillemets car il s'agit d'un texte,
- Cliquer et glisser l'action OuvrirFormulaire sur la fonction Si,
- Faire de même avec l'action DéfinirFiltre en la plaçant fort logiquement après l'action OuvrirFormulaire,

Jusqu'alors par le biais de la macro, nous avons bien indiqué quoi faire lorsque le mot de passe est validé : Ouvrir le formulaire avec tous les droits (Modification) et enclencher la recherche sur le nom. Mais nous n'avons pas encore indiqué quoi faire dans le cas contraire, un utilisateur qui n'est pas l'administrateur : Ouvrir le formulaire en lecture seule et enclencher la recherche sur le nom.
- Dans l'éditeur de macro, en bas de la fonction Si, cliquer sur le lien Ajouter sinon,
- En maintenant la touche CTRL enfoncée, cliquer et glisser l'action OuvrirFormulaire dans la partie sinon,
- Modifier alors son mode de données sur Lecture seule,
- Puis, toujours avec la touche CTRL, cliquer et glisser la fonction DéfinirFiltre dans la partie Sinon après l'action OuvrirFormulaire que nous venons de modifier,
- Enregistrer la macro (CTRL + S),

- Fermer l'éditeur de macro en cliquant sur la croix de son onglet,
- Puis, double cliquer sur cette macro dans le volet de gauche pour l'exécuter,
- Taper le mot de passe administrateur xyz et valider,
- Taper un nom de client comme Douch par exemple et valider par Ok,
- Essayer de modifier la date de naissance du client,
- Fermer le formulaire,
- Double cliquer de nouveau sur la macro dans le volet de gauche,
- Taper un mot de passe erroné ou valider directement en cliquant sur Ok,
- Taper ensuite le nom du client recherché, le même que précédemment Douch,
- Tenter de nouveau de modifier la date de naissance du client,
- Fermer le formulaire.
Macro auto-exécutable Autoexec
Nous allons créer une macro dont le but sera simplement de lancer l'exécution de la macro précédente. Ce qui définira qu'elle devra s'exécuter au démarrage de la base de données est son nom. Elle doit s'appeler Autoexec.
- Cliquer sur l'onglet Créer pour activer son ruban,
- Cliquer sur le bouton Macro de la section Macros et code,
- Dans le volet de droite, dans le sous dossier Commandes de macro du dossier Actions, double cliquer sur la commande ExécuterMacro,

La macro apparaît au centre de l'éditeur.
- Dans la liste déroulante Nom de macro, choisir la macro précédente Si_form_clts_cmdes,
- CTRL + S pour enregistrer cette nouvelle macro,
- A l'invite taper précisément le nom suivant : Autoexec,
- Valider et fermer l'éditeur de macro.

La nouvelle macro apparaît bien dans la liste des objets dans le volet de gauche.
- Cliquer sur le menu Fichier en haut de la fenêtre Access,
- Dans la liste, cliquer ensuite sur Fermer,
- Cliquer de nouveau sur le menu Fichier,
- Cliquer ensuite sur Ouvrir,
- Cliquer dessus pour l'ouvrir,