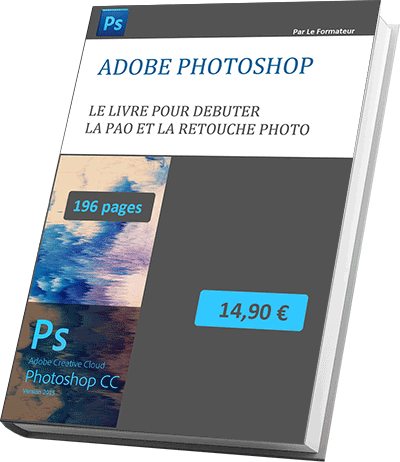Didacticiel Photoshop sur la retouche d'images
Pour partager cette vidéo sur les réseaux sociaux ou sur un site, voici son url :
Retouche Photo avec Photoshop
Photoshop propose de nombreux outils afin d'améliorer la qualité des photos en jouant notamment sur les couleurs ou la netteté. Bien sûr la résolution de départ est importante. Si celle-ci est faible il sera compliqué d'obtenir de bons résultats.
- Pour commencer, récupérer le fichier retouche-depart.psd en cliquant sur ce lien,

L'image est assez triste, les couleurs sont pâles. De plus elle est inclinée et nous aimerions éliminer certains éléments de l'arrière plan. Nous allons commencer par corriger le défaut d'inclinaison :
- Activer l'outil Recadrage depuis la palette outils ou enfoncer la touche C du clavier,
- Positionner le curseur de la souris sur les poignées latérales et faire glisser vers l'intérieur de façon à réduire le cadres ans rogner l'image,
- Faire de même avec les poignées supérieures et inférieures pour ramener le cadre proche des dimensions de la photo,
- Placer ensuite le curseur de la souris au dessus de la poignée d'angle supérieur droit par exemple et faire pivoter le cadre en glissant la souris,
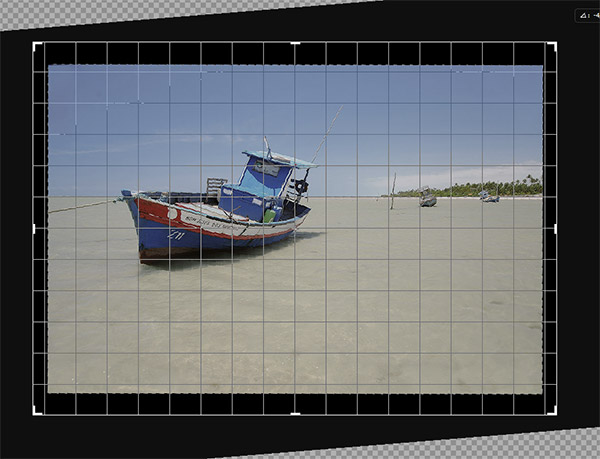
- Poursuivre l'opération tant que l'image n'est pas parfaitement droite,
- Puis ajuster le rectangle de recadrage sur les dimensions de la photo en faisant coller les bords respectifs,
- Valider l'opération en enfonçant la touche Entrée du clavier.

REGLAGE DES NIVEAUX
L'image paraissant terne, nous allons jouer sur la répartition des tons clairs, des tons moyens et foncés qui la composent grâce aux réglages de niveaux que propose Photoshop. Comme la coque du bateau est déjà sombre, nous allons la sortir de ces réglages en la présélectionnant.
- Activer l'outil lasso polygonal depuis la palette d'outils,
- Poser des points sur le contour de la coque jusqu'à revenir au point de départ pour la sélectionner intégralement,

Comme nous souhaitons extraire la coque des réglages, nous devons inverser la sélection.
- Réaliser la combinaison CTRL + MAJ + I,
- Dans le menu, cliquer sur Image / Réglages / Niveaux,
- Dans la boîte de dialogue qui apparaît, cocher la case Aperçu si elle est décochée,
- Glisser le curseur noir des tons foncés vers les premiers pics des tons moyens,
- De même, glisser le curseur blanc des tons clairs vers les premiers pics des tons moyens,
- Cliquer sur Ok pour valider,

L'image est déjà nettement plus attrayante malgré quelques zones trop sombres. Vérifions de nouveaux la répartition des niveaux.
- Image / Réglages / Niveaux.
Balance des couleurs
Le bleu est la dominante de couleur de cette photo. Nous pourrions juger qu'elle est trop présante et chercher à l'estomper quelque peu. Nous allons appliquer un calque de réglage balance des couleurs sur la photo. Le calque de réglage se supperpose à la photo comme un vrai calque. De fait il suffit de le masquer pour annuler les modifications.
- Cliquer sur l'icône Créer un calque de remplissage ou de réglage en bas de la palettedes calques,
- Dans la liste, choisir Balance des couleurs,
- Dans la palette Propriétés qui se greffe sur l'espace de travail, glisser le curseur du dessus de manière à l'éloigner de la couleur Cyan,
- De la même façon, glisser le curseur du dessous de façon à l'éloigner quelque peu de la couleur bleue,
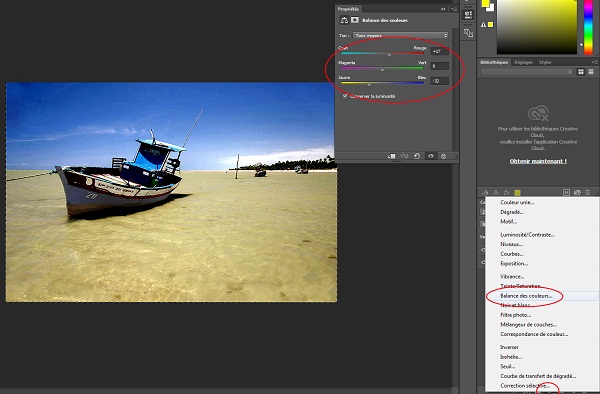
- Dans la palette des calques, cliquer sur l'oeil en face du calque de réglage pour le masquer,
- Cliquer de nouveau dans la palette des calques pour afficher le calque de réglage,
Remplacement decouleur
Parmi les réglages, Photoshop offre la possibilité de remplacer une couleur par une autre sur une zone sélectionnée ou sur toute l'image par défaut. Nous souhaitons remplacer le bleu pâle de la coque du bateau par un vert plus gai. Nous devons donc commencer par sélectionner la coque :
- Bien penser à resélectionner la calque du bateau,
- Zoomer autour de la coque avec l'outil loupe,
- Activer le lasso polygonal depuis la palette outils,
- Placer des points tout autour de la coque de manière à réaliser une sélection précise,
- Dans le menu, cliquer sur Image / Réglages / Remplacement de couleur,
- Dans la boîte de dialogue cocher la case sélection pour préciser que nous ne travaillons pas sur toute l'image,
- Augmenter la tolérance pour que tous les tons de bleus soient inclus,
- Cliquer sur une partie bleue représentative de la coque directement sur l'espace de travail,
- A l'aide des curseurs, régler la teinte, la saturation et la luminosité comme l'illustre la capture ci-dessous de façon à obtenir un vert vif,
- Valider ces réglages en cliquant sur Ok.
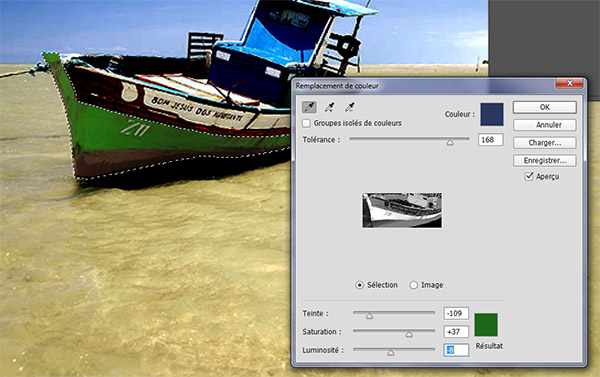
- Désactiver la sélection par CTRL + D.
Saturation d'une couleur
L'outil éponge en mode saturation permet d'améliorer la densité d'une couleur dans le but de la faire ressortir. Nous souhaitons travailler sur la couleur rouge du bois situé au dessus de la coque. Pour ne pas modifier la saturation des couleurs du reste de l'image nous allons commencer par sélectionner la zone :
- Sélectionner la partie supérieure de la coque, au dessus du vert mais sans le blanc, à l'aide du lasso polygonal,
- Activer ensuite l'outil éponge situé derrière l'outil densité dans la palette outils,
- Dans la barre d'options, choisir une forme aux bords flous d'un bon diamètre (30px par exemple),
- Sélectionner le mode Saturation,
- Régler le flux sur 90%,
- Cliquer et glisser ensuite par va et vient avec l'outil éponge à l'intérieur de la sélection.
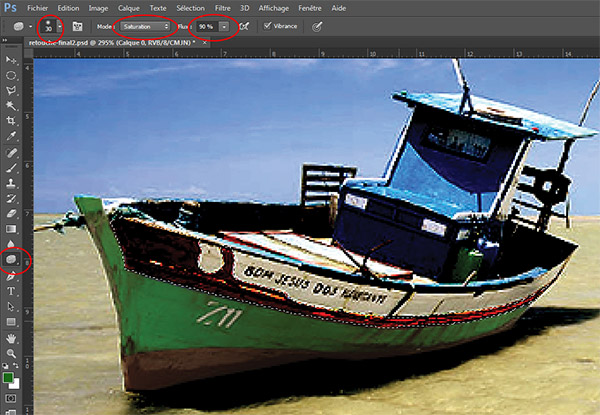 Si le résultat vous semble excessif, il suffit de repasser l'éponge sur la zone sélectionnée en mode Déaturation afin d'atténuer la densité de couleur.
Si le résultat vous semble excessif, il suffit de repasser l'éponge sur la zone sélectionnée en mode Déaturation afin d'atténuer la densité de couleur.
Outil densité -
Nous allons réaliser un réglage de la luminosité au pied du bateau de façon à donner l'illusion d'un reflet du soleil plus intense sur l'eau, comme si à cet endroit la profondeur de l'eau était moins importante.
- Activer l'outil Densité- situé au même endroit que l'éponge,
- Dans la barre d'options, régler l'option gamme sur Tons clairs,
- Saisir 10% dans le champ Exposition,
- Choisir une forme de taille moyenne, par exemple Arrondi flou 30 pixels,
- Faire glisser l'outil en va et vient sur l'eau au pied de la coque.
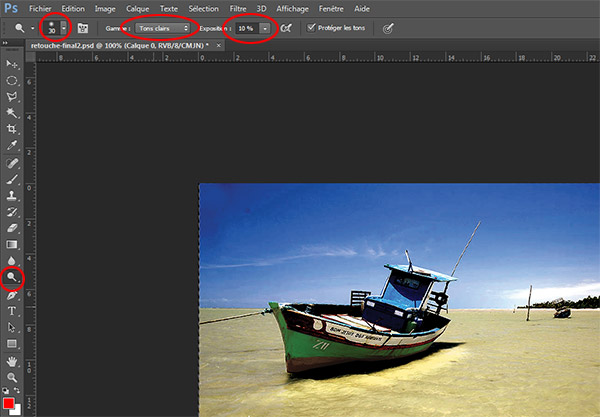
L'outil Tampon
Pour épurer l'image, nous souhaitons supprimer les bateaux en arrière plan. L'outil tampon propose de prélever une zone de l'image pour remplacer une autre partie à l'identique. Nous allons prélever les pixels d'eau et de sable situé à droite du premier bateau pour les reproduire à la place de ce dernier, comme s'il n'avait pas existé.
- Activer l'outil Tampon depuis la palette outils,
- Dans la barre d'option, choisir une forme de taille modeste par exemple 21px flou,
- Cliquer sur la droite du bateau, suffisamment à droite à l'aide de la touche Alt du clavier,
- Cliquer et glisser horizontalement de la droite vers la gauche sur le premier bateau.
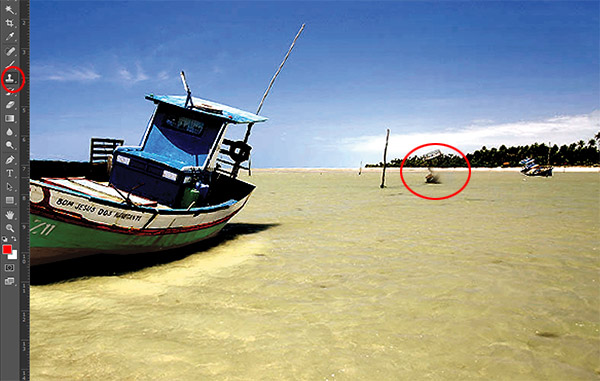
Au fur et à mesure, ce dernier est remplacé par les pixels prélevés.
- Reproduire les mêmes opérations sur le second bateau.

Le travail est pratiquement terminé. Nous allons regrouper tous les calques. L'avantage est de réduire le poids du fichier et de livrer une version pour le Web ou l'imprimerie selon le format et la définition quevous choisirez. L'inconvénient tient au fait que les modifications indépendantes sur les parties de la photo matérialisées par des calques ne seront plus possibles. En l'occurrence ici les réglages du calque de réglage.
- Cliquer sur le bouton de menu de la palette des calques,
- Dans la liste qui apparaît, cliquer sur Aplatir l'image.
- Fichier /Enregistrer sous,
- Dans la boîte de dialogue, choisir un emplacement puis donner un nom, retouche-final-fusion.psd par exemple,
- Et cliquer sur Enregistrer.
Les filtres
Le filtre Accentuation permet d'améliorer les détails des contours notamment en jouant sur les contrastes.
- Filtre /Renforcement / Accentuation,
- Régler le gainsur 60%,
- Régler les autres valeurs selon la capture d'écran ci-dessous,
- Cliquer sur Ok pour valider.
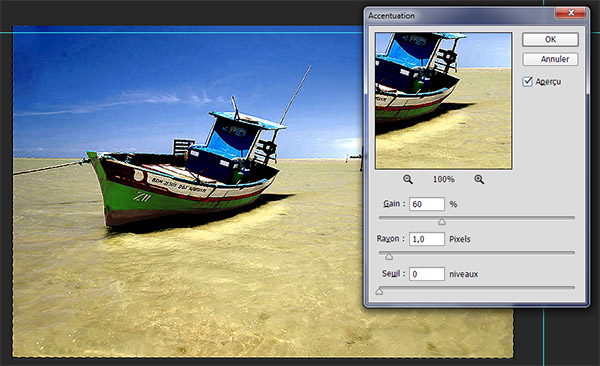
Si vous souhaitez livrer l'image pour l'impression, vous devez le faire en quadrichomie. L'image doit donc être convertie en mode CMJN (Cyan, Magenta, Jaune, Noir).
- Image /Mode / Couleurs CMJN,
- Cliquer sur Ok au message qui apparaît,
- Fichier /Enregistrer sous,
- Dans la boîte de dialogue Enregistrer sous, choisir Tiff pour le format de l'image,
- Nommer le fichier et choisir le dossier de destination,
- Cliquer sur enregistrer,
- Conserver les options par défaut dans la boîte de dialogue qui suit,
- Cliquer enfin sur Ok.