
Démarrer avec Excel, création du premier classeur
Pour partager cette vidéo sur les réseaux sociaux ou sur un site, voici son url :
Création du premier classeur Excel
- Ouvrir Excel 2016,
- Dans la liste des modèles proposés, cliquer sur Nouveau classeur,

Le nouveau classeur vierge apparaît avec en haut, le ruban et ses onglets, chacun proposant des fonctionnalités selon le thème.
Sous le ruban se trouvent la zone nom et la barre de formules.
La cellule A1 étant active à l'ouverture du classeur, son nom (A1) s'affiche dans la zone nom. Si vous cliquez dans une autre cellule pour l'activer, son nom apparaîtra dans la zone nom.

A titre d'exemple, nous allons créer un petit tableau répertoriant des véhicules et leur prix.
- Cliquer dans la cellule A1 pour l'activer,
- Taper Véhicule et appuyer sur la touche Entrée pour valider.
- Poursuivre la saisie du tableau comme indiqué sur la capture ci-dessous,

Nous allons maintenant procéder à la mise en forme du tableau en commençant par la ligne de titre.
#TagPub#
- Sélectionner la cellule A1 en cliquant dessus,
- Puis tout en maintenant la touche MAJ enfoncée, cliquer sur la cellule B1,
- Dans le groupe Police du ruban Accueil, cliquer sur le bouton G,
- Sélectionner la cellule B1 seule,
- Dans le groupe Alignement du ruban Accueil, cliquer sur le bouton Aligner à droite.
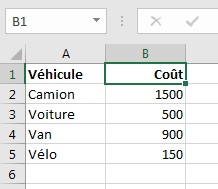
Le texte coût se place ainsi sur la droite de la cellule tout comme les nombres qui s'alignent ainsi par défaut à la saisie. Nous allons maintenant réaliser un premier calcul en effectuant la somme des prix des véhicules.
- Cliquer dans la cellule B6 pour l'activer,
- Dans l'onglet Edition du ruban Accueil, cliquer sur le bouton Somme automatique,
- Puis valider par la touche Entrée.
- Sélectionner la cellule B6,
- Enfoncer la touche Suppr du clavier pour supprimer le résultat,
- Sélectionner ensuite la plage de cellule de B2 jusqu'à B6, soit tous les prix à sommer + une cellule vide contigüe,
- Dans le groupe Edition de l'onglet Accueil, cliquer sur le bouton Somme automatique.
- Sélectionner de nouveau B6,
- A la place du terme SOMME, écrire MOYENNE,
- Puis valider par Entrée ou CTRL + Entrée,
#TagPub#
Le résultat de la moyene des prix s'affiche ainsi en B6. 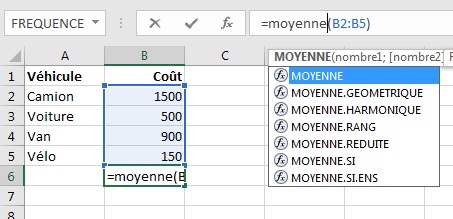
Tout en bas du classeur vous remarquez la présence d'un onglet sur lequel est inscrit Feuil1. Il s'agit du nom de la feuille active sur laquelle nous avons réalisé ce tableau.
- Cliquer sur le petiti bouton + à côté.
- Cliquer avec le bouton droit de la souris sur l'onglet Feuil2,
- Dans le menu contextuel qui s'affiche, cliquer sur Supprimer.

La nouvelle feuille disparaît. Nous allons maintenant renommer la feuille Feuil1. Deux solutions sont possibles.
- Cliquer avec le bouton droit de la souris sur l'onglet Feuil1,
- Dans le menu contextuel qui s'affiche, cliquer sur Renommer,
- Puis saisir Véhicules et valider par la touche Entrée.
- Réaliser un double clic sur l'onglet Feuil1,
- Saisir Véhicules puis valider pour changer le nom de la feuille.
- En haut de la fenêtre, cliquer sur l'onglet Fichier,
- Dans la colonne de gauche, cliquer sur Enregistrer sous,
- Puis sur Parcourir au centre de l'écran,
- Choisir un emplacement et saisir un nom dans la zone Nom de fichier,
- Enfin cliquer sur le bouton Enregistrer.





















