
Créer des organigrammes avec Powerpoint
Pour partager cette vidéo sur les réseaux sociaux ou sur un site, voici son url :
Sujets que vous pourriez aussi aimer :
Organigrammes Powerpoint
Dans ce quatrième volet des formations Powerpoint, nous abordons la notion d'organigrammes. Nous souhaitons représenter graphiquement l'organisation hiérarchique de la société. Powerpoint met à disposition de nombreux outils, facilitant la construction de ces organigrammes. Le résultat à obtenir, en partant d'une présentation vierge, est illustré par la capture ci-dessous.

Il y a donc deux co-fondateurs qui dirigent la société. Trois responsables subordonnés leur sont directement rattachés, pour gérer les équipes. Puis viennent les autres salariés, subordonnés aux responsables, donc situés à un niveau hiérarchique deux fois inférieurs aux grands dirigeants.
Créer un Organigramme dans PowerPoint
Avant de débuter la conception, nous allons récupérer les sources dont nous aurons besoin.
- Télécharger les fichiers logo-ctv.png, gorges-verdon.png, mer-rochers.png, pin-bateaux.png, plage.png, plage-nuit.png, roches-mer.png, source-eau.png, vue-ciel-plage.png et vue-mer.png en cliquant sur leurs liens respectifs,
- Démarrer Powerpoint et cliquer sur une nouvelle présentation vierge depuis l'écran d'accueil,
- Réaliser le raccourci CTRL + A pour sélectionner tous les objets de la diapositive ainsi créée,
- Enfoncer la touche Suppr pour les supprimer,
- Cliquer sur l'onglet Affichage pour activer son ruban,
- Dans la section Afficher du ruban, cocher les cases Règle et Repères,
- Cliquer ensuite sur le petit bouton d'options en bas à droite de cette section Afficher,
- Dans la boîte de dialogue, cocher la case Aligner les objets sur la grille et valider par Ok,
- Cliquer sur l'onglet Insérer en haut de la fenêtre pour activer son ruban,
- Cliquer sur le bouton SmartArt de la section Illustrations,
- Dans la boîte de dialogue, choisir Hiérarchie dans la liste de gauche,
- Dans la partie centrale, choisir Organigramme avec titre et nom puis valider par Ok,

Comme vous l'avez noté, différents types d'organigrammes sont disponibles. Ils proposent des fonctionnalités parfois enrichies, comme ici avec le titre et le nom. Ils suggèrent des orientations et formes géométriques différentes. C'est à vous de choisir. Une fois intégré, l'organigramme apparaît dans sa version standard la plus basique. Il s'agit d'une suggestion pour débuter.
Personnaliser et mettre en forme un organigramme
L'organigramme peut être modifié et complété à souhait. D'ailleurs les rubans Création et Format lui sont dédiés et apparaissent en même temps qu'il est inséré. Le premier ruban permet d'appliquer des préférences générales de mises en forme et de dispositions. Le second propose les outils pour réaliser des opérations spécifiques de mises en forme, sur les différents éléments de l'organigramme.
- Activer le premier ruban Création situé à droite de l'onglet Insérer,
- Dans les Thèmes, choisir un visuel à dominante verte comme le thème Facette,
- Activer le ruban Création pour l'organigramme, situé après l'onglet Affichage,
- Dans la liste des visuels des styles SmartArt, choisir le style poli,
- Cliquer sur le bouton Modifier les couleurs,
- Dans la liste, choisir une plage de dégradé transparente avec dominante verte,

Modifier la structure de l'organigramme
Nous avons besoin de 2 dirigeants, 3 responsables et 4 subordonnés. Tel qu'il est créé par défaut, l'organigramme propose 1 seul dirigeant, 1 seul responsable et 3 subordonnés. Pour optimiser les opérations, nous pourrions promouvoir les actuels subordonnées en responsables. Pour ce faire :
- Sélectionner la deuxième forme rectangle de l'organigramme,
- Activer le ruban Création pour l'organigramme,
- Dans la section Créer un graphique, cliquer sur le bouton Promouvoir,
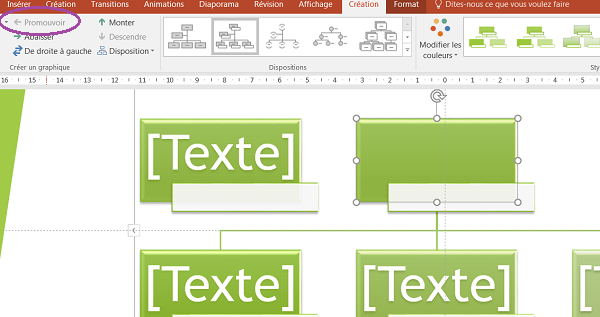
Le responsable est promu et par répercussion,les trois subordonnées deviennent des responsables. Nous obtenons bien deux dirigeants. Cependant, il nous manque désormais, tous les subordonnés.
- Sélectionner la forme du milieu de la deuxième ligne (celle des responsables),
- Cliquer avec le bouton droit de la souris sur son cadre,
- Dans le menu contextuel, pointer sur Ajouter une forme,
- Puis, cliquer sur Ajouter la forme en dessous,
- Cliquer avec le bouton droit de la souris sur la forme du subordonné ainsi créé,
- Dans le menu contextuel, pointer sur Ajouter une forme et choisir Ajouter la forme avant,
- Enfoncer la touche F4 du clavier, 2 fois de suite pour répéter l'action 2 fois,
- Sélectionner ensemble (CTRL) les formes des deux dirigeants (première ligne), soit quatre formes (Titre et nom),
- Les déplacer sur la droite à l'horizontale (MAJ), de manière à ce que le repère vertical, se retrouve exactement au milieu des deux formes,
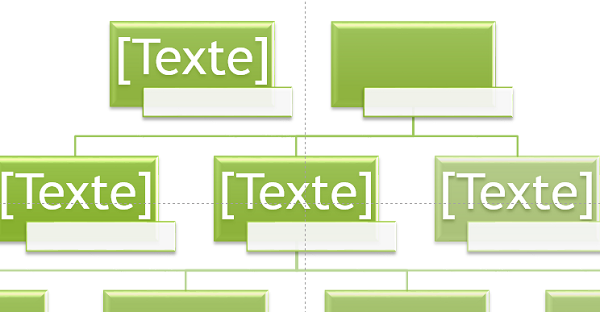
Il nous reste à insérer quelques connecteurs pour établir les relations hiérarchiques manquantes, entre certaines formes.
- Placer une copie du repère vertical (CTRL), au milieu de la forme du dirigeant non connecté,
- Activer le ruban Insérer,
- Cliquer sur le bouton Formes de la section Illustrations,
- Dans la section Lignes, choisir le trait,
- Rejoindre le directeur non lié, en traçant ce connecteur à la verticale (Touche MAJ), sur le repère,
- Si l'outil trait est encore actif, enfoncer la touche Echap pour le désactiver,
- Dans le ruban Format, définir une épaisseur de trait de 2,25 pt pour ce connecteur, à l'aide du bouton Contour,
- Créer deux copies du repère vertical, pour traverser respectivement, les formes aux extrémités de la deuxième ligne de l'organigramme, par leur milieu,
- Ajouter les connecteurs manquants avec l'outil trait pour relier les subordonnés,
- Sélectionner toutes les formes vertes de l'organigramme avec la touche CTRL,
- Dans le ruban Accueil, définir la taille de la police à 16 pt,
- Cliquer sur un emplacement vide de la diapositive pour tout désélectionner,
- Sélectionner toutes les formes blanches de l'organigramme avec la touche CTRL,
- Définir la taille de la police à 12 pt et sa couleur sur un vert assez foncé,
- Sélectionner maintenant, toutes les formes vertes et blanches ensemble,
- Dans le ruban Format, cliquer sur le bouton Modifier la forme,
- Dans la liste, choisir le rectangle à coins arrondis,
- Cliquer sur un emplacement vide de la diapositive pour tout désélectionner,
- Cliquer sur le premier rectangle vert de la première ligne,
- Saisir le texte Tatouille, enfoncer la touche Entrée puis saisir Laura,
- Sélectionner son rectangle blanc associé et saisir Directeur Général,
- Selon le même mécanisme, remplir tout l'organigramme comme le propose la capture,
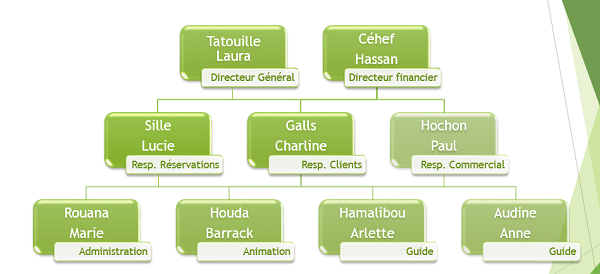
Cette présentation doit encore accueillir un titre, le logo de l'entreprise et deux photos. Nous avons besoin de place. Pour ce faire, nous allons déplacer l'ensemble des éléments de l'organigramme, vers le bas.
- Réaliser le raccourci CTRL + A pour sélectionner toutes les formes de l'organigramme,
- Avec la touche MAJ (Shift), déplacer l'organigramme vers le bas, à la verticale pour faire coïncider son bord inférieur, avec celui de la diapositive,
- Cliquer sur l'onglet Insérer pour activer son ruban,
- Cliquer sur le bouton Images,
- Avec la touche CTRL, sélectionner les images logo-ctv.png, pin-bateaux.png et vue-ciel-plage.png, à l'endroit où elles ont été téléchargées,
- Cliquer sur le bouton Insérer de la boîte de dialogue,
- Activer le ruban Accueil,
- Tout à fait à droite, dans la section Modification, cliquer sur le bouton Sélectionner,
- Dans la liste, choisir Volet Sélection,
- Dans le volet Sélection, cliquer une première fois sur son nom pour le sélectionner,
- Puis cliquer une seconde fois pour activer la saisie de son nom,
- Modifier le texte par vue ciel et cliquer sur l'icône de l'oeil qui l'accompagne, sur la droite,
- Modifier le nom de l'image du dessous en : mer puis la masquer,
- Sélectionner l'élément qui suit dans le volet et le renommer logo,
- Sélectionner l'image du logo sur la diapositive,
- Dans le ruban Format, saisir 5 dans la zone Largeur de la section Taille,
- Déplacer le logo au-dessus de l'organigramme, de manière à ce que le repère vertical d'origine la coupe en son centre,

- Dans la section Styles d'image, du ruban Format, lui appliquer Pivoté blanc,
- Dans la section Dessin du ruban Accueil, sélectionner la zone de texte,
- Tracer un rectangle en partant du coin supérieur gauche de la diapositive, jusqu'au repère vertical central, peu importe la hauteur,
- Saisir le texte : Organisation de la société CTV,
- Sélectionner tout le texte (CTRL + A),
- Dans le ruban Accueil, définir la taille de police à 22 pt et choisir un alignement centré,
- Dans le ruban Format, cliquer sur le bouton Remplissage du texte,
- Dans la liste, choisir la pipette et prélever la couleur verte du rectangle de Tatouille Laura,
- Faire de même pour le contour du texte,
- Cliquer ensuite sur le bouton Effets du texte, puis pointer sur Réflexion,
- Choisir alors l'effet : Réflexion rapprochée, contact,
- Dans le volet Sélection, renommer cet élément : Titre,

- Toujours dans le volet Sélection, Afficher l'image mer,
- Dans le ruban Format, régler sa largeur sur 10 cm,
- Dans la section Styles d'image, lui appliquer l'effet Pivoté blanc,
- Avec sa poignée de rotation, inverser son inclinaison sur la droite,

- Déplacer cette image en haut de la diapositive, sur la droite du logo,
- Afficher et sélectionner l'image vue ciel,
- Réduire sa largeur à 10 cm à l'aide du ruban Format,
- Lui appliquer l'effet Mat biseauté, blanc,
- La placer sous le titre, à gauche du logo,

Organigrammes graphiques
SmartArt permet tout type de représentations graphiques. L'une d'elles est la hiérarchie justement. Les titres sont remplacés par des images. Logiquement, il s'agit des photos des salariés. Pour le reste, le principe est identique. En guise de photos du personnel, nous utiliserons des photos de paysages.
- Dans le ruban Accueil, cliquer sur le bouton Nouvelle Diapositive,
- Dans la liste, choisir la diapositive vide,
- Dans la section Illustrations du ruban Insérer, cliquer sur le bouton SmartArt,
- Dans la liste de gauche, choisir la catégorie Images,
- Au centre de la boîte de dialogue, choisir Hiérarchie avec images rondes et valider,
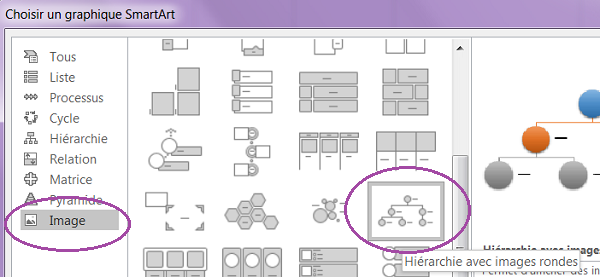
L'organigramme s'insère sur la diapositive dans sa version par défaut. Chaque rond sert à accueillir une image qu'il faut désigner. Comme dans le cas précédent, nous avons besoin de deux formes sur la première ligne, trois sur la deuxième et quatre sur la dernière. Il nous manque donc une forme par ligne, pour réaliser la représentation hiérarchique de la société.
- Sélectionner la forme ronde de la première ligne,
- Dans le ruban Création de l'organigramme, cliquer sur le bouton Ajouter une forme,
- Dans la liste, choisir Ajouter la forme Avant,
- Cliquer sur la deuxième forme (à droite) de la deuxième ligne,
- Enfoncer la touche F4 du clavier pour répliquer la dernière action et ajouter une forme avant,
- Sélectionner la dernière forme de la troisième ligne et enfoncer la touche F4 du clavier,
- Dans la section Styles SmartArt, choisir le visuel Encastré,
- Cliquer ensuite sur le bouton Modifier les couleurs,
- Dans la section Accentuation 2, choisir une plage de dégradé,
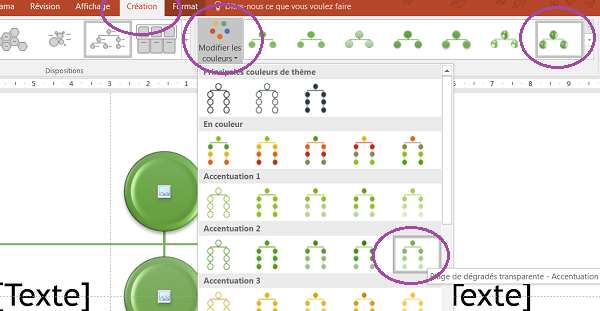
Les formes qui ont été insérées dans la hiérarchie ne sont pas associées à une zone de texte, contrairement aux formes par défaut de l'organigramme.
- Sélectionner les deux formes de la première ligne avec la zone de texte associée (CTRL),
- Les déplacer à l'horizontale (MAJ), pour les centrer sur la largeur de la deuxième ligne,
- Sélectionner l'ensemble de l'organigramme par son cadre ou depuis le volet Sélection,
- Dans le ruban Accueil, lui attribuer une taille de police de 14 pt,
- Dans le même ruban, sélectionner l'outil Zone de texte,
- Tracer une zone de texte à droite de la première forme de la première ligne,
- Saisir l'information temporaire : [Texte], et le formater en taille 14,
- Répliquer cette zone de texte (CTRL), sur les formes des lignes 2 et 3, ajoutées précédemment,
- Cliquer sur le bouton Formes du ruban Insérer,
- Dans la section Lignes, choisir l'outil Trait,
- Tracer un segment vertical pour rejoindre la deuxième ligne et la première forme de la première ligne,
- Dans le ruban Format, cliquer sur le bouton Contour,
- Pointer sur Epaisseur et choisir 2,25 pt,
- De la même façon, tracer les segments de jonction pour réunir les éléments de la troisième et deuxième lignes, avec une épaisseur de trait de 1,5 pt cette fois,
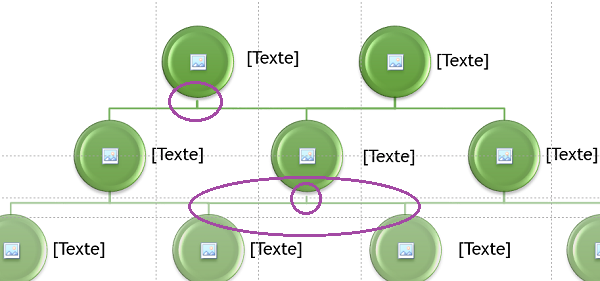
Souvenez-vous que la touche Alt pendant le positionnement, permet d'obtenir plus de précision. La touche MAJ quant à elle permet de contraindre le déplacement, à la verticale ou à l'horizontale. Les zones Largeur et Hauteur du ruban Format, permettent de définir précisément les dimensions du connecteur. Enfin, l'option Pipette de l'outil Contour permet de répliquer exactement les mêmes couleurs, entre les connecteurs.
- Cliquer sur le symbole de l'image au centre de la première forme de la première ligne,
- Dans la fenêtre qui apparaît, cliquer sur A partir d'un fichier,
- Dans la boîte de dialogue qui suit, désigner l'emplacement où les images ont été téléchargées,
- Double cliquer sur le fichier gorges-verdon.png pour l'insérer dans la forme de l'organigramme,
- Dans sa zone de texte associée, saisir Tatouille Laura sur deux lignes,
- De la même façon, insérer une image différente dans chacune des formes,
- Saisir les informations des salariés en respectant la hiérarchie du premier organigramme,
- Insérer l'image du logo, la redimensionner et la placer en haut à gauche de la diapositive,
- Tracer un rectangle d'environ 18 cm de largeur sur le haut de la diapositive,
- Le positionner de sorte que le repère vertical d'origine le coupe par son milieu,
- Cliquer avec le bouton droit de la souris sur le rectangle,
- Dans le menu contextuel, choisir Modifier le texte,
- Puis, saisir Organisation de la société CTV,
- Attribuer un effet de réflexion ainsi qu'un style de forme à ce rectangle,




















