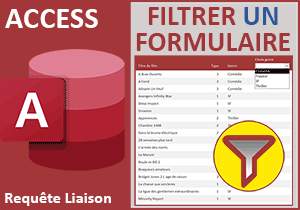Corriger le défaut des listes liées en VBA Access
Pour partager cette vidéo sur les réseaux sociaux ou sur un site, voici son url :
Sujets que vous pourriez aussi aimer :
Corriger le défaut des listes liées
Dans cette formation VBA Access, nous livrons une solution intéressante pour corriger un défaut concernant les listes déroulantes liées entre elles. Nous avions développé un formulaire Access pour synthétiser et relier les données. Et sur ce formulaire, nous avions fait interagir deux listes déroulantes, grâce à une requête au critère dynamique. Le choix dans la liste parent restreint naturellement les possibilités dans la liste enfant.
Cependant, la valeur précédente dans la liste enfant est conservée en mémoire, malgré le changement dans la liste parent. Elle reste proposée bien qu'elle n'appartienne plus aux choix offerts. Ce défaut est à la fois déroutant et dangereux. En effet, cette donnée peut très bien être enregistrée dans la base de données, bien qu'incohérente.

Dans l'extrait de la capture ci-dessus, le modèle de la marque Renault reste proposé parmi les modèles de la marque Peugeot.
Nous avions d'ailleurs noté le même souci au travers de la formation Excel pour relier des listes déroulantes par calculs. Mais dans l'un et l'autre cas, l'objectif était d'apporter la solution pour des listes en cascade sans l'appui du code VBA. Et nous y étions parvenus.
Sources et présentation de la problématique
Pour apporter cette correction, nous proposons de récupérer la petite base de données Access reliant ces listes déroulantes.
- Télécharger la base donnees-externes.accdb en cliquant sur son lien,
- Double cliquer sur le fichier pour ouvrir la base de données dans Access,
- Puis, cliquer sur le bouton Activer le contenu du bandeau de sécurité,
- Dans le volet des objets Access sur la gauche, double cliquer sur la table Parc,

Maintenant que les présentations sont faites, nous souhaitons vérifier le fonctionnement des listes déroulantes.
- Fermer la table Parc en cliquant sur la croix de son onglet,
- Dans le volet des objets Access sur la gauche de l'écran, double cliquer sur le formulaire Parc,
- Dans la première liste déroulante, choisir la marque VOLKSWAGEN à la place de Renault,
- Dans la foulée, déployer la liste enfant des modèles,

Comme vous le remarquez, deux modèles appartenant à la marque Volkswagen sont effectivement proposés. La seconde liste déroulante s'est remplie en fonction du choix émis dans la première liste. Cependant, et cela ne vous a sans doute pas échappé, le modèle précédemment sélectionné est toujours proposé. Et ce modèle (Modus) appartient à la marque Renault et non Volkswagen. Sur la capture d'écran, il s'agit du modèle 207 SW. Des manipulations supplémentaires ont été réalisées. Les symptômes sont cependant bien les mêmes.
Comme nous le disions en préambule, il ne s'agit pas d'un défaut de liaison entre les listes déroulantes mais du fonctionnement normal. Le précédent choix est conservé en mémoire.
Et malheureusement, si nous changions d'enregistrement, ce choix incohérent serait sauvegardé. Est-il nécessaire de le rappeler, une base de données écrit en temps réel sur le disque dur.
Listes liées sans code VBA
Pour pallier ce souci dans la liaison, nous proposons d'accéder aux requêtes qui établissent la relation. Nous comprendrons mieux comment le corriger.
- Dans le ruban Accueil, cliquer sur la flèche du bouton Affichage,
- Dans la liste, choisir Mode création pour accéder au formulaire en conception,
- Cliquer sur la première liste déroulante pour la sélectionner,
- Dans le ruban Création, cliquer sur le bouton Feuille de propriétés s'il elle n'est pas visible,
- Activer l'onglet Données de cette feuille,
- Double cliquer sur son nom dans le volet des objets Access sur la gauche de l'écran,
- Dans le ruban Accueil, cliquer sur la flèche du bouton Affichage,
- Dans la liste, choisir Mode SQL,
SELECT DISTINCT Marque FROM Parc;
- Fermer cette requête en cliquant sur la croix de son onglet,
- De retour sur le formulaire en conception, sélectionner la seconde liste déroulante,
- Dans le volet des objets Access, double cliquer sur son nom pour l'exécuter,
- Dans le ruban Accueil, cliquer sur la flèche du bouton Affichage puis choisir le mode Création,

Cette liaison est donc très intéressante et fonctionnelle. C'est elle qui articule les listes déroulantes. Désormais, la question est : Comment corriger ce problème de valeur mémorisée, au changement dans la liste parent ?
Contrôler la liaison des listes par le code VBA
Ce sont quelques très simples instructions Visual Basic qui vont permettre de corriger le défaut.
- Fermer la requête R_Modeles en cliquant sur la croix de son onglet,
- Sur le formulaire, sélectionner de nouveau la liste déroulante parent nommée Marque,
- Puis, activer l'onglet Evènement de sa feuille de propriétés,
- Cliquer sur le petit bouton situé sur la droite de la ligne de l'évènement,

Nous basculons ainsi dans l'éditeur de macros Access. Et comme vous le voyez, l'astuce est triviale. Nous nous sommes contentés de choisir l'action ActualiserEnregistrement. Comme cette opération se déclenche au changement détecté dans la première liste déroulante, le contenu de la seconde s'actualise automatiquement. Mais aucune action de macro ne permet de préciser que nous ne souhaitons pas conserver la précédente valeur mémorisée.
Nous allons donc remplacer cette macro par un code VBA Access. Lui aussi doit se déclencher sur évènement, cela va de soi.
- Fermer l'éditeur de macros,
- De retour sur le formulaire Access, supprimer la macro incorporée associée à son évènement Sur changement, depuis sa feuille de propriétés,
- Puis, cliquer de nouveau sur le bouton situé en regard,
- Dans la boîte de dialogue, choisir Générateur de code,
Deux lignes suffisent. Il s'agit d'effacer la valeur sélectionnée dans la liste Modèle puis d'imposer l'actualisation des enregistrements pour établir la liaison avec la liste parent.
- Ajouter les instructions VBA suivantes :
Modèle.Value = ''
Modèle.Requery
End Sub
Tout d'abord, la propriété value du contrôle de liste déroulante Modèle permet d'accéder à son contenu. Nous l'affectons sur une chaîne vide. Ainsi, nous effaçons cette fameuse proposition mémorisée et dangereuse. Puis, nous exploitons sa méthode Requery pour imposer le recalcul, en l'occurrence ici l'actualisation des enregistrements. L'objectif est que le contenu de cette liste enfant réagisse en fonction du choix dans la liste parent, pour se remplir en conséquence, comme l'impose la requête dynamique qui est définie en source de données.
Remarque : l'emploi des accents n'est jamais judicieux en programmation. Nous aurions dû nommer cette liste : Modele. Mais jusqu'alors cette application ne faisait pas appel au code VBA.
- Enregistrer les modifications (CTRL + S) et revenir sur le formulaire,
- L'exécuter en enfonçant la touche F5 du clavier,
- Changer de marque à l'aide de la première liste déroulante,

En revanche, un problème surprenant subsiste.
Si nous changeons d'enregistrement, ce ne sont pas les modèles de la marque active qui sont proposés dans la liste déroulante enfant. Il s'agit des modèles de la précédente marque, celle de l'enregistrement précédent. Access considère qu'aucun changement n'a été opéré dans la liste déroulante parente. En conséquence, il ne réactualise par le contenu de la liste enfant. Pour pallier le problème, nous devons forcer l'actualisation, une fois encore, par le code VBA.
Un changement d'enregistrement a pour effet d'activer le formulaire, de lui rendre le focus. Nous devons gérer cet évènement.
- Revenir sur le formulaire en mode conception,
- Le sélectionner par son angle supérieur gauche (Cf. capture ci-dessous),

- Puis, dans l'onglet Evènement de sa feuille de propriétés, cliquer sur le petit bouton de son évènement Sur activation,
- Dans la boîte de dialogue qui suit, choisir Générateur de code,
- Ajouter les deux instructions VBA suivantes :
Marque.Requery
Modèle.Requery
End Sub
Grâce à la méthode Requery des objets de liste déroulante, nous forçons l'actualisation des enregistrements qui leur sont liés. Il s'agit bien sûr des requêtes source respectives.
- Enregistrer les modifications et basculer sur le formulaire,
- Enfoncer la touche F5 pour l'exécuter,
Nous avons donc parfaitement réussi la liaison entre les listes déroulantes du formulaire Access tout en corrigeant ce petit défaut contraignant.