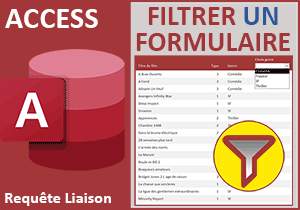Construire un panier de sélections avec Access
Pour partager cette vidéo sur les réseaux sociaux ou sur un site, voici son url :
Sujets que vous pourriez aussi aimer :
Résultats extraits dans un autre formulaire
Cette nouvelle astuce Access montre comment extraire dans un formulaire indépendant, les enregistrements sélectionnés depuis un premier formulaire.
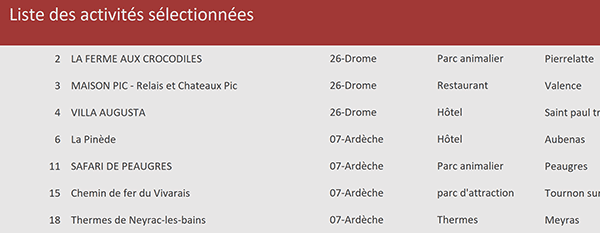
Dans l'exemple illustré par la capture, nous obtenons une liste restreinte d'activités de sorties. Celles-ci ont été désignées depuis un premier formulaire à l'aide de cases à cocher. La vue proposée est ainsi purgée de toutes les données parasites pour une étude ou exploitation confortable.
Base de données source
Pour focaliser notre attention sur l'aboutissement de la solution, nous proposons de récupérer un formulaire fonctionnel articulé par de nombreuses astuces que nous avons démontrées dans les volets précédents.
- Télécharger le fichier extraire-selection.rar en cliquant sur ce lien,
- Le décompresser dans le dossier de votre choix,
- Double cliquer sur le fichier résultant pour l'ouvrir dans Access,
- Cliquer sur le bouton Activer le contenu du bandeau de sécurité,
- Dans le volet de navigation, double cliquer sur le formulaire f_source pour l'activer,
- Avec la première liste déroulante, choisir un département,
- Cocher quelques-unes de ces cases,
- Puis, changer de département avec la première liste déroulante,
- Comme précédemment, cocher quelques-unes de ces cases,
- Puis, revenir sur le département précédent,
Désormais, un clic sur le bouton Extraire, situé en haut à droite du formulaire, doit isoler tous les enregistrements sélectionnés, quels que soient les départements et villes concernés. Cette extraction doit être produite dans un autre formulaire.
Requête de correspondance
La première étape du développement consiste à créer une requête de sélection. Son rôle est d'isoler tous les enregistrements pour lesquels la case est cochée. Nous obtiendrons donc une sélection conforme avec le panier composé par l'utilisateur au travers du formulaire. Nous devrons ensuite exploiter cette requête comme source de données du formulaire d'extraction. Enfin, nous devrons commander l'ouverture de ce dernier, par action de macro au clic sur le bouton Extraire du premier formulaire.
- En haut de la fenêtre Access, cliquer sur l'onglet Créer pour activer son ruban,
- Dans la section Requêtes du ruban, cliquer sur le bouton Création de requête,
- Cliquer sur le bouton Ajouter puis sur le bouton Fermer,
- Cliquer sur le deuxième champ nommé s_rs pour le désigner,
- Tout en maintenant la touche Maj enfoncée, cliquer sur le dernier nommé s_sel,
- Glisser cette sélection vers le bas sur la grille de requête,
- Dans la zone Critères du champ s_sel, saisir la valeur Vrai,

Une case à cocher est un champ de type Oui/Non comme nous l'avons dit. Il ne peut prendre que deux valeurs : Vrai pour une case cochée et Faux pour une case décochée.
- Enregistrer la requête (CTRL + S) sous le nom r_sel,
- A gauche du ruban contextuel Créer, cliquer sur le bouton Exécuter,
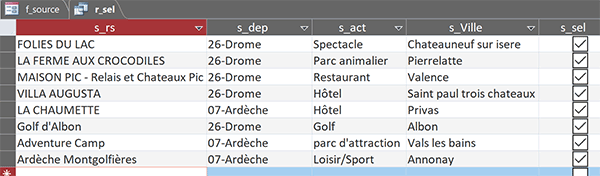
Comme vous le constatez, toutes les activités sélectionnées lors des précédents essais, sont parfaitement isolées du reste des enregistrements. C'est cette source de données dynamique qui doit nourrir le formulaire à appeler au clic sur le bouton Extraire.
Formulaire d'extraction
Le formulaire à construire doit donc être bâti sur la requête r_sel. Et pour que toutes les activités sélectionnées soient listées les unes en dessous des autres, nous devons bâtir un formulaire tabulaire.
- Fermer la requête en cliquant sur la croix de son onglet,
- En haut de la fenêtre Access, cliquer sur l'onglet Créer pour activer son ruban,
- Dans la section Formulaires du ruban, cliquer sur le bouton Assistant formulaire,
- Dans la boîte de dialogue qui suit, sélectionner la requête r_sel avec la liste déroulante,
- Puis, cliquer sur le bouton à la double flèche pour intégrer tous ses champs,

- Cliquer sur le bouton Suivant en bas de la boîte de dialogue,
- Dans cette nouvelle étape, cocher la case Tabulaire,
- Puis, cliquer de nouveau sur le bouton Suivant,
- Dans la zone de saisie, nommer le formulaire f_sel,
- Puis, cliquer sur le bouton Terminer,
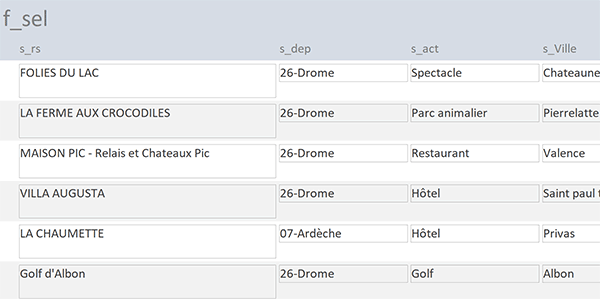
Le formulaire apparaît restituant en effet tous les enregistrements précédemment sélectionnés. Sa présentation laisse pour l'instant à désirer.
- A gauche du ruban Accueil, cliquer sur la flèche du bouton Affichage,
- Dans la liste des propositions, choisir le mode création,
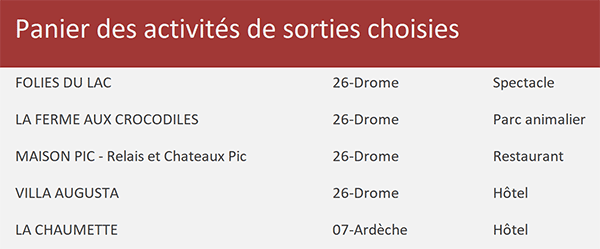
Les zones méritent d'être ajustées en largeur selon les contenus qu'elles sont susceptibles d'accueillir.
Déclencher l'ouverture du formulaire lié
Maintenant que toutes les correspondances sont établies, nous devons afficher le panier de l'utilisateur en commandant l'ouverture de ce formulaire au clic sur le bouton Extraire du premier formulaire. Pour cela, une simple action de macro associée à l'événement Au Clic du bouton suffit.
- Revenir sur le premier formulaire en mode création,
- Cliquer sur le bouton Extraire pour le sélectionner,
- Activer l'onglet Evénement de sa feuille de propriétés,
- Cliquer sur le petit bouton à l'extrémité droite de son événement Au clic,
- Dans la boîte de dialogue, choisir Générateur de macro et valider par Ok,
- Dans l'éditeur de macro, déployer la liste déroulante des actions,
- Dans les propositions, choisir l'action OuvrirFormulaire,
- Dans la zone Nom de formulaire, désigner le formulaire f_sel,
- Dans la zone Mode Fenêtre, choisir l'option Boîte de dialogue,
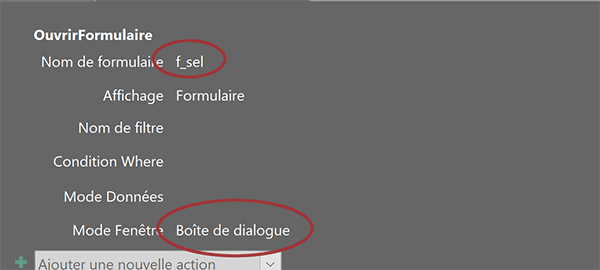
Grâce à ce réglage, le formulaire d'extraction apparaîtra dans une fenêtre indépendante et non dans un nouvel onglet. Nous pourrons donc déplacer et positionner les résultats à notre guise.
- Dans le ruban Création, cliquer sur le bouton Enregistrer puis sur le bouton Fermer,
- De retour sur le formulaire, l'enregistrer à son tour,
- Puis, l'exécuter avec la touche F5 du clavier,
- Avec la première liste déroulante, choisir un nouveau département,
- Cocher quelques cases d'activités de sorties,
- Puis, cliquer sur le bouton Extraire,