
Chercher les références dans un autre classeur Excel
Accueil > Bureautique > Excel > Excel Astuces > Chercher les références dans un autre classeur Excel
Pour partager cette vidéo sur les réseaux sociaux ou sur un site, voici son url :
Sujets que vous pourriez aussi aimer :
Rechercher dans un classeur fermé
Cette nouvelle astuce Excel va nous apprendre à extraire de l'information à partir d'un autre classeur, qui plus est fermé. Et pour cela nous allons le voir, nous allons engager une simple et classique fonction RechercheV.
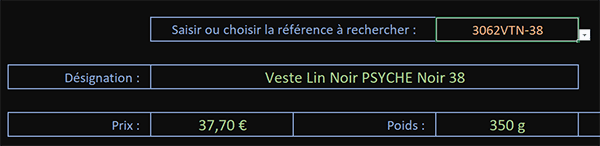
Sur l'exemple illustré par la capture, l'utilisateur choisit une référence à l'aide d'une liste déroulante. Et aussitôt, les informations attachées sur la désignation, le prix et le poids sont rapatriées dans des cellules prévues à cet effet. Pourtant, dans le classeur de cette feuille, il n'existe aucune base de données. Les formules vont piocher dans la feuille d'un autre classeur, abritant un tableau dense.
Classeurs Excel à télécharger
Pour la démonstration de la technique, nous suggérons d'appuyer l'étude sur deux classeurs existants. Le premier héberge la base de données externe tandis que le second abrite la feuille d'extraction avec sa liste déroulante.
- Télécharger le fichier compressé chercher-dans-classeur-ferme.rar en cliquant sur ce lien,
- Puis, le décompresser dans le dossier de votre choix,
- Double cliquer sur le premier pour l'ouvrir dans Excel,
- Puis, cliquer sur le bouton Activer la modification du bandeau de sécurité,

Nous l'avons dit, cette recherche doit s'exercer depuis un autre classeur tandis que celui-ci est fermé.
- Fermer le classeur en cliquant sur la croix de sa fenêtre,
- A la racine du dossier de décompression, double cliquer sur le second classeur,
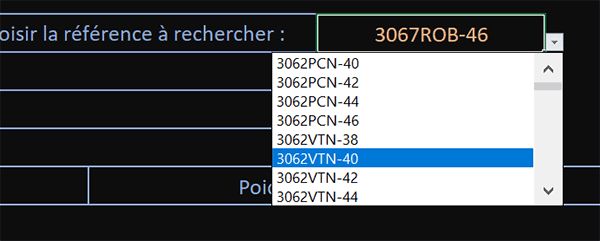
La désignation, le prix, le poids et le stock attachés à la référence choisie sont attendus en cellules respectives C7, C9, E9 et G9. Chacune doit donc accueillir une formule, similaire à un détail près, celui du numéro de la colonne d'extraction.
Le protocole de recherche externe
C'est une classique recherche verticale que nous devons engager sur la référence désignée en E5. Comme vous le savez, cet élément doit être fourni en premier paramètre de la fonction RechercheV. Mais le tableau de recherche lui, est situé sur une feuille d'un autre classeur. Avant de désigner ce tableau de recherche en deuxième argument, nous devons le préfixer entre côtes :
- du chemin d'accès complet,
- du nom du classeur entre crochets,
- du nom de la feuille suivi d'un point d'exclamation après la côte fermée,
- et enfin, de la plage de cellules cible désignant le tableau de recherche.
Il est donc temps de construire cette syntaxe toute particulière pour pointer sur la feuille d'un autre classeur et ainsi réaliser une recherche externe.
- Cliquer sur la cellule C7 de la désignation pour l'activer,
- Taper le symbole égal (=) pour initialiser la syntaxe de la formule,
- Inscrire le nom de la fonction de recherche suivi d'une parenthèse, soit : RechercheV(,
- Désigner l'élément cherché en cliquant sur la référence choisie en cellule E5,
- Taper un point-virgule (;) pour passer dans l'argument du tableau de recherche,
- Enfoncer la touche 4 en haut à gauche du clavier pour inscrire une simple côte ('),
- Revenir dans l'explorateur Windows sur le dossier de décompression,
- Cliquer dans la barre d'adresse pour sélectionner le chemin d'accès complet,
- Puis, le copier avec le raccourci clavier CTRL + C,
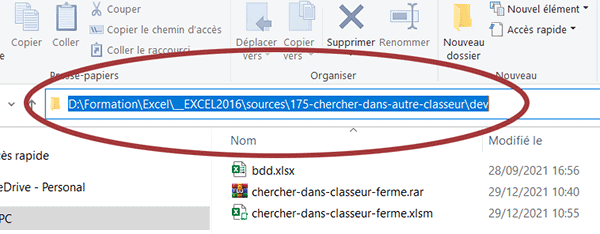
Comme vous le savez, il est toujours préférable qu'il n'y ait pas d'espaces dans ces noms de dossiers et de sous dossiers.
- Revenir dans Excel (ALT + Tab),
- Dans la barre de formule, coller cette adresse (CTRL + V) à la suite de la syntaxe,
- Ajouter un antislash (\) à la suite pour entrer dans le sous dossier,
- Désigner le nom du classeur externe entre crochets, soit : [bdd.xlsx],
- Inscrire le nom de la feuille cible, soit : Catalogue,
- Fermer la simple côte (') et inscrire un point d'exclamation (!),
- Désigner la plage complète du tableau de données, soit : B4:H247,
- Taper un point-virgule (;) pour passer dans le troisième argument de la fonction RechercheV,
- Inscrire le chiffre 2 suivi d'un point-virgule (;),
- Puis, ajouter le booléen Faux pour réaliser une recherche exacte,
- Fermer la parenthèse de la fonction RechercheV,
- Enfin, valider la formule avec la touche Entrée du clavier,
Pour les autres informations, il suffit simplement d'adapter le numéro de la colonne d'extraction en troisième paramètre de la fonction RechercheV : 3 pour le Prix, 4 pour le Poids et 6 pour le Stock. Pour cela, il suffit de copier la syntaxe de la précédente formule de barre de formule à barre de formule et d'ajuster le troisième argument. Pour le prix par exemple :
=RECHERCHEV(E5; 'D:\Formation\ ... \[bdd.xlsx]Catalogue'!B4:H247; 3; FAUX)
























