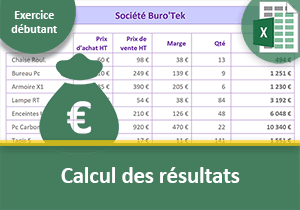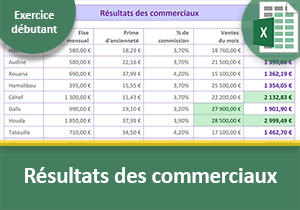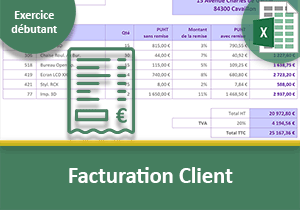Charges et bénéfices, Exercice Excel débutant
Pour partager cette vidéo sur les réseaux sociaux ou sur un site, voici son url :
Sujets que vous pourriez aussi aimer :
Exercice Excel Débutant : Calcul des bénéfices
Cet exercice Excel est le premier d'une longue liste. L'objectif de ces mises en pratique est d'affirmer les connaissances et de peaufiner la maîtrise du tableur. Comme il s'agit du tout premier, nous allons reprendre et énoncer les notions fondamentales, absolument nécessaires pour assurer une progression pédagogique maîtrisée.
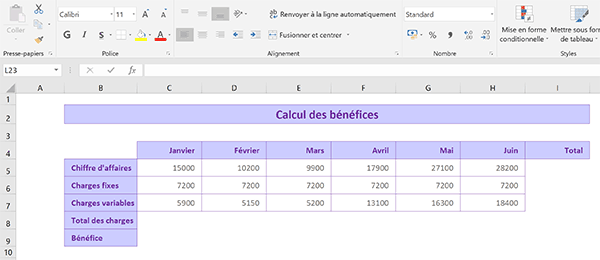
La capture ci-dessus illustre la feuille à partir de laquelle nous allons devoir résoudre les calculs. Rassurez-vous, ici nous n'aborderons que des notions destinées aux grands débutants. Cependant, les techniques et méthodes que nous allons invoquer, sont précieuses et pas forcément maîtrisées par les utilisateurs confirmés.
Source de l'exercice
Tous les exercices Excel ont pour vocation de perfectionner les connaissances au travers de mises en pratique concrètes. Et à ce titre, nous proposerons pour chacun de récupérer la structure de tableaux existants.
- Télécharger le classeur calculs-benefices-exercice-excel.xlsx en cliquant sur son lien,
- Puis, double cliquer sur le fichier téléchargé pour l'ouvrir dans Excel,
- Ensuite, cliquer sur le bouton Activer la modification du bandeau jaune de sécurité,
Nous venons donc d'ouvrir notre premier classeur Excel. Et comme l'indique son onglet en bas de la fenêtre, ce classeur ne propose qu'une seule feuille pour l'instant. Elle est nommée Bénéfices.
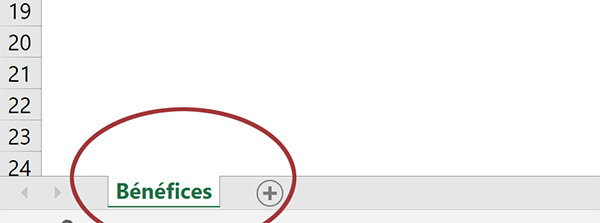
Le bouton + situé à droite de l'onglet permet d'ajouter autant de feuilles que vous le souhaitez, par clics successifs. Chaque feuille est alors matérialisée par son propre onglet. Un clic sur l'un d'entre eux permet d'afficher sa feuille désignée à l'écran.
Lorsqu'un classeur est constitué de plusieurs feuilles, il est important de les renommer explicitement. Ce procédé permet de simplifier la navigation dans le classeur. Nous proposons la méthode la plus simple et la plus efficace pour renommer une feuille.
- En bas de l'interface, cliquer sur le symbole +,
- Double cliquer directement sur le texte de son onglet,
- Sans ne rien effacer, saisir directement le nouveau nom suivant : Essai,
- Puis, valider par la touche Entrée du clavier,
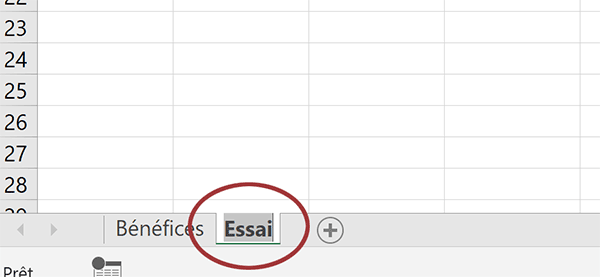
Très simplement, la feuille est effectivement renommée. Elle est désormais active. Notre tableau d'origine existe toujours. Il appartient à la feuille Bénéfices qui n'est pour l'instant pas affichée.
Les outils du tableur
Comme vous l'avez constaté, la feuille Essai affiche un quadrillage. Ce quadrillage n'est pas visible sur le tableau téléchargé, pour des raisons de mise en forme. L'arrière-plan de la feuille a été rempli de blanc. Mais il existe bien. Dans tous les cas, ce quadrillage est virtuel. Il ne s'imprime pas. Il sert de repère et d'aide à la saisie. Il décompose une feuille en cases. Ces cases s'appellent des cellules. Ce nom est très important.
Ces cellules interviennent dans les calculs Excel par leurs références. Tous les calculs Excel doivent être dynamiques. Aucun résultat ne doit être calculé sur des constantes. Par exemple, la somme du chiffre 5 et du chiffre 7 conduira inexorablement au même résultat, à savoir : 12.
Avec Excel, nous ne devons pas sommer ces deux chiffres mais les deux cellules qui les contiennent. Et pour cela, nous devons désigner ces dernières par leurs références. Chaque cellule est située au croisement d'une ligne et d'une colonne. Ces coordonnées (références) peuvent donc être déterminées comme à la bataille navale.
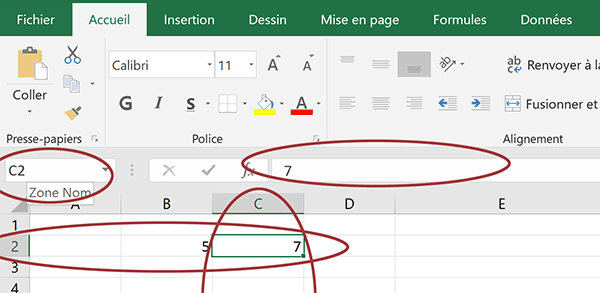
Les colonnes sont repérées par les lettres de l'alphabet dans les étiquettes situées au-dessus de la feuille. Les lignes sont repérées par des numéros dans les étiquettes situées sur la gauche de la feuille.
Dans l'exemple de la capture ci-dessus, nous avons saisi les chiffres 5 et 7. Le chiffre 7 est inscrit dans une cellule qui se trouve au croisement de la colonne C et de la ligne 2. Sa référence est donc C2. Mais il faut tout de suite prendre les bons réflexes. Pour connaître les références d'une cellule sélectionnée, afin d'éviter toute ambiguïté ou mauvaise lecture, il faut consulter la Zone Nom. Cette dernière est située en haut à gauche de la feuille. Elle est encerclée de rouge sur la capture. Elle rappelle la référence de la cellule active, soit C2.
Sur la droite de cette Zone nom, nous trouvons une longue zone de saisie horizontale. Il s'agit de la barre de formule. Elle est très précieuse. Elle restitue le contenu exact de la cellule. Dans un cas simple comme le nôtre, elle confirme la valeur portée par la cellule C2 active, soit le chiffre 7. Mais dans le cas de formules, tandis que la cellule affichera le résultat, la barre de formule indiquera la syntaxe du calcul.
Le chiffre 5 quant à lui est inscrit dans la cellule B2. Comme nous l'expliquions précédemment, à l'avenir dans Excel, nous ne réaliserons pas la somme de 5 et de 7. Nous effectuerons l'addition de B2 et de C2. Retenez ceci, tout calcul dans Excel doit nécessairement débuter par la saisie du symbole égal (=). Quoiqu'il en soit, en respectant cette philosophie, nous bâtirons des calculs dynamiques et non pas des calculs statiques. Le premier résultat fourni conduira au nombre 12. Mais si le contenu de B2 devient 6 et que le contenu de C2 devient 8, le résultat se mettra automatiquement à jour pour afficher le nombre 14.
C'est ainsi que les sociétés construisent des tableaux de bord pour suivre et mettre à jour leurs données. Une fois les nouvelles informations intégrées, tous les résultats et toutes les interprétations tombent automatiquement. Il s'agit d'un système à la fois très puissant et très ergonomique.
Pour finir cette brève présentation, vous notez la présence d'un bandeau horizontal en haut de la fenêtre Excel et au-dessus de la Zone nom et de la barre de formule. Il s'agit d'un ruban. Ces rubans offrent toutes les fonctionnalités nécessaires pour manipuler les données dans Excel. Ils sont respectivement accessibles en cliquant sur leurs onglets. Le ruban actif par défaut est le ruban Accueil.
Ce ruban Accueil est le plus récurrent. Il offre tous les outils nécessaires, notamment pour le formatage des cellules Excel. Chaque ruban est décomposé en groupes ou en sections. Ces sections sont séparées les unes des autres par un trait vertical. Elles regroupent les outils par thèmes. Dans le ruban Accueil, on note par exemple la présence du groupe Police, puis du groupe Alignement sur sa droite. La section Police offre tous les outils pour mettre en forme les données dans les cellules et les cellules elles-mêmes. La section alignement permet de modifier la position horizontale ou verticale d'une donnée dans sa cellule.
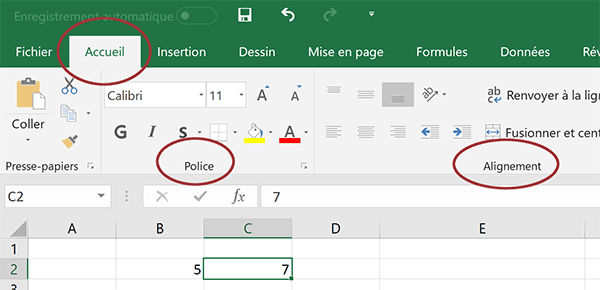
Au cours de nos exercices, nous reviendrons régulièrement sur ces notions et cette terminologie fondamentales.
Présentation de l'objectif
Il est temps de rejoindre le grand bain. Nous avons récupéré un tableau Excel préconstruit. Il n'attend plus que les calculs et ses résultats. Nous allons prendre soin de décomposer et de démontrer plusieurs méthodes. Nous insisterons néanmoins sur les techniques les plus professionnelles et les plus efficaces.
- En bas de la fenêtre Excel, cliquer sur l'onglet Bénéfices pour revenir sur sa feuille,
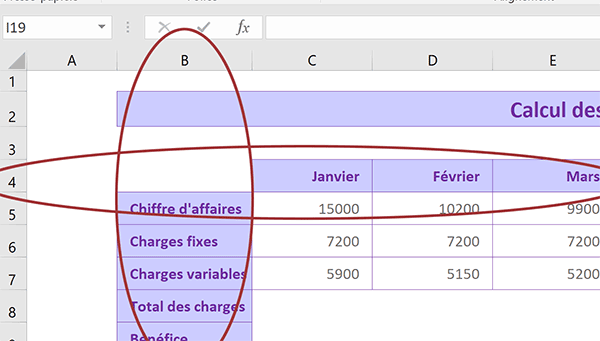
Pour chaque mois, donc pour chaque colonne du tableau, il s'agit de calculer le total des charges dans un premier temps. De ce total, nous pourrons en déduire le bénéfice réalisé par l'entreprise mois pas mois, donc pour chaque colonne. Et pour chaque ligne, nous devrons faire la somme des chiffres d'affaires, mais aussi des charges fixes et des charges variables.
Nous allons très vite le constater et cette notion est fondamentale dans Excel : On ne refait jamais deux fois le même calcul. Sa logique doit être répliquée. Si nous avons déjà bâti la formule pour la somme des chiffres d'affaires, nous devons pouvoir la reproduire pour en déduire la somme des charges. Si nous avons déjà construit la formule pour le calcul du bénéfice en Janvier, nous devons pouvoir la reproduire pour en déduire le bénéfice de chacun des autres mois.
Souvenez-vous, aucune constante n'est tolérée. Seules les références des cellules doivent être désignées dans les opérations. Un calcul débute nécessairement sa saisie par le symbole égal (=). C'est lui qui indique à Excel qu'il doit interpréter les données et non pas se contenter de les retranscrire.
Opérations dynamiques
Nous proposons de débuter par le calcul des charges pour le mois de Janvier. Ce résultat doit être affiché en cellule C8. Donc le calcul doit être bâti en cellule C8.
- Cliquer sur la cellule C8 pour la sélectionner,
- Taper le symbole égal (=) pour débuter la formule,
- Cliquer sur la cellule C6 des charges fixes pour l'intégrer dans le calcul,
- Taper le symbole plus (+) du pavé numérique pour l'addition,
- Cliquer sur la cellule C7 des charges variables pour l'intégrer dans le calcul,
- Puis, valider la formule par le raccourci clavier CTRL + Entrée,
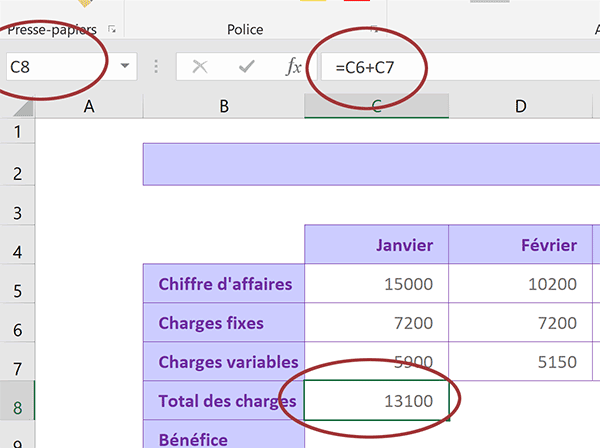
La touche Entrée seule aurait suffi pour cette validation. Mais ce raccourci fait partie des techniques et bonnes méthodes importantes à intégrer pour les calculs. Elle permet de valider une formule tout en conservant la cellule active. Avec la touche Entrée seule, nous aurions activé la cellule du dessous. L'intérêt de cette méthode est de pouvoir exploiter directement la cellule du résultat, sans devoir la resélectionner. Nous y reviendrons.
Quoiqu'il en soit, la cellule C8 affiche le résultat de l'addition. Il s'agit du total des charges pour le mois de Janvier. Souvenez-vous, la barre de formule restitue le contenu exact de la cellule sélectionnée. Tandis que la cellule C8 affiche le résultat du calcul : 13100, sa barre de formule livre sa syntaxe : =C6+C7, ayant conduit à ce résultat.
Excel propose une fonction de calcul pour réaliser facilement les additions. Elle se nomme Somme. Il est justifié de l'utiliser lorsque le nombre de cellules à additionner est important. Elle simplifie le calcul en évitant de désigner tour à tour les cellules séparées par le symbole +. Nous allons avoir très vite l'occasion de l'exploiter.
Comme nous l'avons expliqué précédemment, nous avons donc construit un calcul dynamique, sur la base des références des cellules impliquées. Donc le résultat dépend de la valeur de ces variables.
- Cliquer sur la cellule C7 juste au-dessus, pour la sélectionner,
- Saisir le montant 5700 à la place de la valeur 5900,
- Puis valider cette modification à l'aide de la touche Entrée,
Et comme nous le disions également, il ne faut jamais refaire deux fois le même calcul dans Excel. Sur la ligne 8, les colonnes D à H doivent produire le même calcul pour chaque mois indiqué. Bien sûr ce sont les charges respectives qui doivent être considérées. Mais ça, Excel est en mesure de le comprendre automatiquement.
- Cliquer sur la cellule C8 pour la sélectionner si elle n'est pas active,
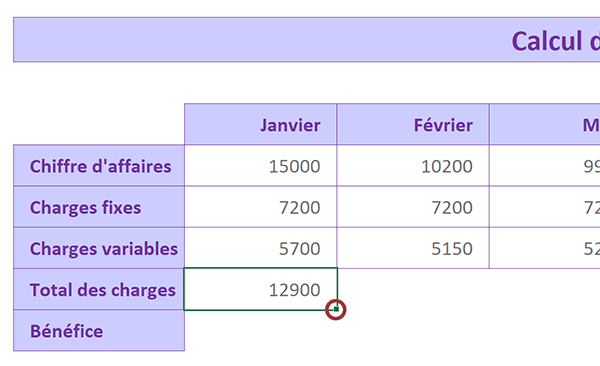
En bas à droite de la cellule sélectionnée, vous notez la présence d'un petit carré. Il est encerclé de rouge sur la capture ci-dessus. Il s'agit de la poignée de la cellule. Cette poignée est fondamentale dans Excel. On l'utilise pour répliquer à l'identique le contenu d'une cellule sur une plage. Par définition, une plage est un groupe de cellules. On l'utilise également pour créer automatiquement des séries logiques. Nous y reviendrons. Mais on l'exploite surtout pour reproduire la logique d'un calcul afin de ne pas reconstruire la formule.
- Placer le pointeur de la souris sur ce petit carré de la poignée,
- Cliquer sur cette poignée et maintenir le bouton de la souris enfoncé,
- Glisser alors la souris sur la droite, jusqu'à la colonne H,
- Puis, relâcher le bouton de la souris,
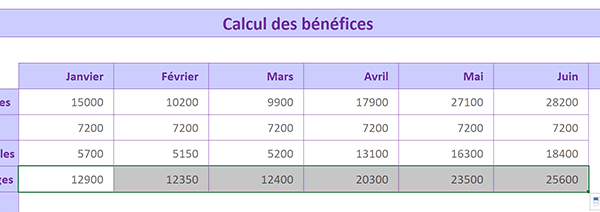
Comme vous le remarquez, toutes les cellules de la ligne 8 proposent désormais un résultat. Et chacun semble s'être adapté aux variables de sa colonne. Aucune valeur n'est effectivement identique.
- Cliquer sur la cellule D8 pour la sélectionner,
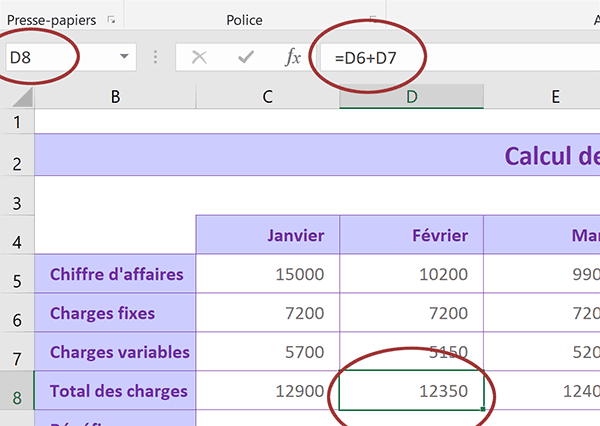
En consultant la barre de formule de la cellule, vous constatez que les références des cellules impliquées dans le calcul ont suivi le déplacement imposé par la poignée. En colonne C, nous avions bâti le calcul suivant : =C6+C7. En tirant la poignée vers la droite, nous avons imposé un changement de colonne. En colonne D, le calcul s'est donc adapté en conséquence : =D6+D7. De fait, ce sont bien les charges du mois de Février qui ont été automatiquement additionnées. La logique est bien sûr respectée pour les autres colonnes. Vous pouvez le constater en sélectionnant les cellules de résultats tour à tour et en consultant la barre de formule : =E6+E7 puis =F6+F7. Cette logique Excel est très importante. On parle de références relatives. Et c'est grâce à elles que nous pouvons reproduire un calcul afin de ne pas devoir le reconstruire. Chacun est bien sûr dynamique puisqu'il est construit sur les références des cellules, donc des variables.
Techniques professionnelles de calculs
La méthode que nous avons présentée et exploitée précédemment est tout à fait correcte. Il s'agit même de la technique standard préconisée. Le calcul est d'abord posé dans la première cellule puis validé. Il est ensuite répliqué sur les autres cellules grâce à la poignée. Mais il existe une méthode encore plus efficace et plus rapide. De plus cette technique ne réplique que les calculs et non la mise en forme, contrairement à la poignée. Nous aurons l'occasion de le constater. Elle consiste à présélectionner l'ensemble des cellules concernées par le calcul. Il s'agit ensuite de bâtir la formule comme si nous raisonnions seulement pour la première cellule de la sélection. Enfin, le calcul doit nécessairement être validé par la combinaison CTRL + Entrée. C'est elle qui intime l'ordre à Excel de le répliquer sur la sélection.
Nous proposons de démontrer les avantages de cette méthode professionnelle sur la ligne 9. Le calcul n'est pas plus compliqué que le précédent. Il consiste à déduire le total des charges du chiffre d'affaires. Il s'agit donc d'une bonne occasion de comparer son efficacité avec la précédente méthode.
- Cliquer et glisser la souris de C9 à H9 pour sélectionner la plage C9:H9,
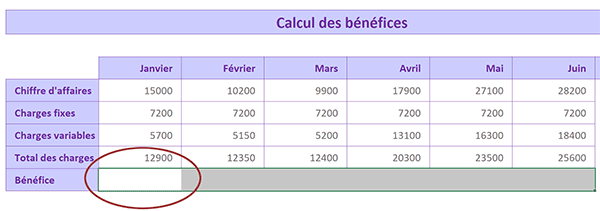
Comme vous le remarquez, dans une plage, la première cellule de la sélection est active par défaut. C'est ainsi que nous allons pouvoir débuter le calcul, comme s'il lui était dédié.
- Taper le symbole = pour initier le calcul,
- Cliquer sur le chiffre d'affaires pour le mois de Janvier, soit la cellule C5,
- Taper le symbole moins (-) du pavé numérique pour la soustraction,
- Cliquer sur le total des charges pour le mois de Janvier, soit la cellule C8,
- Puis, valider le calcul par le raccourci clavier CTRL + Entrée,
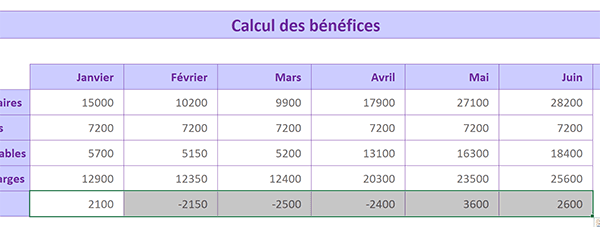
Si vous sélectionnez tour à tour les cellules des résultats, vous constatez comme précédemment, que les références des cellules impliquées se sont déplacées avec le calcul. La formule d'origine : =C5-C8 se transforme en : =D5-D8 pour la colonne D puis en : =E5-E8 et ainsi de suite. On parle toujours de références relatives.
- Cliquer dans les charges variables pour le mois de Février, soit D7 pour la sélectionner,
- Saisir 2900 pour remplacer l'ancien montant de 5150,
- Puis, valider la modification à l'aide de la touche Entrée du clavier,
Fonctions de calculs automatiques
Excel propose un large éventail de fonctions avec des spécificités et compétences adaptées à tout type de besoins. Nous aurons l'occasion de les aborder les unes après les autres. Parmi elles, des fonctions proposent d'automatiser la construction de calculs basiques, comme pour la somme. Chaque fonction doit être renseignée. Les éléments nécessaires au calcul doivent être indiqués entre ses parenthèses. On parle de paramètres ou d'arguments. La fonction Excel Somme est l'une des plus simples. Le seul paramètre requis est la plage de cellules sur laquelle l'addition doit être effectuée. Imaginons qu'il s'agisse de réaliser l'addition de 10 cellules. Grâce à la fonction Somme, une simple sélection de la plage suffit. Dans le cas d'un calcul décomposé comme précédemment, il faut désigner tour à tour chacune des 10 cellules en intercalant à chaque fois le symbole +. Le gain de temps est donc considérable. Mais c'est aussi une façon de sécuriser le calcul en évitant des erreurs et oublis.
La colonne I de la feuille Bénéfices demande de réaliser la somme de chacune des lignes. Nous allons proposer trois méthodes différentes. Chacune offre un avantage. A vous de choisir celle qui vous convient le mieux. Et nous allons débuter par la méthode standard mais aussi la plus utilisée. En revanche, ce n'est pas la plus rapide. Dans ce premier exemple, nous allons appeler la fonction automatisée. Elle se charge d'inscrire le symbole égal (=). Nous ne devons donc pas le saisir nous-mêmes. Mais il sera bien présent.
- Sélectionner la première cellule du calcul, soit I5 pour la somme des chiffres d'affaires,
- Tout à fait à droite du ruban Accueil, cliquer sur le bouton Somme automatique,
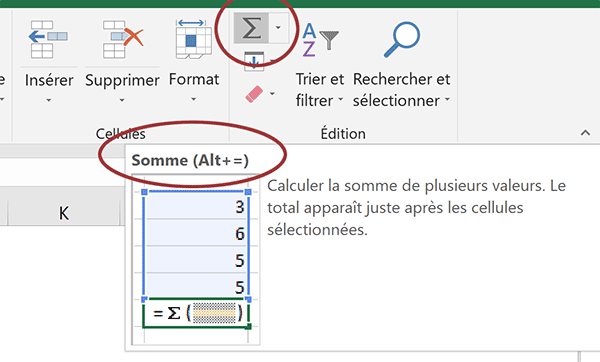
Après avoir cliqué, vous remarquez qu'une formule s'inscrit dans la cellule sélectionnée du total. Sur cette feuille, elle semble déborder sur la cellule H5. Il n'en est rien. Il s'agit simplement de spécificités d'alignements prédéfinis qui contraignent l'affichage. Tout rentrera dans l'ordre à validation.
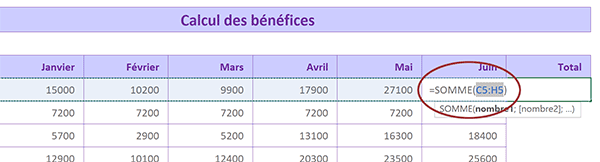
A ce stade, Excel émet une proposition avant validation. Comme il décèle la présence de cellules numériques adjacentes, il les intègre dans sa suggestion. Le symbole égal (=) a bien été inscrit automatiquement en préfixe. Puis, Excel exploite sa fonction Somme. Et entre les parenthèses, il désigne la plage de cellules C5:H5. Les deux points dans cette syntaxe sont importants. Ils signifient : De C5 à H5. En d'autres termes, Excel propose de réaliser la somme de chacune des cellules de la ligne 5, comprises entre les colonnes C et H. Et ces cellules représentent en effet tous les chiffres d'affaires à additionner. La suggestion est donc la bonne.
Les anticipations d'Excel sont souvent pertinentes. Mais sachez que si la formule est en attente, c'est précisément pour que vous puissiez la corriger avant validation. Il suffirait de désigner à la souris la plage de cellules correcte. Et les références se mettraient automatiquement à jour dans les parenthèses de la fonction Somme.
- Valider cette proposition par le raccourci clavier CTRL + Entrée,
- Placer la souris sur la poignée en bas à droite de la cellule I5,
- Lorsque le curseur se transforme en une croix noire, tout en maintenant le bouton de la souris enfoncé, tirer cette poignée vers le bas jusqu'en cellule I9, puis relâcher le bouton de la souris,
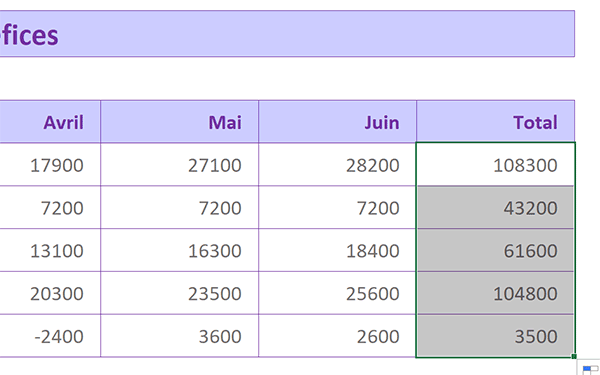
Comme vous le constatez, en quelques actions très rapides, nous obtenons tous les résultats de synthèse. Et à ce titre, il est intéressant d'observer que les bénéfices dégagés ne sont pas très importants, pour ce premier semestre. Cette conclusion aurait été difficile à atteindre en première lecture. Voici donc l'un des intérêts majeurs de ces formules de calculs dynamiques dans Excel.
Si à l'avenir ce tableau est utilisé comme modèle, il suffit de mettre à jour les chiffres dans les colonnes des mois. Les calculs s'enclencheront automatiquement pour la nouvelle période.
Une fois encore et fort naturellement, les références relatives sont entrées en jeu. La formule que nous avons bâtie à l'origine est la suivante: =SOMME(C5:H5). Il s'agit de la somme des chiffres d'affaires sur la ligne 5. Mais cette fois nous n'avons pas tiré la poignée vers la droite, mais vers le bas. Donc, nous n'avons pas changé de colonne mais de ligne. En cohérence, Excel a adapté les références des cellules impliquées dans le calcul, en modifiant leur indice de ligne. Si vous sélectionnez le dernier résultat répercuté en cellule I9, la formule répliquée est la suivante : =SOMME(C9:H9). Il s'agit de la somme de tous les bénéfices sur la ligne 9.
Abordons maintenant la deuxième des trois techniques proposées. Excel offre des fonctions pour lesquelles il simplifie l'écriture de la syntaxe, comme dans l'exemple précédent. Mais rien n'empêche d'inscrire manuellement le nom de la fonction. Dans ce cas, il est indispensable, comme nous l'avons appris, de débuter la syntaxe de la formule par le symbole égal (=). Et si nous sommes capables de l'écrire, nous sommes capables de l'intégrer dans la méthode de présélection fort précieuse, que nous avons découverte.
- Sélectionner tous les précédents calculs, soit la plage I5:I9,
- Enfoncer la touche Suppr pour les effacer,
- Taper le symbole égal (=) pour débuter la formule,
- Saisir le nom de la fonction, soit Somme,
- Ouvrir la parenthèse de la fonction pour accueillir les données à calculer,
- Sélectionner tous les chiffres d'affaires, soit la plage de cellules C5:H5,

- Fermer la parenthèse de la fonction Somme,
- Puis, valider le calcul par le raccourci clavier CTRL + Entrée,
Enfin, nous proposons d'aborder la troisième technique, de loin la plus confortable et la plus rapide. Mais elle est spécifique à la somme automatique. De plus, elle requiert que le tableau s'y prête. Les données doivent être agencées en conséquence. Les résultats à calculer doivent être situés dans des cellules contigües au tableau de données. En d'autres termes, il ne doit pas y avoir de ligne ou de colonne de séparation. Si c'est le cas, il faut exploiter l'une des deux premières méthodes proposées.
- Sélectionner tous les totaux précédemment calculés, soit la plage de cellules I5:I9,
- Enfoncer la touche Suppr du clavier pour les supprimer,
- Sélectionner toutes les données à sommer + les cellules de résultats, soit la plage C5:I9,

- Cliquer sur le bouton Somme automatique du ruban Accueil ou réaliser le raccourci ALT + =,
A vous de choisir la technique qui vous convient. La plus professionnelle et la plus efficace dans la majorité des cas est la deuxième, celle qui consiste à présélectionner et valider par CTRL + Entrée.
Formatage des cellules
Nous en avons terminé avec les calculs pour ce premier petit exercice. Il consistait à prendre contact avec l'environnement Excel, à apprendre la terminologie, à comprendre le fonctionnement du tableur et à découvrir des méthodes de calculs dynamiques.
Nous devons néanmoins peaufiner la présentation. Toutes les données proposées sont des informations numériques. Et plus précisément, il s'agit de valeurs monétaires. Nous devons donc les afficher au format Euro. Mais attention, cette remarque est fondamentale. Une unité de mesure (Kg, m2...) ou une devise (€, $...) ne doit jamais s'écrire dans une cellule. Il s'agit d'un format à appliquer. Si le symbole est inscrit dans la cellule, la donnée numérique est assemblée avec un texte. Il en résulte un texte. Et aucun calcul ne peut se faire avec du texte. Une alerte visuelle est d'ailleurs automatiquement déclenchée par Excel dans ce cas. Tout texte est par défaut aligné à gauche dans sa cellule. A l'inverse, toute donnée numérique est alignée à droite dans sa cellule.
Pour appliquer ce format monétaire, toutes les valeurs numériques du tableau doivent d'abord être sélectionnées.
- Sélectionner la plage de cellules C5:I9,
- Dans la section Nombre du ruban Accueil, cliquer sur le bouton Format Nombre Comptabilité,
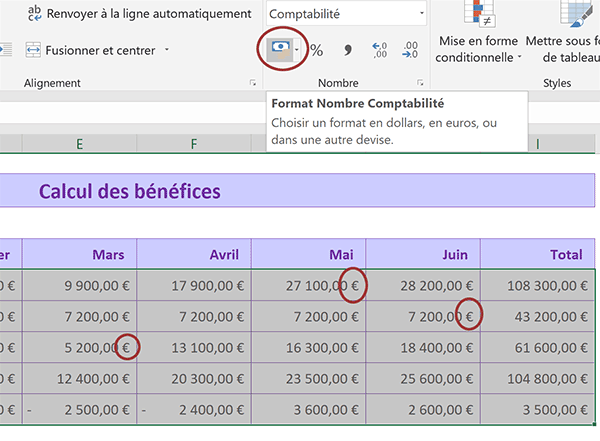
Instantanément, toutes les valeurs sont affichées au format monétaire. Et ce n'est pas seulement le symbole de l'Euro qui est concerné. Vous notez le séparateur de milliers pour les nombres dépassant les Mille. Vous notez la présence des décimales pour la précision. Il est possible de ne pas les afficher. Nous y reviendrons en temps voulu. Sachez enfin que le raccourci clavier pour appliquer ce format est le CTRL + M, M pour Money en américain. Nous l'avions évoqué au travers des exercices Word. Il existe une règle générale. Dans la plupart des cas, un raccourci clavier est composé de la touche CTRL et de la première lettre du mot américain, sauf quand celle-ci est déjà exploitée par un autre raccourci.