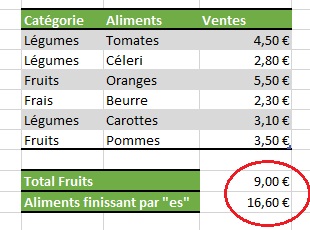Calculs simples rapides et automatiques avec Excel
Pour partager cette vidéo sur les réseaux sociaux ou sur un site, voici son url :
Nombres et calculs simples
Nous allons commencer par nous intéresser aux calculs simples sous Excel.
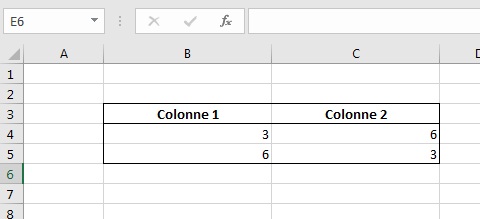
- Commencer par reproduire le petit tableau de la capture ci-dessus.
Nous allons voir comment additionner des nombres avec Excel. Mais plutôt que d'additionner des nombres, nous allons additionner des cellules qui contiennent des nombres. Ainsi les résultats seront dynamiques. En effet si le contenu de l'une des cellules change, le résultat change. Illustration, nous allons additionner les nombres de la colonne 1 :
- Sélectionner la cellule B6,
- Taper le signe = à l'aide du clavier,
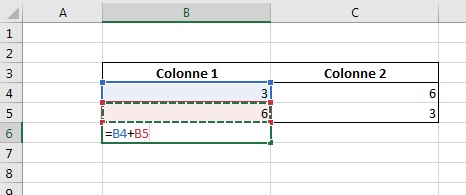
Toute formule commence par le symbole =.
- Cliquer ensuite sur la cellule B4,
- Taper le symbole + à l'aide du clavier pour réaliser une addition,
- Cliquer sur la cellule B5,
- Valider ce calcul en enfonçant la touche Entrée.
Le résultat de cette somme s'affiche en cellule B6. Remarquez que si vous passez B4 de la valeur 3 à la valeur 9, le résultat change pour afficher la valeur 15 en B6. C'est tout l'intérêt d'Excel qui permet de réaliser des opérations sur des cellules contenant des variables plutôt que sur des nombres statiques conduisant à des résultats statiques.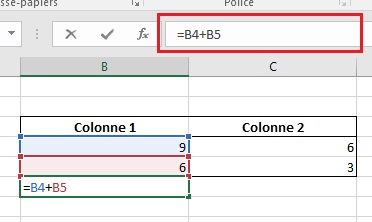
#TagPub#
Pour connaître le contenu exact d'une cellule portant le résultat d'un calcul, il existe deux possibilités, comme l'illustre la capture ci-dessus :
- Soit vous double cliquez sur la cellule en question (B6 ici),
- Soit vous cliquez sur la cellule pour l'activer et vous regardez son contenu dans la barre de formule.
Pour des calculs basiques comme ceux que nous venons de réaliser, Excel propose des fonctions qui permettent de simplifier l'opération. Ici en l'occurrence, il s'agit de la fonction Somme automatique.
Voyons comment l'utiliser :
- Supprimer le résultat en B6 à l'aide de la touche Suppr du clavier,
- Sélectionner une cellule adjacente (ici B6) aux cellules à sommer,
- Dans le groupe Edition du ruban Accueil, cliquer sur le bouton Somme automatique,
- Puis valider le calcul par la touche Entrée.
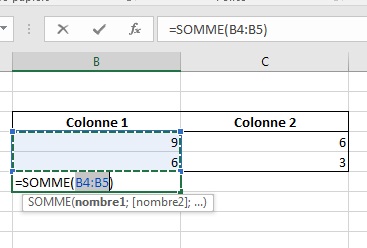
Si vous double-cliquez sur la cellule B6 ou que vous la sélectionnez et regardez son contenu dans la barre de formule, vous remarquez qu'Excel utilise la fonction SOMME() pour réaliser des additions. A l'intérieur des parenthèses, les deux points (:) séparant B4 et B5 signifient qu'Excel effectue la somme des cellules B4 à B5. Pour sommer les trois cellules B4, B5 et B6, nous pourrions ainsi écrire :
=SOMME(B4:B6)
En remplaçant les deux points par un point-virgule, nous demandons à Excel de réaliser la somme de cellules spécifiques. Ainsi la formule :
=SOMME(B4;B6) aurait réalisé la somme de B4 et B6 au lieu de B4 à B6.
Vous souhaitez reproduire ce calcul sur la colonne 2. Il n'est pas nécessaire de refaire appel à la fonction.
- Sélectionner la cellule B6,
En bas à droite de cette dernière vous remarquez la présence d'un petit carré. Il s'agit de la poignée d'une cellule.

- Cliquer sur cette poignée et, tout en maintenant le bouton gauche de la souris enfoncé, glisser sur la droite jusqu'à la cellule C6 et relâcher.
Vous remarquez que le calcul est reproduit mais en s'adaptant au changement de colonne. Voyons une autre méthode encore plus simple pour réaliser une somme.
- Supprimer les contenus des cellules B6 et C6,
- Sélectionner la cellule B6,
- Réaliser la combinaison de touches ALT + =,
- Valider en enfonçant la touche Entrée.
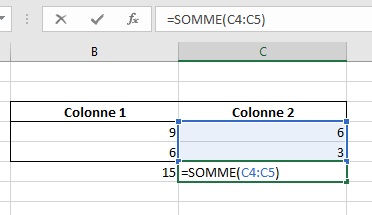
Vous venez de réaliser une somme à l'aide du clavier. Vous pouvez là aussi la reproduire en tirant la poignée.
Voyons maintenant une troisième méthode très efficace qui consiste à sélectionner en même temps les cellules à sommer et les cellules dans lesquelles placer le résultat.
- Supprimer le contenu de la cellule B6,
- Sélectionner les cellules B4 et B5 à sommer ainsi que la cellule B6 vide,
- Cliquer alors sur le bouton Somme automatique dans le ruban Accueil.
Le résultat s'affiche directement en B6 sans nécessiter de validation par la touche Entrée. Là aussi vous pouvez tirer la poignée pour reproduire le calcul mais il existe un moyen plus simple.
- Supprimer le contenu de la cellule B6,
- Sélectionner les cellules allant de B4 à D6,
- Cliquer sur le bouton Somme automatique.
Tous les additions horizontales et verticales apparaissent instantanément dans les cellules vides adjacentes au tableau.
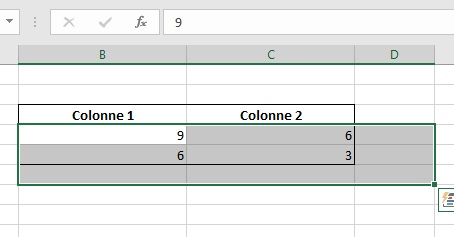
Le même résultat peut être obtenu en effectuant la même sélection puis en réalisant le raccourci ALT + =.
Certaines fonctions simples et courantes sont directement accessibles avec la fonction Somme automatique. C'est le cas de la moyenne notamment.
- Supprimer les résultats de calcul de la colonne D et de la ligne 6,
- Sélectionner de nouveau la plage de cellules allant de B4 à D6,
- Dans le ruban Accueil, cliquer sur la petite flèche à droite du bouton Somme automatique,
- Dans la liste qui apparaît, cliquer sur Moyenne.

Vous réalisez ainsi les moyennes des chiffres par ligne et par colonne. Pour en avoir le cur net :
- Double cliquer sur la cellule B6 afin d'afficher sa formule.
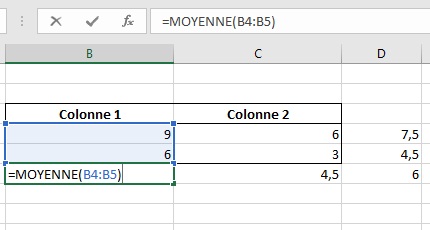
#TagPub#
Le terme MOYENNE remplace SOMME.
=MOYENNE(B4:B5)
Dans la syntaxe les deux points et le point-virgule ont la même finalité que pour la fonction SOMME.
La fonction Nb permet de compter le nombre de cellules non vides dans la plage sélectionnée. Quant aux fonction Min et Max, elles permettent d'afficher respectivement le plus petit et le plus grand nombre d'une plage donnée. Voyons maintenant comment réaliser des sommes dans des cas spécifiques où les cellules ne sont pas adjacentes.
- Commencer par reproduire le tableau des notes moyennes illustré par la figure ci-dessous,
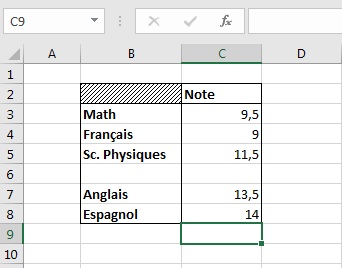
Nous souhaitons dans un premier temps calculer la somme de ces notes en cellule C9.
- Sélectionner la cellule C9,
- Cliquer sur le bouton Somme automatique dans le ruban Accueil,
Comme vous le remarquez, cette fois les cellules pressenties par Excel ne sont pas les bonnes. Seules les cellules C7 et C8 sont proposées pour l'addition. Ceci est dû à la rupture matérialisée par la cellule vide C6 dans le tableau. La somme n'étant pas validée, il n'est pas trop tard pour corriger le tir.

- Sélectionner les cellules C3 à C5 à l'aide de la souris,
- Tout en maintenant la touche CTRL enfoncée, sélectionner les cellules C7 et C8,
- Valider enfin à l'aide de la touche Entrée du clavier.
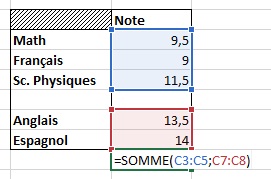
Comme l'illustre la capture ci-dessus, nous avons ainsi sommé deux plage de cellules (C3 à C5 et C7 à C8) non contigües. A ce titre vous remarquez la présence du point-virgule pour séparer les deux plages.
De la même façon nous allons donc réaliser la moyenne de ces notes n'appartenant pas à des cellules adjacentes.
- Sélectionner la cellule C10,
- Taper le signe =,
- Puis la fonction MOYENNE,
- Ouvrir la parenthèse,
- Sélectionner d'abord C3 à C5,
- Puis C7 à C8 en maintenant CTRL enfoncée,
- Enfin fermer la parenthèse et valider avec Entrée.
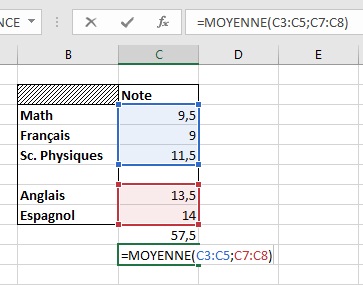
Remarque : Les noms de fonction apparaissent toujours en majuscules une fois validées, mais vous pouvez les taper indifféremment en minuscules ou majuscules.
Abordons maintenant une fonction dérivée de la somme, la somme conditionnelle ou SOMME.SI() dans Excel. Comme son nom l'indique, elle permet d'additionner des cellules d'une plage dans la mesure où ces cellules répondent à un critère donné.
Nous allons étudier deux cas. Dans le premier cas, la somme sera effectuée sur la plage ou est posé le critère, soit la même plage. Dans le second la somme sera réalisée sur une plage de cellules en fonction d'un critère posé sur une autre.
Premier cas, en cellule C9, nous souhaitons additionner tous les articles dont le prix est inférieur à 10 Euros.
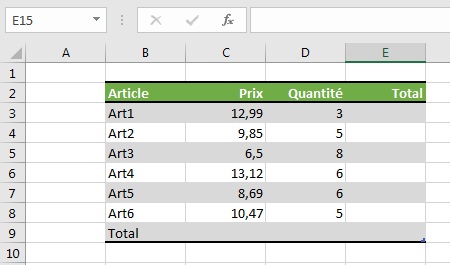
- Commencer par reproduire le tableau de la figure ci-dessus,
- Sélectionner la cellule C9,
- Taper le signe = pour commencer le calcul,
- Taper ensuite SOMME.SI et ouvrir la parenthèse,
- Sélectionner les prix de C3 à C8,
- Taper un point-virgule (;),
Ce dernier permet de se positionner sur l'énoncé du critère comme l'illustre l'info-bulle juste en dessous de votre formule. En gras, l'endroit où vous vous situez. Le dernier argument de cette fonction [somme_plage] est entre crochets, signifiant qu'il est facultatif. Il ne sera pas utilisé ici. Tapons donc maintenant le critère pour que seuls les prix inférieurs à 10 Euros soient additionnés.
- Taper <10 entre guillemets comme indiqué sur la capture ci-dessus,
- Fermer la parenthèse et valider par la touche Entrée.

Vous le remarquez, seuls les articles dont le prix est inférieur à 10 Euros ont été sommés. Ici la plage C3:C8 est à la fois la plage à sommer et la plage sur laquelle est posé le critère puisque nous n'avons pas utilisé le troisième argument de la fonction SOMME.SI().
Etudions maintenant le second cas. Nous souhaitons sommer en D9 les quantités d'articles pour lesquels le prix de l'article est inférieur à 10 Euros. La somme doit donc être réalisée sur la plage D3:D8 tandis que le critère doit être posé sur la plage C3:C8. Nous allons exploiter les trois arguments de la fonction SOMME.SI().
- Sélectionner la cellule D9,
- Taper le signe = pour commencer le calcul,
- Taper ensuite SOMME.SI et ouvrir la parenthèse,
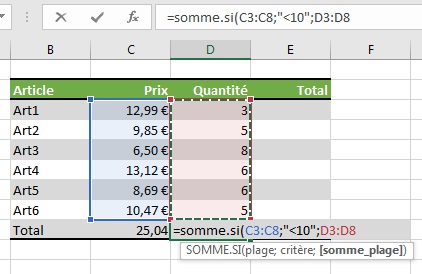
La première plage à sélectionner est la plage sur laquelle est posé le critère.
- Sélectionner C3 à C8,
- Taper un point-virgule (;),
- Taper le critère <10,
N'oubliez pas les guillemets.
- Taper un point virgule (;),
- Sélectionner la plage à sommer selon le critère soit D3 à D8,
- Fermer la parenthèse,
- Valider par la touche Entrée.
Vous constatez en effet que la somme des quantités est la somme des quantités pour lesquelles le prix de l'article est inférieur à 10 Euros.
Application :
Nous allons mettre en uvre ce que nous avons appris.
- Réaliser le tableau de la figure ci-dessous.
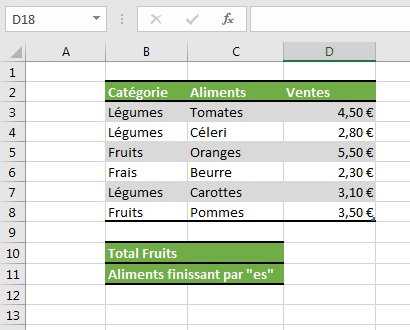
Vous devez ensuite mettre en uvre la fonction SOMME.SI() de manière à calculer la somme totale pour tous les fruits en D10 ainsi que la somme des prix pour les aliments dont le nom se termine par « es ».
Petite mise sur la voie, le symbole * est utilisé dans une chaîne de caractères afin d'indiquer la partie inconnue du texte. Vous devez arriver aux résultats illustrés par la capture ci-dessous.