
Calculs de remboursements de prêts avec Excel
Pour partager cette vidéo sur les réseaux sociaux ou sur un site, voici son url :
Sujets que vous pourriez aussi aimer :
Simulation de remboursements d'emprunts
Dans cette formation, nous allons exploiter une fonction particulière d'Excel, pour réaliser des simulations d'emprunts. La fonction VPM d'Excel permet de calculer les mensualités ou annuités de remboursement d'un prêt, sur la base d'un taux d'intérêt et d'un montant total à emprunter.
Calcul des mensualités
Pour présenter cette fonction VPM, nous allons l'appliquer sur des valeurs prédéfinies.
- Télécharger le classeur calculs-mensualites-pret-excel.xlsx en cliquant sur son lien,
- Puis, l'ouvrir dans Excel,
- Cliquer sur l'onglet Calcul intérêts en bas de la fenêtre pour activer sa feuille,
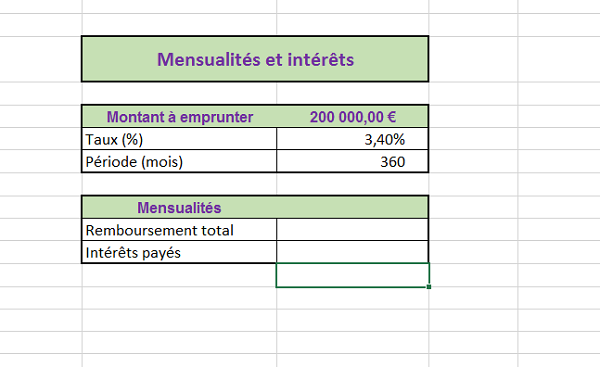
Il s'agit d'un classeur constitué de trois feuilles. La feuille Calcul intérêts servira à présenter la fonction Excel VPM pour simuler un prêt selon un taux, un montant emprunté et une période de remboursement. Dans la feuille Simulation Emprunt, nous l'exploiterons sur une durée fixe mais en faisant varier les montants à emprunter et les taux d'intérêts, pour bien visualiser les incidences. Enfin, dans la feuille Evolution Emprunts, nous réaliserons un échéancier qui permettra de visualiser l'évolution de la part des intérêts remboursés par rapport au montant réellement remboursé.
La fonction Excel VPM requiert trois arguments. Sa syntaxe est la suivante : =-VPM(taux_interets; nombre_remboursements; valeur_empruntee). Elle renvoie par défaut une valeur négative considérant qu'il s'agit d'un versement à soustraire du montant total à rembourser. Il s'agit du calcul de la mensualité ou de l'annuité versée. On la préfixe donc du symbole moins (-) pour obtenir une valeur positive.
Nous allons commencer par calculer le montant des mensualités pour cet emprunt de 200 000 Euros, sur une période de 30 ans, soit 360 mois, avec un taux d'intérêt de 3,40%. Comme la période de remboursement est définie en mois, le taux doit être ramené au mois, donc divisé par 12.
- Sélectionner la cellule C9 et taper le symbole = pour débuter le calcul,
- Saisir ensuite le symbole moins (-),
- Taper le nom de la fonction suivi d'une parenthèse ouvrante, soit VPM(,
- Cliquer sur la cellule du taux, soit C6,
- Puis taper /12 pour ramener ce taux sur la mensualité,
- Taper un point-virgule (;) pour passer à l'argument de la période,
- Sélectionner la cellule du nombre de remboursements, soit C7,
- Taper un point-virgule (;) pour passer à l'argument du montant emprunté,
- Sélectionner la cellule de la valeur de l'emprunt, soit C5,
- Fermer la parenthèse de la formule et valider le calcul de la mensualité par Entrée,
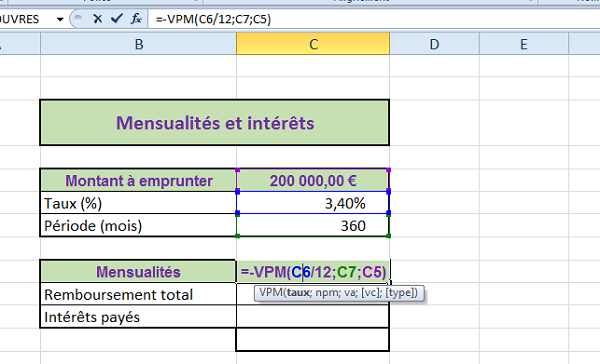
Nous obtenons le résultat de 886,96 Euros à rembourser chaque mois pendant 30 ans pour honorer l'emprunt de 200 000 Euros, tout en considérant les intérêts. Comme vous l'avez remarqué, après avoir ouvert la parenthèse de la fonction VPM, une infobulle vous guide en vous indiquant les arguments à renseigner. C'est aussi ce qu'illustre la capture ci-dessus.
Pour effectuer une simulation intéressante, nous souhaitons désormais calculer le montant total qui sera payé à l'issue, en tenant compte de ces intérêts et de la période. Il suffit donc de multiplier la mensualité par le nombre de versements.
- En cellule C10, réaliser le calcul suivant : =C9*C7,
- En C11, réaliser le calcul suivant : =C10-C5,
- En C12, réaliser le calcul suivant : =C11/C5,
- En C7, saisir 240 à la place de 360 et valider,

Simulation d'emprunt selon le taux et le montant
Pour pousser cette analyse plus loin, le tableau de la feuille suivante, permet de réaliser une simulation de prêt, selon un taux et un montant variables. La durée de remboursement elle, reste fixe. Elle est définie en années, donc il s'agit de calculer des annuités. En conséquence, le taux ne sera pas à diviser par les 12 mois de l'année, dans le calcul de la fonction VPM.
- Cliquer sur l'onglet Simulation Emprunt en bas de la fenêtre pour activer sa feuille,
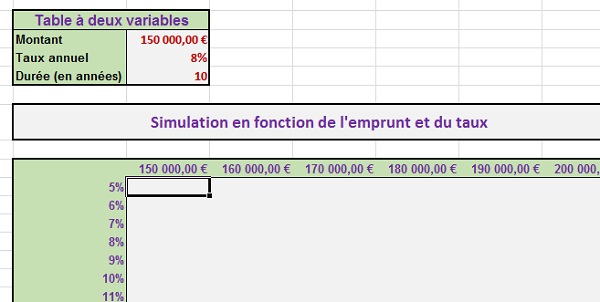
Dans ce tableau de simulation, à l'aide de la fonction Excel VPM, il s'agit donc de calculer le montant de l'annuité, en fonction du taux correspondant indiqué en colonne B et du montant correspondant à emprunter, indiqué en ligne 9.
Pour alterner les techniques, nous allons exploiter la fonction ABS sur la fonction VPM afin de rendre son résultat positif. De même, nous souhaitons réaliser un calcul qui puisse se reproduire sur l'ensemble des cellules. Nous allons donc devoir figer des cellules dans le calcul grâce aux références absolues. Et pour exploiter des techniques professionnelles, nous allons présélectionner l'ensemble de la plage avant d'initialiser le calcul, pour pouvoir le reproduire sans tirer la poignée.
- Sélectionner l'ensemble des cellules à calculer, soit C10 à H20,
- Taper le symbole = pour débuter le calcul,
- Saisir la fonction de la valeur absolue suivi d'une parenthèse ouvrante, soit ABS(,
- Taper alors VPM(,
- Sélectionner le premier taux d'intérêt en colonne B, soit B10,
- Enfoncer trois fois de suite la touche F4 du clavier,
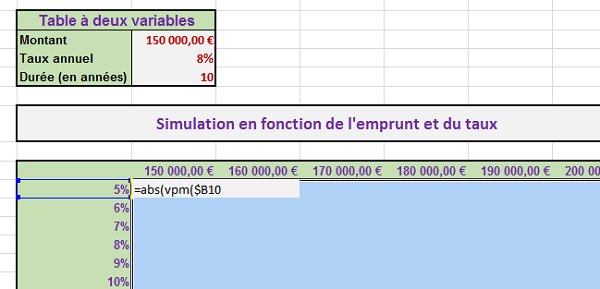
En effet, lorsque nous reproduirons le calcul vers le bas, la formule devra bien considérer les pourcentages du dessous. En revanche, lorsque nous reproduirons la formule sur les cellules situées à droite, le taux d'intérêt ne doit pas changer de colonne, car il n'existe qu'en colonne B. On fige donc la colonne. Dernière remarque avant de poursuivre le calcul, vous constatez que nous ne divisons pas le taux d'intérêt par 12 comme précédemment. En effet, il s'agit d'annuités ici :
- Taper un point-virgule (;) pour passer à l'argument du nombre de remboursements,
- Cliquer la cellule C5 de la table à deux variables, puis enfoncer la touche F4 pour la figer,
- Taper un point-virgule (;) pour passer à l'argument du montant emprunté,
- Sélectionner la première cellule du montant emprunté, soit la cellule C9,
- Enfoncer deux fois la touche F4 de manière à ce que seul le dollar devant l'indice de ligne soit conservé,
- Fermer deux parenthèses puisque la fonction VPM est imbriquée dans la fonction ABS,
- Valider la formule par le raccourci clavier CTRL + Entrée,
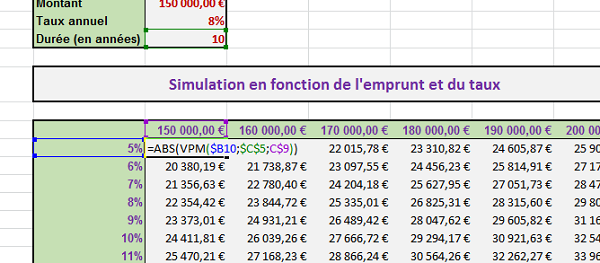
Le remboursement annuel est fort logiquement d'autant plus important que le taux d'intérêt augmente et que la valeur empruntée grandit. Si vous modifiez la valeur du nombre d'annuités en C5, vous constaterez que tous les résultats de la simulation se mettent à jour.
Echéancier de remboursement et calcul d'intérêts
Dans le dernier cas pratique, il s'agit de suivre l'évolution du remboursement d'un prêt, mois par mois. L'objectif est de constater l'évolution du remboursement des intérêts qui doit diminuer au fur et à mesure des versements, selon la mensualité calculée par la fonction VPM.
- Cliquer sur l'onglet Evolution Emprunts pour activer sa feuille,
- Sélectionner la cellule B8 et taper le symbole = pour initialiser le calcul suivi du symbole -,
- Saisir le nom de la fonction suivi d'une parenthèse ouvrante, soit VPM(,
- Sélectionner la cellule du taux d'intérêt, soit B6,
- Saisir /12, car il s'agit d'un remboursement mensuel,
- Taper un point-virgule (;) pour passer à l'argument suivant,
- Sélectionner la cellule B7 pour désigner le nombre de remboursements,
- Taper un point-virgule (;) pour passer à l'argument suivant,
- Sélectionner enfin la cellule B5 pour désigner le montant emprunté,
- Fermer la parenthèse et valider la formule en enfonçant la touche Entrée,
Pour connaître le montant des intérêts remboursés à chaque période, il s'agit de multiplier le montant total restant par le taux d'intérêt ramené au mois (divisé par 12).
- Sélectionner la cellule B11 et taper le symbole = pour débuter le calcul,
- Désigner la cellule du montant de l'emprunt, soit B5,
- Taper le symbole * du pavé numérique pour la multiplication,
- Cliquer la cellule du taux d'intérêt, soit B6,
- Taper enfin /12 pour ramener le calcul de l'intérêt sur la mensualité,
- Valider le calcul en enfonçant la touche Entrée,
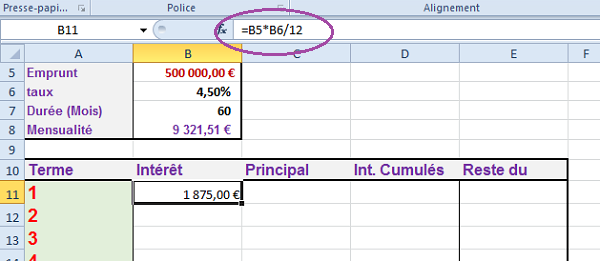
Les autres valeurs se déduisent fort logiquement de ce premier calcul. Le remboursement principal, soit le remboursement réel du prêt, est la différence entre la mensualité versée et la part des intérêts prélevée. Les intérêts cumulés pour ce premier versement sont identiques à la valeur calculée en B11. Le reste dû est la différence entre le montant à rembourser et le calcul de la part réellement remboursée (Principal). Selon ces constats :
- En C11, réaliser le calcul suivant : =B8-B11,
- En D11, saisir l'égalité suivante : =B11,
- En E11, réaliser la soustraction suivante : =B5-C11,
- Taper le symbole = en B12 pour débuter le calcul,
- Sélectionner la cellule du reste dû, soit E11,
- Taper le symbole * pour enclencher la multiplication,
- Cliquer la cellule du taux d'intérêt, soit B6 et enfoncer la touche F4 pour la figer,
Le calcul du montant principal du remboursement est toujours la différence entre la valeur de la mensualité et le montant des intérêts remboursés pour la période. A l'instar du taux d'intérêt, la valeur de la mensualité est référencée dans une cellule du tableau de bord. Elle doit donc être figée pour que le calcul puisse être reproduit sur toutes les lignes du tableau.
- En cellule C12, réaliser la soustraction suivante : =$B$8-B12,
- En cellule D12, réaliser l'addition suivante : =D11+B12,
- En cellule E12, réaliser la soustraction suivante : =E11-C12,
- Double cliquer sur la poignée de chaque cellule de calcul de cette ligne 12.
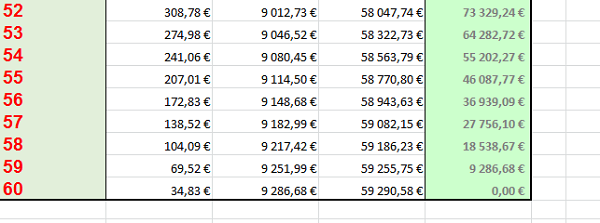
Le remboursement total du prêt est honoré à l'issue de la période de 60 mois. Ce résultat tend à confirmer la validité des calculs. Il est intéressant de constater que, plus le temps passe, plus la part des intérêts à rembourser diminue au profit de la part du remboursement principal. Cette logique est respectée puisque les intérêts sont calculés en prélevant le pourcentage du taux sur le reste dû, qui diminue chaque mois.
























