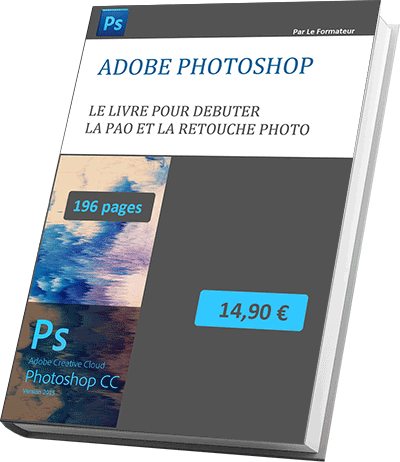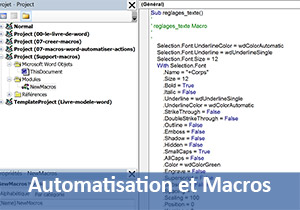Automatiser les actions récurrentes avec Photoshop
Pour partager cette vidéo sur les réseaux sociaux ou sur un site, voici son url :
Sujets que vous pourriez aussi aimer :
Automatiser les tâches avec Photoshop
Photoshop offre la possibilité d'automatiser certaines actions lorsqu'il s'agit de tâches ou de traitements récurrents spécifiques que vous reproduisez à l'identique sur vos photos. Plutôt que de devoir reproduire à chaque fois l'enchaînement des actions pour atteindre le résultat, vous pouvez les enregistrer une bonne fois pour toutes afin de les exécuter par simple clic. Vous gagnez du temps et beaucoup de confort. Il s'agit du même principe que les macros dans Word, Excel ou Access. Ici on parle d'actions. D'ailleurs c'est la palette Actions de Photoshop qui permet de réaliser cette prouesse. Autrefois, ces actions étaient nommées des scripts que l'on exécutait depuis la palette des scripts.
Pour expliquer comment créer ces actions automatisées avec Photoshop, nous allons partir d'un cas simple. Il s'agit d'une newsletter qui n'est pas encore découpée en cases pour pouvoir être intégrée dans le code HTML ou dans l'interface d'un service d'Emailing. Le principe est de poser tout d'abord les repères pour délimiter les cases. Puis il s'agit de réaliser des sélections sur ces cases, de copier le contenu dans un nouveau document Photoshop et de l'enregistrer en tant qu'image indépendante, avec un nom précis. Et ce, pour toutes les images correspondant à des cases. A répétition, ces tâches précises sont fastidieuses. Enregistrées une bonne fois pour toutes en tant qu'Action dans la palette Actions, Photoshop se chargera à l'avenir de réaliser la découpe à notre place. Il faut néanmoins bien comprendre, que des actions reproduisent à l'identique ce que vous leur montrez. Dans le cas que nous allons traiter, il s'agit de repères et de sélections précises. Donc les images sur lesquelles s'exécuteront ces actions devront toujours avoir les mêmes dimensions. En l'occurrence, une newsletter est censée conservée la même présentation de façon durable.
- Télécharger les newsletters newsletter-1.jpg et newsletter-2.jpg en cliquant sur leur lien respectif,
- Ouvrir le fichier newsletter-1.jpg dans Photoshop,

La newsletter dont l'aperçu de l'en-tête est présenté par la capture ci-dessus, s'affiche au centre de l'espace de travail.
La palette Actions
Il y a deux façons principales d'afficher la palette Actions de Photoshop. Soit vous passez par le menu Fenêtre et vous cliquez sur Actions. Soit vous cliquez sur la flèche de lecture située sur la droite de l'espace de travail comme le propose la capture ci-dessous.
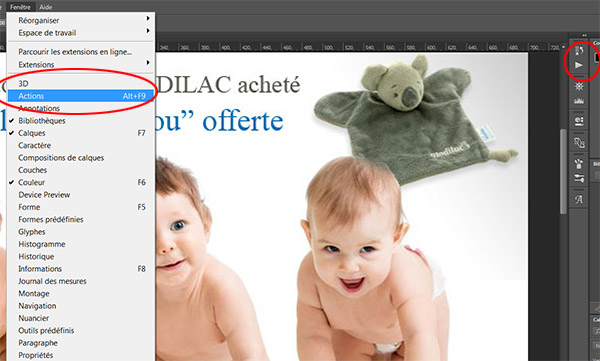
- Afficher la palette Actions de Photoshop,
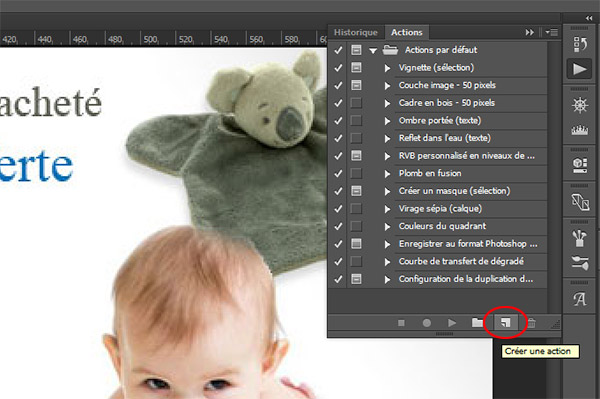
Elle s'affiche sur la droite de l'espace de travail. Vous remarquez qu'il existe déjà des actions prédéfinies. Il s'agit de traitements spécifiques sur des images qui souvent doivent être adaptées à ces actions. Il peut être utile de se référer à la documentation de Photoshop pour connaître leur but et savoir sur quel type de photo les exploiter. Vous pouvez aussi les tester en cliquant sur l'une des actions pour la sélectionner puis en cliquant sur le bouton de lecture en bas de la palette. A ce titre, vous remarquez l'icône entourée d'un cercle rouge sur la capture du dessus. Il s'agit du bouton pour créer une nouvelle action, permettant à Photoshop d'enregistrer nos manipulations afin de les reproduire sur demande.
- Double cliquer sur l'outil Main de la palette Outils sur la gauche pour afficher l'image en taille écran,
- Cliquer sur ce bouton Créer une action en bas de la palette Actions,
- Dans la boîte de dialogue qui s'affiche, nommer cette action Decoupe_newsletter,
- Puis, cliquer sur Enregistrer,
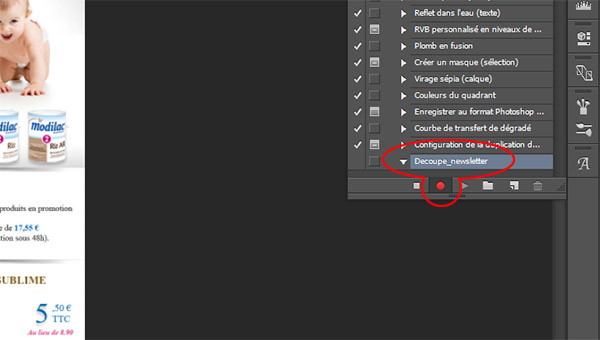
- Poser un premier repère horizontal à environ 520 px,
- Poser un deuxième repère horizontal à environ 720 px,
- Poser un troisième repère horizontal à environ 1020 px,
- Poser un quatrième repère horizontal à environ 1320 px,
- Placer enfin un repère vertical au milieu du document à 350 px,

Photoshop nous enregistre toujours. Ne perdons pas de temps et ne réalisons surtout pas d'action inutile.
- Activer l'outil Rectangle de sélection depuis la palette Outils,
- Tracer un premier rectangle sur la largeur de l'image et jusqu'au premier repère horizontal pour sa hauteur,
- Prélever le contenu de la sélection en le copiant par CTRL + C par exemple,
- Créer un nouveau document par CTRL + N,
- Valider la création de ce nouveau document,
- Y coller l'image par CTRL + V par exemple,

La portion de newsletter prélevée sur la base des repères apparaît. Pour information, un support sur les raccourcis clavier de Photoshop vous enseigne toutes les astuces pour maîtriser au clavier le logiciel de retouche d'image. Un autre support vous y enseigne toutes les techniques rapides et efficaces de sélection. Bref, nous allons enregistrer cette portion d'image.
- Cliquer sur le menu Fichier puis sur Enregistrer sous,
- Définir un emplacement, choisir le type de fichier .jpg,
- Nommer l'image sous le nom img01.jpg, puis cliquer sur Enregistrer,
- Définir une qualité de 8 et valider par Ok,
- Fermer cette portion d'image en réalisant la combinaison de touches CTRL + W par exemple,
- Réaliser la combinaison CTRL + D pour désactiver l'ancienne sélection,
- Sélectionner le deuxième rectangle situé entre les deux premiers repères horizontaux, toujours avec le rectangle de sélection,
- Puis CTRL + C pour copier, CTRL + N pour créer un nouveau document et CTRL + V pour coller la nouvelle portion d'image,
- Selon le même mode opératoire que précédemment, enregistrer cette portion d'image sous le nom img02.jpg,
- CTRL + W pour fermer cette image,

- Sélectionner la première image,
- En suivant la procédure précédente, la nommer img03.jpg,
- Poursuivre pour toutes les cases restantes jusqu'à enregistrer la dernière img08.jpg,
- Ne pas oublier de fermer cette dernière image pour revenir sur le document de départ.
- Cliquer sur le bouton Arrêter l'exécution en bas de la palette Actions, à gauche du bouton d'enregistrement,
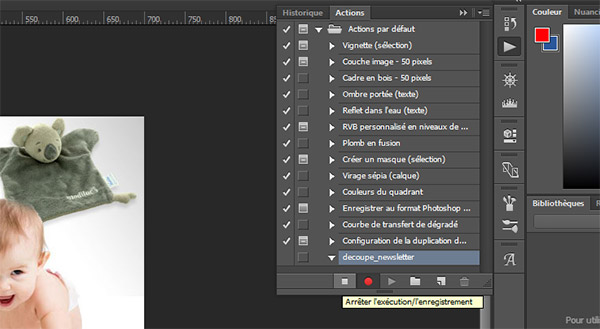
Si vous déployer l'affichage de l'action decoupe_newsletter que vous avez créée, vous remarquez qu'elle est constituée d'un enchaînement d'une multitude de tâches. Il s'agit de la série d'actions que vous venez de réaliser pour poser les repères, créer les sélections, les copier et les enregistrer. Les petites coches en regard de chaque petite action permettent de retirer l'action souhaitée du groupe. De même, vous pourriez très bien vous placer à un point précis dans le groupe d'action, depuis la palette et relancer l'enregistrement, pour ajouter des actions et ainsi personnaliser ou faire évoluer une action déjà créée. Donc une fois conçue, une action peut être modifiée. Il nous reste à tester cette action pour vérifier que l'automatisation fonctionne.
- Fermer le document en cours par CTRL + W par exemple,
- Ouvrir l'autre newsletter, newsletter-2.jpg,
- Sélectionner l'action decoupe_newsletter dans la palette Actions,
- Cliquer sur le bouton Exécuter la sélection en bas de la palette,
- Ouvrir le dossier dans lequel vous avez enregistré les portions d'image pendant la création de l'action, depuis l'explorateur Windows,

Bien sûr les actions permettent de réaliser des traitements très différents. Ici nous sommes partis d'un cas concret pour illustrer la procédure. Mais vous pourriez créer des actions pour ajouter des cadres aux photos, réaliser des réglages de saturation ou de niveaux, pour retailler les images selon des dimensions précises. Bref, il n'y a pas vraiment de limites, tant que la procédure est respectée.