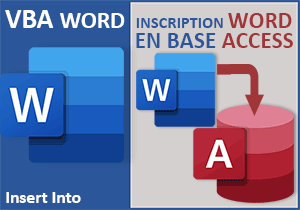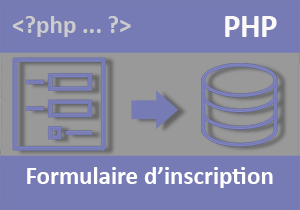Authentification et inscription en VBA Access
Pour partager cette vidéo sur les réseaux sociaux ou sur un site, voici son url :
Sujets que vous pourriez aussi aimer :
Formulaire d'identification en VBA Access
Dans cette formation, nous reprenons le développement de l'application Access pour générer des QCM et évaluer les candidats. Jusqu'alors, nous avions réussi à charger la liste déroulante du formulaire d'accueil, en fonction des informations de tables de la base de données, correspondant aux différents questionnaires. Puis nous avions réussi à transmettre le choix de l'utilisateur à un autre formulaire, afin que l'évaluation sur le questionnaire choisi puisse débuter. Mais avant de permettre à un candidat de s'évaluer, nous souhaitons que ce dernier puisse s'identifier. Il doit en effet être enregistré en base de données afin que ses résultats soient archivés.

Une zone de texte avec un masque de saisie de type Password a été ajouté au formulaire d'accueil. Si l'utilisateur ne peut pas s'identifier, il ne peut pas être évalué. C'est la raison pour laquelle un lien est proposé afin de le rediriger vers le formulaire d'inscription.

Ce formulaire d'inscription doit permettre d'ajouter les informations du nouveau candidat dans la table msy_inscrits. Ces deux objets ont été créés de façon à ce que nous puissions nous concentrer sur le code VBA. A l'issue, il faudra que le formulaire d'identification s'affiche au démarrage, en masquant l'ensemble des outils Access pour que le QCM fonctionne comme une application à part entière.
La base de données pour l'évaluation
Nous partons de la base de données existante que nous faisons évoluer à chaque étape de ces formations.
- Télécharger la base de données identification-vba-access.accdb en cliquant sur son lien,
- L'ouvrir dans Access et cliquer sur le bouton Activer le contenu si nécessaire,
- Double cliquer sur la table msy_inscrits depuis le volet des objets Access,

Cette table a volontairement été simplifiée pour archiver les informations des candidats. Elle ne propose qu'un seul enregistrement pour l'instant. Nous l'utiliserons pour tester le code d'identification par lequel nous allons débuter. L'identifiant est utilisé comme clé primaire. Il doit donc être unique. Fort logiquement, un candidat ne peut pas utiliser un identifiant déjà exploité par un autre.
- Fermer la table en cliquant sur la croix de son onglet,
- Puis, double cliquer sur le formulaire Listes depuis le volet des objets Access,
Authentification par formulaire Access
Nous devons donc associer un code au bouton de la zone d'identification, pour comparer l'identification saisie aux identifiants présents dans la table des inscrits. Le code VBA doit déclencher une requête SQL avec une clause WHERE dynamique dépendant de cette saisie. Si le résultat est un succès, la zone de liste doit être déverrouillée afin de permettre au candidat de choisir un questionnaire.
- Cliquer sur le bouton Affichage du ruban Accueil,
- Dans la liste, choisir Mode Création,
- Sélectionner le bouton Ok sur le formulaire,
- Cliquer sur le bouton Feuille de propriétés du ruban Création si elle n'est pas visible,
- Activer l'onglet Evénement de la feuille de propriétés du bouton,
- Cliquer sur le petit bouton de son événement Au clic,
- Dans la boîte de dialogue qui suit, choisir Générateur de code et valider,
Le code VBA doit récupérer l'identifiant saisi par le candidat et le comparer aux identifiants de la table msy_inscrits, par le biais d'une requête sélection codée en SQL. Nous devons donc commencer par déclarer les variables nécessaires, notamment celles permettant de manipuler les objets de base de données.
- Entre les bornes de la procédure du bouton, ajouter les déclarations suivantes :
Dim requete As String
Grâce à la librairie ActiveX Data Objects, nous pouvons déclarer un objet de type base de données (Database), afin de pointer sur la base de données en cours. De même, nous pouvons déclarer un objet pour manipuler les enregistrements d'une table (Recordset). Ces enregistrements seront filtrés par la requête que nous allons coder. C'est pourquoi nous déclarons une variable requete en tant que chaîne de caractères afin de pouvoir mémoriser l'instruction SQL.
Avant d'initialiser et d'affecter les variables, nous devons nous assurer qu'un identifiant a bien été saisi. Car si la zone de texte est vide, il n'est pas nécessaire de déclencher l'exécution du code. Ce test peut se vérifier grâce à l'instruction conditionnelle If en VBA.
- Ajouter les bornes de l'instruction conditionnelle, à la suite du code :
Else
End If
La zone de saisie se nomme identifiant. C'est ainsi qu'elle a été paramétrée à l'aide de sa feuille de propriétés. Value est la propriété d'une zone de texte qui retourne son contenu. S'il n'est pas vide ( <> "" ), alors nous réaliserons le traitement de la recherche de l'identifiant. Dans le cas contraire (Else), nous devons inciter l'utilisateur à reprendre la saisie. Le plus simple est de lui afficher une information à l'écran par le biais de la fonction VBA MsgBox.
- Entre le Else et le End If, ajouter la ligne de code suivante :
- Enregistrer les modifications (CTRL + S) et basculer sur l'application Access (ALT + F11),
- Exécuter le formulaire Listes en enfonçant la touche F5 du clavier par exemple,
- Vider le contenu de la zone identifiant et cliquer sur le bouton Ok,
- Valider ce message par Ok,
- Afficher de nouveau le formulaire en mode création et revenir dans l'éditeur de code,

Lorsque le critère est validé, nous devons exécuter une requête sélection sur la table msy_inscrits pour vérifier si le candidat est effectivement enregistré dans la base de données. En SQL, c'est le mot clé SELECT qui permet d'initialiser une requête sélection. Pour la syntaxe, nous pouvons nous faire aider par l'éditeur Access.
- Basculer de nouveau sur l'application Access,
- Cliquer sur l'onglet Créer en haut de la fenêtre pour activer son ruban,
- Dans la zone Requêtes, cliquer sur le bouton Création de requête ,
- Dans la fenêtre qui suit, sélectionner la table msy_inscrtis,
- Puis, cliquer sur Ajouter et sur Fermer,
- Double cliquer sur le champ inscrit_identifiant pour l'ajouter dans la grille de requête,
- Dans la zone Critères pour l'identifiant, taper l'information : 123456,

Il s'agit effectivement du seul identifiant renseigné pour l'instant dans la table msy_inscrits.
- Cliquer sur le bouton Exécuter du ruban Créer,
- Dans le ruban Créer, cliquer sur la flèche du bouton Affichage,
- Dans la liste, choisir Mode SQL,
SELECT msy_inscrits.inscrit_identifiant FROM msy_inscrits WHERE (((msy_inscrits.inscrit_identifiant) = "123456"));
Le préfixe msy_inscrits qui désigne la table n'est pas nécessaire. Dans la mesure où l'instruction FROM indique au SQL que la sélection s'effectue sur cette table, les champs seront par défaut considérés comme appartenant à cette table.
- Supprimer les deux préfixes msy_inscrits. de la syntaxe directement depuis l'éditeur :
La syntaxe s'en trouve simplifiée. Nous en avons profité pour supprimer les parenthèses de la clause WHERE qui n'étaient pas nécessaires. Il n'y a en effet qu'un seul critère à vérifier sur le champ inscrit_identifiant. Cette instruction doit être adaptée dans le code VBA. Elle devra être encadrée de guillemets. Or l'identifiant est lui-même inscrit entre guillemets, car il s'agit d'un texte. Donc nous devons remplacer ces doubles cotes par des simples cotes dans l'expression.
- Remplacer les guillemets de la clause WHERE par des simples cotes (Touche 4),
- Copier l'intégralité de l'instruction SQL (CTRL + C),
- Cliquer sur le bouton Exécuter du ruban Créer pour vérifier le résultat,
- Fermer la requête sans l'enregistrer,
- Revenir dans l'éditeur de code VBA (ALT + F11),
- Entre le If et le Else du bouton, ajouter l'affectation suivante :
Entre les guillemets, nous avons donc collé l'instruction SQL précédemment construite. Bien sûr, elle doit être adaptée, car en l'état elle laissera passer tout le monde. L'identifiant de la clause WHERE doit être celui saisi dans la zone de texte du formulaire. Il s'agit donc d'une information dynamique à concaténer.
- Sélectionner l'information 123456 et la supprimer,
- A la place, ouvrir un guillemet suivi du caractère de concaténation (&),
- Puis taper l'instruction identifiant.Value pour récupérer la saisie de l'utilisateur,
- Ajouter un nouveau caractère de concaténation (&) suivi d'un guillemet,
requete = "SELECT inscrit_identifiant FROM msy_inscrits WHERE inscrit_identifiant ='" & identifiant.Value &"';"
L'information dynamique identifiant.Value est toujours encadrée de simples cotes pour que la comparaison textuelle de la requête puisse se faire sur le champ désigné. Nous devons maintenant exécuter cette requête et pour ce faire, nous devons initialiser et affecter les objets de base de données.
- A la suite du code juste après la requête, ajouter les deux affectations suivantes :
Set ligne = la_base.OpenRecordset(requete, dbOpenDynaset)
Comme toujours, nous faisons pointer notre objet la_base sur la base de données en cours, grâce à la méthode CurrentDb de l'objet Application. Ainsi nous pouvons accéder aux enregistrements d'une table, directement par une instruction SQL grâce à la méthode OpenRecordset de notre objet de base de données ainsi instancié. Notez le deuxième paramètre dbOpenDynaset de la méthode pour accéder dynamiquement aux enregistrements filtrés par la requête. Maintenant que notre objet ligne a lui-même instancié la classe Recordset, il possède des méthodes et propriétés pour manipuler ces enregistrements. Et l'une d'entre elles permet de savoir si le résultat est concluant ou non.
C'est la propriété RecordCount d'un objet Recordset qui permet de retourner le nombre d'enregistrements filtrés par une requête sélection. En d'autres termes, si cette valeur est positive, cela signifie que l'identifiant a bien été trouvé et donc que l'utilisateur est bien inscrit. Dans ce cas, la liste déroulante doit être déverrouillée pour lui permettre de choisir un questionnaire.
- Selon ces considérations, à la suite du code, ajouter l'instruction suivante :
La propriété Enabled réglée à True pour un contrôle de formulaire, permet de le rendre disponible à nouveau. Avant de tester le code, comme toujours, nous allons décharger les variables objets que nous avons utilisées.
- A la suite du code, toujours avant le Else, ajouter les instructions suivantes :
la_base.Close
Set la_base = Nothing
Set ligne = Nothing
Tout d'abord nous fermons la connexion aux données grâce à la méthode Close des objets de base de données. Puis nous les déchargeons de la mémoire grâce au mot clé Nothing.
- Enregistrer les modifications (CTRL + S) et basculer sur l'application Access (ALT + F11),
- Exécuter le formulaire grâce à la touche F5 du clavier par exemple,
- Taper le seul identifiant (123456) enregistré dans la table à ce stade,
- Puis, cliquer sur le bouton Ok du formulaire pour exécuter le code,
Mais avant cela, nous allons corriger un petit défaut. Lorsqu'un thème est choisi, le formulaire questions prend en effet le relais, mais le formulaire Listes n'est pas fermé.
- Afficher de nouveau le formulaire Listes en mode Création,
- Sélectionner la liste déroulante puis activer l'onglet Evénement de sa feuille de propriétés,
- Cliquer sur le petit bouton de son événement Avant MAJ,

Comme la procédure événementielle existe déjà, nous basculons directement dans l'éditeur de code VBA, entre les bornes de la procédure Liste_BeforeUpdate. Il s'agit du code que nous avions écrit pour transmettre des données au formulaire Questions, au choix de l'utilisateur dans la liste déroulante. Il s'agit simplement d'ajouter l'instruction permettant de fermer le formulaire Listes au moment où il passe la main.
- A la fin de la procédure Liste_BeforeUpdate, avant le End Sub, ajouter la commande suivante :
L'objet VBA DoCmd permet d'exécuter des commandes comme la fermeture d'objets grâce à sa méthode Close. Nous désignons en premier paramètre le type d'objet à fermer et en second, son nom.
- Enregistrer les modifications.
Le code VBA complet pour l'identification, est le suivant :
Private Sub valider_Click()
Dim la_base As Database: Dim ligne As Recordset
Dim requete As String
If (identifiant.Value <> "") Then
requete = "SELECT inscrit_identifiant FROM msy_inscrits WHERE inscrit_identifiant='" & identifiant.Value & "';"
Set la_base = Application.CurrentDb
Set ligne = la_base.OpenRecordset(requete, dbOpenDynaset)
If ligne.RecordCount > 0 Then
Liste.Enabled = True
ligne.Close
la_base.Close
Set la_base = Nothing
Set ligne = Nothing
Else
MsgBox "Vous devez taper votre identifiant avant de choisir un questionnaire!"
End If
End Sub
Formulaire d'inscription en VBA Access
Si le candidat ne peut pas s'identifier, il ne peut pas participer. C'est la raison pour laquelle un lien de redirection vers le formulaire inscription lui est proposé, depuis le formulaire Listes.
- Afficher le formulaire inscription en mode création,
- Sélectionner le bouton de validation,
- Activer l'onglet Evénement de sa feuille de propriétés,
- Cliquer sur le bouton de son événement Au clic,
- Dans la boîte de dialogue qui suit, choisir Générateur de code et valider,
Nous avons besoin des mêmes variables que précédemment pour manipuler les données de la base, par le code VBA.
- Entre les bornes de la procédure, ajouter les déclarations suivantes :
Dim requete As String
La variable requete sera exploitée à deux reprises cette fois. Une première fois elle permettra d'exécuter une requête sélection pour vérifier que nous ne sommes pas en train de tenter d'ajouter un identifiant existant. Une seconde fois, elle permettra d'insérer les données fournies, dans la table msy_inscrits en exécutant une requête Ajout (Insert Into).
La première chose à faire est de vérifier que tous les renseignements ont bien été saisis, car ils sont tous obligatoires. Dans le cas contraire, l'utilisateur doit en être informé et le code doit être stoppé.
- A la suite du code, ajouter les bornes du test suivant :
MsgBox "Tous les renseignements sont obligatoires"
Else
End If
Il suffit que l'un des champs (OR) soit vide (= "") ou nul (IsNull) pour que le test soit concluant. En conséquence, nous en informons l'utilisateur par un MsgBox.
- Enregistrer les modifications et basculer sur Access,
- Double cliquer sur le formulaire inscription pour l'exécuter,
- Cliquer directement sur son bouton de validation,

Le message apparaît fort logiquement et plus aucun traitement n'est entrepris par le code.
- Afficher de nouveau le formulaire en mode création,
- Puis, revenir dans l'éditeur de code Visual Basic,
- Dans la branche Else de l'instruction If, ajouter les lignes de code suivantes :
Set la_base = Application.CurrentDb
Set ligne = la_base.OpenRecordset(requete, dbOpenDynaset)
Nous reconstruisons donc notre requête sélection avec le langage SQL. Puis nous initialisons et affectons nos objets de base de données comme précédemment. Comme toute à l'heure, à ce stade, la propriété RecordCount de notre objet Recordset est capable de renvoyer le nombre d'enregistrements filtrés par la requête. Si ce nombre est positif, le processus d'inscription doit être stoppé car l'identifiant est déjà utilisé. Nous devons en alerter l'utilisateur pour qu'il le modifie.
- A la suite du code, ajouter les instructions suivantes :
MsgBox "Cet identifiant existe déjà !, veuillez en changer"
inscrit_id.Value = ""
ligne.Close
la_base.Close
Exit Sub
Else
End If

Si la propriété RecordCount de l'objet Recordset renvoie une valeur qui n'est pas nulle, un MsgBox déclenche un message incitant l'utilisateur à corriger sa saisie. De fait, l'exécution du code ne doit pas se poursuivre. Nous vidons d'abord la zone de texte de l'identifiant (inscrit_id.Value = ""). Puis nous fermons les connexions (ligne.Close, la_base.Close) et stoppons l'exécution du programme (Exit Sub).
Dans le cas où le test échoue, cela signifie que l'identifiant est valide et que le candidat peut être inscrit, afin que l'évaluation aux questionnaires lui soit ouverte. Il s'agit donc d'exécuter une requête action qui permette d'ajouter ces informations dans la table msy_inscrits de la base de données. La syntaxe d'une requête ajout est la suivante :
INSERT INTO nom_table (champ1, champ2, champ3, champ4) VALUES ('" & variable1 & "','" & variable2 & "','" & variable3 & "','" & variable4 & "')"
L'instruction INSERT INTO est utilisée pour indiquer au SQL qu'il s'agit d'une requête action destinée à ajouter des enregistrements dans la table désignée par son nom juste après. Entre parenthèses, sont listés les noms des champs concernés. Puis après le mot clé VALUES, sont listés toujours entre parenthèses et dans le même ordre que les champs, les valeurs à y insérer. Comme il s'agit de variables, nous les concaténons avec le Et commercial (&). Notez la présence avant la fermeture ou après l'ouverture du guillemet des simples cotes, indiquant qu'il s'agit d'informations de type texte.
- Dans la branche Else de l'instruction If, ajouter les lignes de code suivantes :
la_base.Execute requete
MsgBox "Vous êtes désormais inscrit(e)"
Dans la partie VALUES de la syntaxe SQL, nous concaténons bien la valeur de chacune des zones de saisie devant être insérées dans les champs correspondants, listés au début de l'instruction. Puis, nous exploitons la méthode Execute sur la base de données grâce à l'objet la_base, afin de réaliser l'insertion des enregistrements. Nous affichons ensuite un message de confirmation à l'utilisateur par le biais d'un MsgBox. Comme toujours, pour terminer le code proprement, nous devons fermer les connexions aux données et décharger les variables objets.
- Pour ce faire, après le End If du RecordCount, soit entre les deux End If, ajouter les instructions suivantes :
la_base.Close
Set la_base = Nothing
Set ligne = Nothing
- Enregistrer les modifications et basculer sur l'application Access,
- Exécuter le formulaire inscription,
- Remplir tous les champs et cliquer sur le bouton de validation,

Pour améliorer le processus, nous allons ensuite renvoyer le nouveau candidat vers le formulaire d'identification en lui transmettant son identifiant. Ainsi, tout de suite après son inscription, l'utilisateur peut participer à l'évaluation.
- Afficher le formulaire en mode Création et revenir dans l'éditeur de code,
- A la suite du code déchargeant les variables, ajouter les instructions suivantes :
Form_Listes.recup.Caption = inscrit_id.Value
DoCmd.Close acForm, "Listes", acSaveYes
DoCmd.OpenForm "Listes", acNormal
DoCmd.Close acForm, "inscription", acSaveNo
Vous remarquez que nous n'oublions pas de fermer le formulaire inscription une fois toutes les informations transmises.
Pour que le formulaire Listes réceptionne bien la donnée, il doit la charger dans la zone de saisie de l'identifiant. Ainsi l'utilisateur nouvellement inscrit, n'aura plus qu'à cliquer sur Ok pour accéder aux évaluations.
- Enregistrer les modifications,
- Dans l'explorateur de projet de l'éditeur de code, double cliquer sur l'élément Form_listes afin d'afficher sa feuille de code,
- Dans sa procédure Form_load, sous l'affectation de la variable la_base (Set la_base...), ajouter la ligne de code suivante :
Au chargement, le formulaire Listes vérifie si une donnée lui a été transmise dans l'étiquette nommée recup. Si c'est le cas, elle récupère sa valeur grâce à sa propriété Caption pour l'affecter au contenu de la zone de texte identifiant grâce à sa propriété Value.
- Enregistrer les modifications et basculer sur l'application Access,
- Exécuter le formulaire inscription,
- Remplir tous les champs et valider,
Dans les prochaines étapes, nous ajouterons une table liée aux inscrits pour permettre l'enregistrement des résultats. Nous transmettrons l'identifiant au formulaire questions, afin que les données soient consolidées pour le bon candidat. Puis nous verrouillerons l'application afin qu'elle débute automatiquement sur le formulaire Listes et que l'utilisateur n'ait accès à rien d'autre, comme notamment les objets de base de données du volet Access.
Le code VBA complet pour le formulaire d'inscription est le suivant :
Private Sub valider_Click()
Dim la_base As Database: Dim ligne As Recordset
Dim requete As String
If (inscrit_id.Value = "" Or IsNull(inscrit_id.Value) Or inscrit_nom.Value = "" Or IsNull(inscrit_nom.Value) Or inscrit_prenom.Value = "" Or IsNull(inscrit_prenom.Value) Or inscrit_mail.Value = "" Or IsNull(inscrit_mail.Value)) Then
MsgBox "Tous les renseignements sont obligatoires"
Else
If InStr(1, inscrit_mail.Value, "@", vbTextCompare) = 0 Or InStr(1,inscrit_mail.Value, ".", vbTextCompare) = 0 Then
MsgBox "Adresse mail non conforme, veuillez corriger !"
Exit Sub
End If
requete = "select inscrit_identifiant FROM msy_inscrits WHERE inscrit_identifiant='" & inscrit_id.Value & "'"
Set la_base = Application.CurrentDb
Set ligne = la_base.OpenRecordset(requete, dbOpenDynaset)
If (ligne.RecordCount > 0) Then
MsgBox "Cet identifiant existe déjà !, veuillez en changer"
inscrit_id.Value = ""
ligne.Close
la_base.Close
Exit Sub
Else
requete = "INSERT INTO msy_inscrits (inscrit_identifiant, inscrit_nom, inscrit_prenom, inscrit_mail) VALUES ('" & inscrit_id.Value & "','" & inscrit_nom.Value & "','" &inscrit_prenom.Value & "','" & inscrit_mail.Value & "')"
la_base.Execute requete
MsgBox "Vous êtes désormais inscrit(e)"
End If
ligne.Close
la_base.Close
Set la_base = Nothing
Set ligne = Nothing
DoCmd.OpenForm "Listes", acDesign
Form_Listes.recup.Caption = inscrit_id.Value
DoCmd.Close acForm, "Listes", acSaveYes
DoCmd.OpenForm "Listes", acNormal
DoCmd.Close acForm, "inscription", acSaveNo
End If
End Sub