
Apprendre à travailler avec un ordinateur
Prise en main du poste de travail et du système d'exploitation
L'ordinateur - Le matériel
Un ordinateur qu'il s'agisse d'un Pc portable ou d'un Pc de bureau est constitué d'un assemblage d'éléments qui lui permettent de fonctionner. La base d'un ordinateur est sa carte mère sur laquelle sont greffés les différents composants. Parmi ces composants nous pouvons citer bien entendu le processeur, la carte graphique, le ou les disques durs et les barrettes de mémoire. Les disques durs sont reliés entre eux et à la carte mère par ce que l'on appelle des nappes. C'est aussi la carte mère qui offre les différentes entrées et sorties comme les prises Jack, les ports USB ou encore HDMI. Il existe différentes sortes de processeurs de deux grandes marques principalement. Pour réduire les coûts, certains disposent de moins de mémoire cache pour une vitesse théorique équivalente. Mais comme ils peuvent stocker moins de calculs, ils se trouvent vite ralentis pour purger l'espace en mémoire afin de réaliser les opérations.
Sur l'ensemble de cette couche, c'est le système d'exploitation Windows qui permet de réaliser l'interface Homme-Machine. Il pilote les différents composants à l'aide de drivers. Les drivers ou pilotes sont des programmes qui permettent l'interaction entre le système d'exploitation et un composant matériel afin d'en tirer l'intégralité de sa puissance. Sans le bon driver par exemple, même si vous disposez d'une excellente carte graphique, vous ne serez pas capable d'obtenir un bon affichage, un bon taux de rafraîchissement ou une bonne fluidité des animations pour les jeux.
Le système d'exploitation Windows réalise de nombreux calculs en se basant sur des librairies codées en C placées sur le disque dur lors de l'installation. On peut citer DirectX et Direct3D pour les rendus graphiques, les pistes audio, les calculs mathématiques, les animations. Ainsi, les reflets dans l'eau, les animations du corps, des cheveux, les lois de la physique et de la gravité sont programmées dans ces librairies. Il s'agit de fonctions appelées et exploitées par ces programmes, comme Photoshop pour ne citer que lui. Ces rendus apparaîtront d'autant plus réalistes et fluides que la carte graphique est de bonne facture, capable de réaliser le plus grand nombre d'opérations. Ces programmes s'installent et écrivent sur les disques durs et occupent de la place. Lorsque vous travaillez, l'affichage est restitué en temps réel d'une application à l'autre grâce à la mémoire, on parle de RAM, la mémoire vive. Plus vous disposez de mémoire, plus vous pouvez stocker d'informations temporaires, ouvrir des programmes en simultané sans altérer les performances de l'ordinateur. Les navigateurs internet tels que Chrome et Firefox, avec ces systèmes d'onglets, consomment de plus en plus de mémoire, pour être capable de restituer l'information sur demande, le plus rapidement possible. L'accès aux informations en mémoire est beaucoup plus rapide que l'accès aux informations du disque dur. D'ailleurs si vous exécutez pour la première fois un logiciel tel que Word, que vous le fermez et le relancez, vous remarquez qu'il est beaucoup plus rapide à s'ouvrir la deuxième fois.
Le système d'exploitation
Le système d'exploitation ou OS (Operating System) est donc l'interface graphique Homme-Machine. C'est lui qui permet par le biais d'un écran, d'une souris et d'un clavier, d'interagir avec la machine articulée par l'OS. Windows signifie Fenêtres en français car toutes les applications s'exécutent dans des fenêtres indépendantes, des cadres que l'on peut déplacer, agrandir, minimiser ou fermer avec les boutons situés en haut à droite de cette dernière. Windows a évolué depuis sa version 8 pour afficher un écran d'accueil au démarrage en lieu et place du bureau. Mais le bureau existe toujours. Le bureau matérialise votre table à partir de laquelle vous disposez de tous les outils pour travailler. S'ils sont bien rangés, vous retrouvez facilement les outils dont vous avez besoin, le crayon pour Word, la calculatrice pour Excel, le papier et les coloriages pour Powerpoint, le téléphone pour Outlook.

Mieux le bureau est organisé, plus vous êtes efficace dans le travail. Plus vous ajoutez de raccourcis, et plus il est difficile de les retrouver. C'est comme si vous laissiez trainer tout un tas de documents de travail sur votre table plutôt que de les ranger dans des dossiers bien définis. Quand il s'agit de retrouver le bon, il faut fouiller. Le bureau est constitué d'un arrière-plan, sur la largeur de l'écran que vous pouvez facilement personnaliser. En bas se trouve la barre des tâches dans laquelle il convient de créer des raccourcis vers les programmes utilisés fréquemment. On dit que l'on épingle un programme à la barre des tâches. En bas à gauche de l'écran, matérialisé par le logo Windows, se trouve le menu Démarrer. C'est lui qui permet l'accès rapide aux programmes et aux fichiers ou encore à la configuration du système d'exploitation.
Si vous cliquez sur le bouton du menu Démarrer, vous obtenez par défaut, une liste des programmes les plus fréquemment utilisés et des accès aux paramètres de l'ordinateur par le biais du panneau de configuration. Le panneau de configuration permet de personnaliser l'affichage du bureau, de gérer les périphériques branchés, de modifier ou désinstaller un programme installé, de modifier les paramètres du pare-feu etc... Si vous cliquez sur la rubrique Tous les programmes, vous obtenez une liste de tous les logiciels installés sur l'ordinateur. A partir de Windows 8, c'est l'écran d'accueil qui vous offre ces raccourcis. Il est d'ailleurs très simple de le personnaliser comme l'explique le support pour débuter avec Windows. Nous verrons comment organiser tous ces accès quand nous aborderons l'explorateur de fichiers et de dossiers Windows.
Raccourcis clavier et menu contextuel
Deux manipulations et habitudes de travail sont importantes sur un ordinateur piloté par un OS tel que Windows. Les raccourcis clavier permettent des actions standards voire universelles et ce, quelle que soit la version du système d'exploitation ou du logiciel. Le clic droit sur un élément ou une rubrique permet d'afficher ce que l'on appelle un menu contextuel. Un menu contextuel est un petit menu qui s'affiche sous forme de liste à côté de la souris avec des propriétés et actions disponibles en fonction de l'élément sur lequel vous cliquez. Ainsi si vous réalisez un clic droit sur un programme depuis le menu démarrer ou l'explorateur Windows, vous pouvez l'analyser avec l'antivirus installé, le compresser, l'épingler à la barre des tâches ou au menu Démarrer pour en créer un accès rapide et encore d'autres options qui varient souvent en fonction des programmes installés.
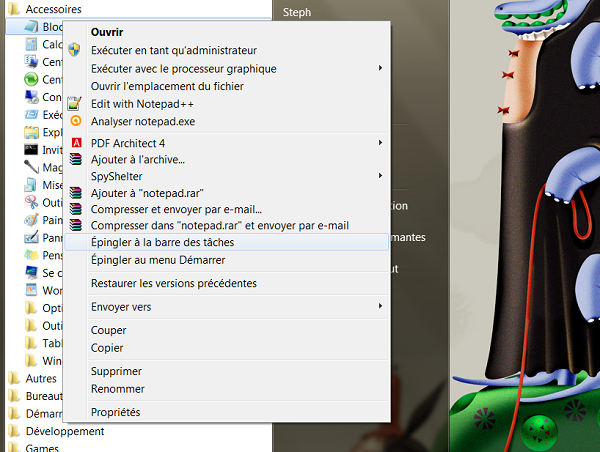
Il en est de même si vous réalisez un clic droit sur un mot ou un texte dans Word, une cellule dans Excel. Vous disposerez d'options et d'actions qui vous permettront d'agir sur la sélection sans forcément connaître l'organisation des menus et des onglets du logiciel pour retrouver les fonctions. Ainsi par exemple, si depuis un navigateur, vous réalisez un clic droit sur un lien hypertexte, vous pouvez choisir d'ouvrir sa page associée dans un nouvel onglet pour éviter qu'elle remplace celle en cours. De cette façon vous pouvez personnaliser le bureau Windows. Vous réalisez un clic droit sur un emplacement vide du bureau et choisissez Personnaliser dans le menu contextuel. Dans la fenêtre qui apparaît, vous pouvez modifier le thème qui régit votre arrière-plan et les couleurs de votre environnement d'une façon générale. Vous pouvez de même personnaliser les sons associés aux événements que vous déclenchez, personnaliser l'écran de veille et son délai ou encore vous soucier des pointeurs qui accompagnent la souris en fonction des actions.
Concernant les raccourcis clavier, ils permettent de gagner du temps, de retrouver des fonctions dans un environnement inhabituel ou encore d'exécuter des actions qui ne sont a priori pas proposées. Pour le système d'exploitation Windows, la majorité des raccourcis clavier se composent de la touche Windows et d'une lettre du clavier. Le support de formation sur les raccourcis clavier enseigne leur utilité. Ainsi par exemple :
L'explorateur de fichiers et dossiers Windows
L'outil incontournable du système d'exploitation. Cet outil même qui vous permet d'organiser, classer, ranger et retrouver tous vos fichiers, c'est-à-dire tous les travaux enregistrés avec les logiciels qui s'exécutent sous Windows, qu'il s'agisse de Word, Excel ou autre. Pour le démarrer, vous pouvez réaliser le raccourci clavier Windows + E énoncé précédemment, taper Explorer dans la fenêtre Exécuter, taper explorateur depuis l'écran d'accueil de Windows 8 ou supérieur ou encore passer par le menu Démarrer.

Par défaut l'explorateur propose une vue de tous les disques durs, disques amovibles et périphériques connectés à l'ordinateur et sur lesquels sont potentiellement stockés des fichiers, logiquement rangés dans des dossiers. Depuis le volet gauche, si vous cliquez sur un disque dur, vous affichez son contenu dans la partie centrale, fichiers et dossiers. Si vous cliquez sur la flèche associée à un disque dur ou à un dossier depuis le volet de gauche, vous déployez son affichage, son arborescence. Les petites icônes jaunes représentent des dossiers. Lorsqu'un dossier est préfixé d'une petite flèche, cela signifie qu'il est composé de sous dossiers. Physiquement, cela pourrait correspondre à des pochettes dans des pochettes ou à des intercalaires qui vous permettent de regrouper vos documents par catégorie. Il est important de créer des dossiers correspondant à des thématiques précises de vos travaux pour y ranger vos fichiers, afin de les retrouver plus facilement lorsque vous en avez besoin.

Un clic droit sur un dossier ou un lecteur ou même un fichier affiche comme vous le savez, un menu contextuel proposant des options selon l'élément sélectionné. Parmi ces options figurent les propriétés. En choisissant Propriétés, pour un lecteur vous connaîtrez l'espace total proposé sur le disque et l'espace utilisé. On parle de Giga Octets. L'octet est l'unité permettant de mesurer les tailles de fichiers sur le disque dur. 1 octet correspond par exemple à un caractère tapé dans un fichier texte. 1 Ko vaut 1024 Octets. 1 Mo (Méga Octet) vaut 1000 Ko soit 1024000 octets. 1 Go vaut 1000 Mo soit environ 1000 000 000 d'octets puis il ya le Terra Octet (To) qui vaut 1000 Go etc... La boîte de dialogue des propriétés indique que le système de fichiers est NTFS (New Technology File System). Sur les anciens systèmes d'exploitation, le système de fichiers utilisé était FAT32 (File Allocation Table). L'accès aux fichiers sur les partitions est plus rapide en NTFS. De plus le système de fichiers NTFS permet d'accorder des privilèges sur les dossiers et fichiers, de restreindre les autorisations. C'est pourquoi figurent les onglets Partage et Sécurité sur la boîte de dialogue présentée par la capture ci-dessous. De plus, le système NTFS permet de compresser les fichiers afin d'optimiser l'espace disque sachant que, pour les exploiter, il n'est pas nécessaire de les décompresser préalablement. C'est Windows qui s'en charge au moment de l'ouverture. C'est transparent pour l'utilisateur. Les fichiers compressés au format NTFS apparaissent en bleu dans la liste des fichiers de l'explorateur Windows.
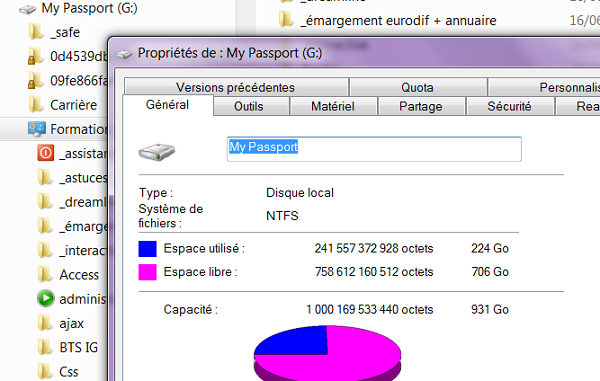
Comme vous le remarquez, les éléments sont listés par groupes dans le volet de gauche de l'explorateur Windows.

Si nous supposons que nous avons besoin d'accéder à ces dossiers régulièrement, nous choisissons d'en ajouter un raccourci dans le groupe Favoris afin d'en faciliter l'accès et de gagner du temps. Pour ce faire, vous pouvez là encore, réaliser un clic droit sur le dossier et choisir Copier dans le menu contextuel. Puis vous affichez le contenu du dossier Favoris en cliquant sur son nom depuis le volet de gauche et réalisez un clic droit sur un emplacement vide dans la partie centrale. Dans le menu contextuel, vous choisissez Coller le raccourci. Ainsi l'accès rapide vers le dossier est désormais proposé depuis le groupe Favoris dans le volet de gauche. Vous pouvez aussi directement cliquer et glisser le dossier depuis la partie centrale vers le groupe Favoris, en maintenant la touche CTRL enfoncée, comme l'illustre la capture ci-dessous. Il s'agit là encore d'une astuce standard, tout cliqué-glissé réalisé conjointement avec la touche CTRL enfoncée, conduit à une copie de l'élément. Il peut s'agir d'un texte dans Word, d'un tableau dans Excel ou encore d'un fichier dans l'explorateur Windows.
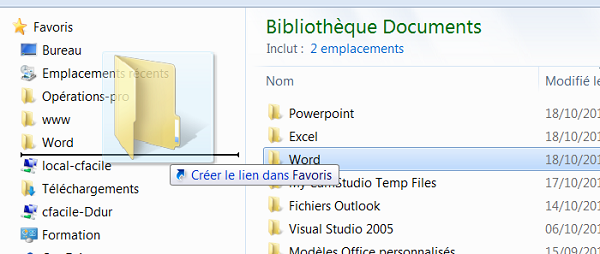
Vous remarquez la présence d'entêtes de colonne en haut de la partie centrale de l'explorateur Windows. Chaque colonne fournit des informations sur les fichiers et dossiers. Il peut s'agir de la date de dernière modification ou encore du type et de la taille pour un fichier. Le type renseigne sur la nature du fichier : Document Word, classeur Excel, Présentation Powerpoint etc... Un clic sur l'entête de colonne permet de trier les dossiers et les fichiers par nom, par taille ou par type. C'est une façon simple de trier les éléments afin de les retrouver plus facilement. Par type, ils seront tous regroupés en fonction de leur extension. Par taille, ils seront classés du plus petit au plus grand ou du plus grand au plus petit.

Là encore si vous réalisez un clic droit sur ces entêtes de colonne, le menu contextuel vous permet d'ajouter des colonnes d'information et de tris supplémentaires comme la date de création. Et si vous cliquez sur la rubrique Autres tout en bas du menu contextuel, vous pourrez choisir d'ajouter des colonnes très spécifiques comme la durée pour vos pistes Audio et Vidéo ou le nom de l'auteur pour vos documents.

Dans l'exemple de la capture ci-dessus, vous remarquez que le contenu du dossier a été trié par type. Ainsi tous les documents Pdf sont regroupés et tous les documents Word sont réunis. L'explorateur Windows propose deux fonctions supplémentaires intéressantes grâce aux deux boutons situés en haut à droite sur la barre de menu. Il y a tout d'abord le bouton Affichage qui permet de modifier l'apparence des fichiers dans le dossier. L'option Détails est celle en cours. Elle liste les fichiers sous forme de colonnes donnant des informations complémentaires comme nous l'avons vu précédemment. Il y a aussi possibilité de les classer sous forme d'icônes voire même de très grandes icônes. Cet affichage offre l'avantage de fournir un aperçu dans le cas de fichiers multimédias comme des images ou des fichiers vidéo. L'aperçu du contenu des fichiers de travail comme les documents Word, les classeurs Excel ou encore les fichiers PDF s'obtient, quant à lui, en activant le volet de visualisation en cliquant sur l'icône située juste à droite du bouton Affichage. Le fait de sélectionner un fichier depuis la partie centrale de l'explorateur Windows, affiche un aperçu de son contenu dans le volet de visualisation situé sur la droite. Il s'agit d'une bonne méthode pour consulter un fichier sans être obligé de l'ouvrir dans son logiciel. C'est plus rapide et plus pratique. Pour masquer le volet de visualisation, il suffit de recliquer sur le bouton depuis la barre de menu.
Les endroits remarquables dans l'arborescence

Navigation dans l'explorateur
Comme nous l'avons vu, le volet de gauche propose des accès rapides vers des dossiers fréquents par le biais des groupes Favoris et Bibliothèques. Vous pouvez ajouter facilement des raccourcis dans le groupe favoris en y glissant un dossier. Vous pouvez de même les enlever facilement des favoris par clic droit sur le raccourci et Supprimer dans le menu contextuel. Le reste du volet propose l'arborescence des lecteurs qui composent l'ordinateur. Un simple clic sur un lecteur ou un dossier depuis le volet permet d'afficher son contenu dans la partie centrale de l'explorateur Windows. Alors qu'il faut un double clic sur un dossier depuis la partie centrale pour l'ouvrir et afficher son contenu.
Le volet gauche liste uniquement les lecteurs, dossiers et sous dossiers. La partie centrale quant à elle, en plus des dossiers permet d'afficher les fichiers enregistrés dans ces dossiers. Un fichier est par exemple un document Word ou un classeur Excel enregistré. Un double clic sur le fichier depuis l'explorateur Windows permet de l'ouvrir dans son programme. Dans le volet de gauche, lorsqu'un dossier est précédé d'une petite flèche, cela signifie qu'il contient un ou des sous dossiers. Un clic sur cette petite flèche permet de déployer l'arborescence afin d'accéder facilement aux sous dossiers qu'il contient. Lorsqu'aucune flèche ne figure devant un dossier cela ne signifie pas qu'il est vide. Il peut très bien contenir des fichiers, c'est-à-dire des travaux enregistrés avec les logiciels, mais pas de sous dossiers.
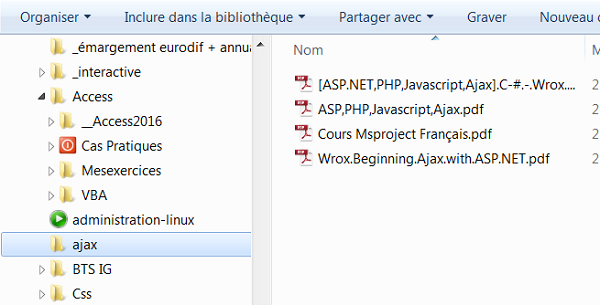
Dans l'exemple de la capture ci-dessus, l'arborescence du dossier Access est déployée et on peut visualiser tous les sous dossiers qui le composent. Mais dans la partie centrale de l'explorateur Windows, c'est le contenu du dossier Ajax qui est affiché. Celui-ci ne contient pas de sous dossiers c'est pourquoi il n'est pas accompagné d'une petite flèche. Pour autant, son contenu n'est pas vide.
La barre d'adresse est aussi un bon moyen de naviguer au travers des dossiers de l'explorateur Windows. Vous pouvez directement y taper le chemin si vous le connaissez, mais plus conventionnellement, vous cliquerez sur l'un des éléments (Dossier) qui compose le chemin, pour remonter dans l'arborescence. Vous pouvez aussi utiliser les flèches Retour et Avancer situées en haut à gauche de la fenêtre. Elles permettent de revenir sur le dernier dossier consulté en arrière ou en avant. Elles sont semblables aux flèches que l'on utilise pour naviguer sur Internet avec les navigateurs tels que Chrome et Firefox.

Enregistrer les travaux dans les bons dossiers
Parmi les logiciels de la suite Office que l'on utilise conventionnellement à des fins professionnelles, on peut citer :
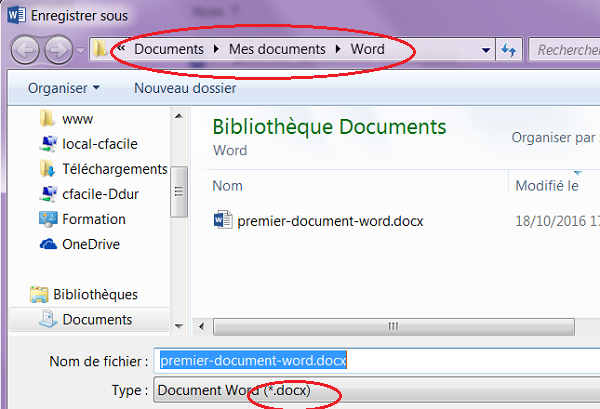
De la même façon, lancez Excel. Taper le texte de votre choix dans une cellule. Puis en suivant la même procédure que précédemment, enregistrez le classeur sous le nom de votre choix, dans le sous dossier Excel que nous avons précédemment créé dans les documents. Puis fermez Excel. A l'avenir, pour ouvrir l'un de ces deux fichiers, soit vous passez par l'explorateur Windows et vous accédez au dossier concerné par le raccourci des favoris par exemple. Puis vous double cliquez directement sur le nom du fichier que vous avez donné, depuis la partie centrale de l'explorateur Windows. Il s'ouvrira dans le logiciel adapté. Soit vous ouvrez d'abord le programme, Word pour le document, Excel pour le classeur. Et dans les deux cas, vous cliquez sur le menu Fichier puis sur Ouvrir et ensuite sur Parcourir. Comme toute à l'heure, une boîte de dialogue apparaît offrant la même vue que l'explorateur Windows. Il ne vous reste plus qu'à accéder au dossier en question puis à double cliquer sur le fichier pour l'ouvrir.

Les versions en ligne
Si vous avez un compte Microsoft, vous disposez d'un espace de stockage OneDrive. Dès lors vous pouvez exploiter toutes les versions en ligne des logiciels de la suite bureautique comme Word, Excel ou Powerpoint. Leur présentation et leur utilisation sont quasi-identiques. Seuls quelques fonctions avancées ne sont pas disponibles. L'avantage est qu'ils restent disponibles où que vous soyez avec une connexion internet. Ils sont totalement compatibles avec les versions de bureau. Ils peuvent être partagés avec une url publique directement depuis le Drive.
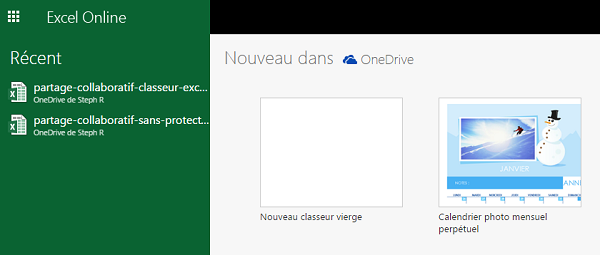
Si vous avez un compte Google, vous disposez aussi d'un espace de stockage GoogleDrive à partir duquel vous pouvez télécharger vos fichiers conçus avec la suite Office. Et Google propose des outils capables de lire et modifier les documents Word (Docs) et les classeurs Excel (Sheets) par exemple.
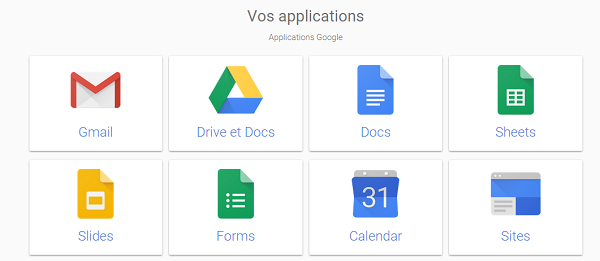
Là aussi, vous travaillez et enregistrez sur le Drive. Vous pouvez d'ailleurs organiser son arborescence en créant des dossiers et sous dossiers. Ces travaux sont donc accessibles de partout avec une connexion internet. Ils sont compatibles avec les versions bureau d'Office dans les deux sens. Ils peuvent être partagés afin de fournir une url publique à d'autres utilisateurs.
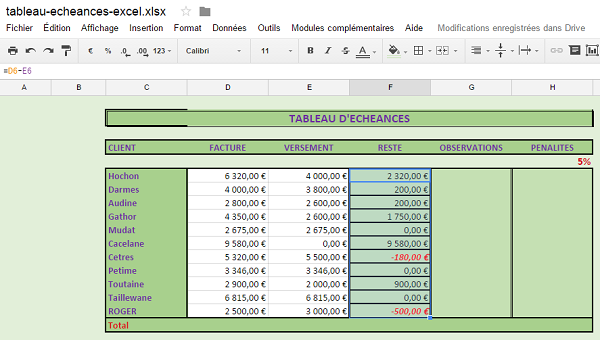
L'ergonomie des versions GSuite diffère de celles des versions actuelles d'Office. On trouve des menus et des boutons d'outils à la place des rubans. Mais leur utilisation est sensiblement identique. Un travail créé depuis le Drive peut être téléchargé sur l'ordinateur et ouvert dans l'application Office correspondante. Un travail enregistré depuis un logiciel Office sur l'ordinateur peut être uploadé sur le Drive et être consulté et modifié en ligne avec le logiciel correspondant de GSuite.
L'ordinateur - Le matériel
Un ordinateur qu'il s'agisse d'un Pc portable ou d'un Pc de bureau est constitué d'un assemblage d'éléments qui lui permettent de fonctionner. La base d'un ordinateur est sa carte mère sur laquelle sont greffés les différents composants. Parmi ces composants nous pouvons citer bien entendu le processeur, la carte graphique, le ou les disques durs et les barrettes de mémoire. Les disques durs sont reliés entre eux et à la carte mère par ce que l'on appelle des nappes. C'est aussi la carte mère qui offre les différentes entrées et sorties comme les prises Jack, les ports USB ou encore HDMI. Il existe différentes sortes de processeurs de deux grandes marques principalement. Pour réduire les coûts, certains disposent de moins de mémoire cache pour une vitesse théorique équivalente. Mais comme ils peuvent stocker moins de calculs, ils se trouvent vite ralentis pour purger l'espace en mémoire afin de réaliser les opérations.
Sur l'ensemble de cette couche, c'est le système d'exploitation Windows qui permet de réaliser l'interface Homme-Machine. Il pilote les différents composants à l'aide de drivers. Les drivers ou pilotes sont des programmes qui permettent l'interaction entre le système d'exploitation et un composant matériel afin d'en tirer l'intégralité de sa puissance. Sans le bon driver par exemple, même si vous disposez d'une excellente carte graphique, vous ne serez pas capable d'obtenir un bon affichage, un bon taux de rafraîchissement ou une bonne fluidité des animations pour les jeux.
Le système d'exploitation Windows réalise de nombreux calculs en se basant sur des librairies codées en C placées sur le disque dur lors de l'installation. On peut citer DirectX et Direct3D pour les rendus graphiques, les pistes audio, les calculs mathématiques, les animations. Ainsi, les reflets dans l'eau, les animations du corps, des cheveux, les lois de la physique et de la gravité sont programmées dans ces librairies. Il s'agit de fonctions appelées et exploitées par ces programmes, comme Photoshop pour ne citer que lui. Ces rendus apparaîtront d'autant plus réalistes et fluides que la carte graphique est de bonne facture, capable de réaliser le plus grand nombre d'opérations. Ces programmes s'installent et écrivent sur les disques durs et occupent de la place. Lorsque vous travaillez, l'affichage est restitué en temps réel d'une application à l'autre grâce à la mémoire, on parle de RAM, la mémoire vive. Plus vous disposez de mémoire, plus vous pouvez stocker d'informations temporaires, ouvrir des programmes en simultané sans altérer les performances de l'ordinateur. Les navigateurs internet tels que Chrome et Firefox, avec ces systèmes d'onglets, consomment de plus en plus de mémoire, pour être capable de restituer l'information sur demande, le plus rapidement possible. L'accès aux informations en mémoire est beaucoup plus rapide que l'accès aux informations du disque dur. D'ailleurs si vous exécutez pour la première fois un logiciel tel que Word, que vous le fermez et le relancez, vous remarquez qu'il est beaucoup plus rapide à s'ouvrir la deuxième fois.
Le système d'exploitation
Le système d'exploitation ou OS (Operating System) est donc l'interface graphique Homme-Machine. C'est lui qui permet par le biais d'un écran, d'une souris et d'un clavier, d'interagir avec la machine articulée par l'OS. Windows signifie Fenêtres en français car toutes les applications s'exécutent dans des fenêtres indépendantes, des cadres que l'on peut déplacer, agrandir, minimiser ou fermer avec les boutons situés en haut à droite de cette dernière. Windows a évolué depuis sa version 8 pour afficher un écran d'accueil au démarrage en lieu et place du bureau. Mais le bureau existe toujours. Le bureau matérialise votre table à partir de laquelle vous disposez de tous les outils pour travailler. S'ils sont bien rangés, vous retrouvez facilement les outils dont vous avez besoin, le crayon pour Word, la calculatrice pour Excel, le papier et les coloriages pour Powerpoint, le téléphone pour Outlook.

Mieux le bureau est organisé, plus vous êtes efficace dans le travail. Plus vous ajoutez de raccourcis, et plus il est difficile de les retrouver. C'est comme si vous laissiez trainer tout un tas de documents de travail sur votre table plutôt que de les ranger dans des dossiers bien définis. Quand il s'agit de retrouver le bon, il faut fouiller. Le bureau est constitué d'un arrière-plan, sur la largeur de l'écran que vous pouvez facilement personnaliser. En bas se trouve la barre des tâches dans laquelle il convient de créer des raccourcis vers les programmes utilisés fréquemment. On dit que l'on épingle un programme à la barre des tâches. En bas à gauche de l'écran, matérialisé par le logo Windows, se trouve le menu Démarrer. C'est lui qui permet l'accès rapide aux programmes et aux fichiers ou encore à la configuration du système d'exploitation.
Si vous cliquez sur le bouton du menu Démarrer, vous obtenez par défaut, une liste des programmes les plus fréquemment utilisés et des accès aux paramètres de l'ordinateur par le biais du panneau de configuration. Le panneau de configuration permet de personnaliser l'affichage du bureau, de gérer les périphériques branchés, de modifier ou désinstaller un programme installé, de modifier les paramètres du pare-feu etc... Si vous cliquez sur la rubrique Tous les programmes, vous obtenez une liste de tous les logiciels installés sur l'ordinateur. A partir de Windows 8, c'est l'écran d'accueil qui vous offre ces raccourcis. Il est d'ailleurs très simple de le personnaliser comme l'explique le support pour débuter avec Windows. Nous verrons comment organiser tous ces accès quand nous aborderons l'explorateur de fichiers et de dossiers Windows.
Raccourcis clavier et menu contextuel
Deux manipulations et habitudes de travail sont importantes sur un ordinateur piloté par un OS tel que Windows. Les raccourcis clavier permettent des actions standards voire universelles et ce, quelle que soit la version du système d'exploitation ou du logiciel. Le clic droit sur un élément ou une rubrique permet d'afficher ce que l'on appelle un menu contextuel. Un menu contextuel est un petit menu qui s'affiche sous forme de liste à côté de la souris avec des propriétés et actions disponibles en fonction de l'élément sur lequel vous cliquez. Ainsi si vous réalisez un clic droit sur un programme depuis le menu démarrer ou l'explorateur Windows, vous pouvez l'analyser avec l'antivirus installé, le compresser, l'épingler à la barre des tâches ou au menu Démarrer pour en créer un accès rapide et encore d'autres options qui varient souvent en fonction des programmes installés.
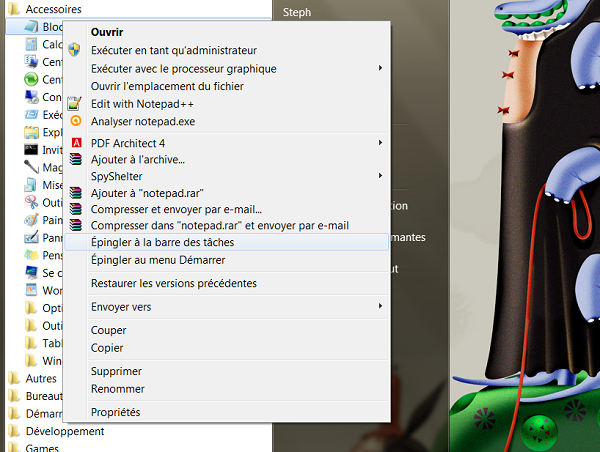
Il en est de même si vous réalisez un clic droit sur un mot ou un texte dans Word, une cellule dans Excel. Vous disposerez d'options et d'actions qui vous permettront d'agir sur la sélection sans forcément connaître l'organisation des menus et des onglets du logiciel pour retrouver les fonctions. Ainsi par exemple, si depuis un navigateur, vous réalisez un clic droit sur un lien hypertexte, vous pouvez choisir d'ouvrir sa page associée dans un nouvel onglet pour éviter qu'elle remplace celle en cours. De cette façon vous pouvez personnaliser le bureau Windows. Vous réalisez un clic droit sur un emplacement vide du bureau et choisissez Personnaliser dans le menu contextuel. Dans la fenêtre qui apparaît, vous pouvez modifier le thème qui régit votre arrière-plan et les couleurs de votre environnement d'une façon générale. Vous pouvez de même personnaliser les sons associés aux événements que vous déclenchez, personnaliser l'écran de veille et son délai ou encore vous soucier des pointeurs qui accompagnent la souris en fonction des actions.
Concernant les raccourcis clavier, ils permettent de gagner du temps, de retrouver des fonctions dans un environnement inhabituel ou encore d'exécuter des actions qui ne sont a priori pas proposées. Pour le système d'exploitation Windows, la majorité des raccourcis clavier se composent de la touche Windows et d'une lettre du clavier. Le support de formation sur les raccourcis clavier enseigne leur utilité. Ainsi par exemple :
- Windows + E affiche l'explorateur Windows,
- Windows + L permet de verrouiller la session pour changer d'utilisateur ou protéger l'accès,
- Windows + M permet de minimiser instantanément toutes les fenêtres pour un accès rapide au bureau ou à l'écran d'accueil de Windows,
- Windows + Pause permet d'afficher les informations système du panneau de configuration et d'accéder notamment au gestionnaire de périphériques,
- Windows + R permet d'afficher la fenêtre exécuter dans laquelle on tape conventionnellement des lignes de commande qui permettent d'afficher les informations du démarrage système MsConfig, d'accéder à la base de registre Regedit ou encore de lancer une fenêtre de commande MsDos Cmd, mais aussi d'exécuter des programmes Windows Explorer,
- Alt + Tab permet de basculer d'un programme ouvert à un autre,
- Alt + Maj permet de basculer du clavier français (Azerty) au clavier anglais (Qwerty) et inversement,
- Alt + F4 permet de fermer le logiciel ouvert, si vous êtes sur le bureau, vous commandez la fermeture de Windows,
- CTRL + F4 permet de fermer un fichier dans un programme, un document dans Word, un classeur dans Excel etc...
- CTRL + F permet de lancer la fonction de recherche à l'intérieur du programme,
- CTRL + A permet de tout sélectionner là où vous vous trouvez, tous les raccourcis sur le bureau,tout le texte dans Word, toutes les cellules dans Excel,
- CTRL + Fin et CTRL + Home qui permettent respectivement de se rendre au début ou à la fin, des fichiers dans l'explorateur Windows, d'un document Word, d'une feuille de calcul Excel etc...
L'explorateur de fichiers et dossiers Windows
L'outil incontournable du système d'exploitation. Cet outil même qui vous permet d'organiser, classer, ranger et retrouver tous vos fichiers, c'est-à-dire tous les travaux enregistrés avec les logiciels qui s'exécutent sous Windows, qu'il s'agisse de Word, Excel ou autre. Pour le démarrer, vous pouvez réaliser le raccourci clavier Windows + E énoncé précédemment, taper Explorer dans la fenêtre Exécuter, taper explorateur depuis l'écran d'accueil de Windows 8 ou supérieur ou encore passer par le menu Démarrer.

Par défaut l'explorateur propose une vue de tous les disques durs, disques amovibles et périphériques connectés à l'ordinateur et sur lesquels sont potentiellement stockés des fichiers, logiquement rangés dans des dossiers. Depuis le volet gauche, si vous cliquez sur un disque dur, vous affichez son contenu dans la partie centrale, fichiers et dossiers. Si vous cliquez sur la flèche associée à un disque dur ou à un dossier depuis le volet de gauche, vous déployez son affichage, son arborescence. Les petites icônes jaunes représentent des dossiers. Lorsqu'un dossier est préfixé d'une petite flèche, cela signifie qu'il est composé de sous dossiers. Physiquement, cela pourrait correspondre à des pochettes dans des pochettes ou à des intercalaires qui vous permettent de regrouper vos documents par catégorie. Il est important de créer des dossiers correspondant à des thématiques précises de vos travaux pour y ranger vos fichiers, afin de les retrouver plus facilement lorsque vous en avez besoin.

Un clic droit sur un dossier ou un lecteur ou même un fichier affiche comme vous le savez, un menu contextuel proposant des options selon l'élément sélectionné. Parmi ces options figurent les propriétés. En choisissant Propriétés, pour un lecteur vous connaîtrez l'espace total proposé sur le disque et l'espace utilisé. On parle de Giga Octets. L'octet est l'unité permettant de mesurer les tailles de fichiers sur le disque dur. 1 octet correspond par exemple à un caractère tapé dans un fichier texte. 1 Ko vaut 1024 Octets. 1 Mo (Méga Octet) vaut 1000 Ko soit 1024000 octets. 1 Go vaut 1000 Mo soit environ 1000 000 000 d'octets puis il ya le Terra Octet (To) qui vaut 1000 Go etc... La boîte de dialogue des propriétés indique que le système de fichiers est NTFS (New Technology File System). Sur les anciens systèmes d'exploitation, le système de fichiers utilisé était FAT32 (File Allocation Table). L'accès aux fichiers sur les partitions est plus rapide en NTFS. De plus le système de fichiers NTFS permet d'accorder des privilèges sur les dossiers et fichiers, de restreindre les autorisations. C'est pourquoi figurent les onglets Partage et Sécurité sur la boîte de dialogue présentée par la capture ci-dessous. De plus, le système NTFS permet de compresser les fichiers afin d'optimiser l'espace disque sachant que, pour les exploiter, il n'est pas nécessaire de les décompresser préalablement. C'est Windows qui s'en charge au moment de l'ouverture. C'est transparent pour l'utilisateur. Les fichiers compressés au format NTFS apparaissent en bleu dans la liste des fichiers de l'explorateur Windows.
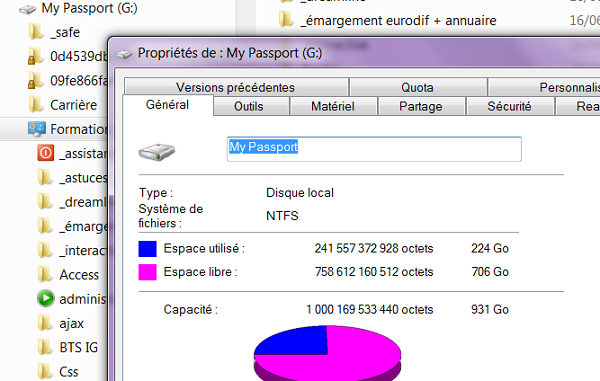
Comme vous le remarquez, les éléments sont listés par groupes dans le volet de gauche de l'explorateur Windows.
- Il y a tout d'abord le groupe Favoris dans lequel il convient d'ajouter les raccourcis vers les dossiers que vous utilisez souvent,
- Il y a le groupe Bibliothèque qui vous propose une organisation structurée et thématique pour ranger vos travaux et ainsi facilement les retrouver. Il convient généralement, de créer des sous dossiers à l'intérieur de ces derniers afin d'affiner les thématiques dans lesquels ranger les travaux,
- Il y a le groupe Ordinateur qui liste les différents lecteurs et périphériques de stockage connectés. Lorsque vous cliquez sur l'un d'entre eux, vous déroulez l'arborescence du disque à la découverte de ses dossiers et fichiers,
- Et enfin, il y a le groupe Réseau qui recense tous les matériels actuellement connectés dans le groupe défini.

Si nous supposons que nous avons besoin d'accéder à ces dossiers régulièrement, nous choisissons d'en ajouter un raccourci dans le groupe Favoris afin d'en faciliter l'accès et de gagner du temps. Pour ce faire, vous pouvez là encore, réaliser un clic droit sur le dossier et choisir Copier dans le menu contextuel. Puis vous affichez le contenu du dossier Favoris en cliquant sur son nom depuis le volet de gauche et réalisez un clic droit sur un emplacement vide dans la partie centrale. Dans le menu contextuel, vous choisissez Coller le raccourci. Ainsi l'accès rapide vers le dossier est désormais proposé depuis le groupe Favoris dans le volet de gauche. Vous pouvez aussi directement cliquer et glisser le dossier depuis la partie centrale vers le groupe Favoris, en maintenant la touche CTRL enfoncée, comme l'illustre la capture ci-dessous. Il s'agit là encore d'une astuce standard, tout cliqué-glissé réalisé conjointement avec la touche CTRL enfoncée, conduit à une copie de l'élément. Il peut s'agir d'un texte dans Word, d'un tableau dans Excel ou encore d'un fichier dans l'explorateur Windows.
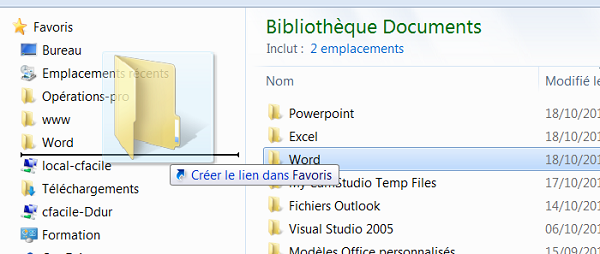
Vous remarquez la présence d'entêtes de colonne en haut de la partie centrale de l'explorateur Windows. Chaque colonne fournit des informations sur les fichiers et dossiers. Il peut s'agir de la date de dernière modification ou encore du type et de la taille pour un fichier. Le type renseigne sur la nature du fichier : Document Word, classeur Excel, Présentation Powerpoint etc... Un clic sur l'entête de colonne permet de trier les dossiers et les fichiers par nom, par taille ou par type. C'est une façon simple de trier les éléments afin de les retrouver plus facilement. Par type, ils seront tous regroupés en fonction de leur extension. Par taille, ils seront classés du plus petit au plus grand ou du plus grand au plus petit.

Là encore si vous réalisez un clic droit sur ces entêtes de colonne, le menu contextuel vous permet d'ajouter des colonnes d'information et de tris supplémentaires comme la date de création. Et si vous cliquez sur la rubrique Autres tout en bas du menu contextuel, vous pourrez choisir d'ajouter des colonnes très spécifiques comme la durée pour vos pistes Audio et Vidéo ou le nom de l'auteur pour vos documents.

Dans l'exemple de la capture ci-dessus, vous remarquez que le contenu du dossier a été trié par type. Ainsi tous les documents Pdf sont regroupés et tous les documents Word sont réunis. L'explorateur Windows propose deux fonctions supplémentaires intéressantes grâce aux deux boutons situés en haut à droite sur la barre de menu. Il y a tout d'abord le bouton Affichage qui permet de modifier l'apparence des fichiers dans le dossier. L'option Détails est celle en cours. Elle liste les fichiers sous forme de colonnes donnant des informations complémentaires comme nous l'avons vu précédemment. Il y a aussi possibilité de les classer sous forme d'icônes voire même de très grandes icônes. Cet affichage offre l'avantage de fournir un aperçu dans le cas de fichiers multimédias comme des images ou des fichiers vidéo. L'aperçu du contenu des fichiers de travail comme les documents Word, les classeurs Excel ou encore les fichiers PDF s'obtient, quant à lui, en activant le volet de visualisation en cliquant sur l'icône située juste à droite du bouton Affichage. Le fait de sélectionner un fichier depuis la partie centrale de l'explorateur Windows, affiche un aperçu de son contenu dans le volet de visualisation situé sur la droite. Il s'agit d'une bonne méthode pour consulter un fichier sans être obligé de l'ouvrir dans son logiciel. C'est plus rapide et plus pratique. Pour masquer le volet de visualisation, il suffit de recliquer sur le bouton depuis la barre de menu.
Les endroits remarquables dans l'arborescence
- C:/Windows : Se trouvent à cet emplacement les programmes livrés avec le système d'exploitation comme Wordpad ou l'explorateur. Dans les sous dossiers, à des emplacements clés (C:/Windows/System32), figurent des ressources que Windows appelle pour faire fonctionner certains programmes. On parle de dll. Il s'agit de fichiers constitués de fonctions écrites en langage C généralement permettant de réaliser des tâches et des calculs bien précis comme Direct3D ou DirectDraw. Y figurent tout un tas d'utilitaires pour la maintenance de Windows et des exécutables comme la calculatrice ou Paint.

- C:/Windows/temp, c'est à cet emplacement que Windows écrit des informations censées être temporaires comme des journaux d'évènements, des logs de connexions ou démarrage, des fichiers temporaires suite à l'installation de programmes sur l'ordinateur,
- C:/ProgramFiles ou C:/Programmes selon la version correspond à l'emplacement dans lequel tous les logiciels externes s'installent par défaut. Il ne faut jamais tenter de supprimer un logiciel en supprimant son dossier de cet emplacement car la désinstallation ne serait pas propre. Lorsqu'un programme s'installe, il crée des dépendances un peu partout en copiant des dll nécessaires à son fonctionnant ainsi que des valeurs et des clés qu'il inscrit dans la base de registre. Un programme doit être désinstallé en passant par le panneau de configuration de Windows,
- C:/Users/Nom_utilisateur ou C:/Utilisateurs/Nom_utilisateur est l'emplacement où se trouvent les informations relatives à votre compte. Plusieurs comptes utilisateurs peuvent en effet être créés et gérés sur un ordinateur. C'est encore par le biais du panneau de configuration que vous accèderez à ces réglages. Vous y retrouvez les dossiers dont les raccourcis figurent dans le groupe Bibliothèques du volet de gauche comme Documents, Images etc... Dans le sous dossier /AppData/Local figurent les traces des écritures des différents programmes qui s'exécutent sur ce compte ainsi que les traces de navigation Internet.
- C:/ProgramData/Microsoft/ Windows/ StartMenu/ Programs ou C:/ProgramData/Microsoft/ Windows/ MenuDémarrer/ Programs. Il s'agit de l'emplacement où est défini l'architecture de votre menu démarrer. Si vous créez des dossiers correspondant à des thèmes bien précis et que vous regroupez les raccourcis des programmes dans ces dossiers, vous faciliterez l'accès aux programmes par le biais du menu Démarrer.

Navigation dans l'explorateur
Comme nous l'avons vu, le volet de gauche propose des accès rapides vers des dossiers fréquents par le biais des groupes Favoris et Bibliothèques. Vous pouvez ajouter facilement des raccourcis dans le groupe favoris en y glissant un dossier. Vous pouvez de même les enlever facilement des favoris par clic droit sur le raccourci et Supprimer dans le menu contextuel. Le reste du volet propose l'arborescence des lecteurs qui composent l'ordinateur. Un simple clic sur un lecteur ou un dossier depuis le volet permet d'afficher son contenu dans la partie centrale de l'explorateur Windows. Alors qu'il faut un double clic sur un dossier depuis la partie centrale pour l'ouvrir et afficher son contenu.
Le volet gauche liste uniquement les lecteurs, dossiers et sous dossiers. La partie centrale quant à elle, en plus des dossiers permet d'afficher les fichiers enregistrés dans ces dossiers. Un fichier est par exemple un document Word ou un classeur Excel enregistré. Un double clic sur le fichier depuis l'explorateur Windows permet de l'ouvrir dans son programme. Dans le volet de gauche, lorsqu'un dossier est précédé d'une petite flèche, cela signifie qu'il contient un ou des sous dossiers. Un clic sur cette petite flèche permet de déployer l'arborescence afin d'accéder facilement aux sous dossiers qu'il contient. Lorsqu'aucune flèche ne figure devant un dossier cela ne signifie pas qu'il est vide. Il peut très bien contenir des fichiers, c'est-à-dire des travaux enregistrés avec les logiciels, mais pas de sous dossiers.
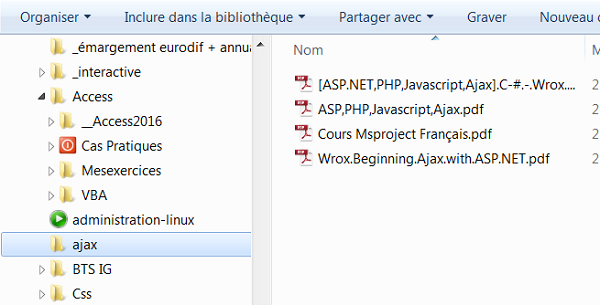
Dans l'exemple de la capture ci-dessus, l'arborescence du dossier Access est déployée et on peut visualiser tous les sous dossiers qui le composent. Mais dans la partie centrale de l'explorateur Windows, c'est le contenu du dossier Ajax qui est affiché. Celui-ci ne contient pas de sous dossiers c'est pourquoi il n'est pas accompagné d'une petite flèche. Pour autant, son contenu n'est pas vide.
La barre d'adresse est aussi un bon moyen de naviguer au travers des dossiers de l'explorateur Windows. Vous pouvez directement y taper le chemin si vous le connaissez, mais plus conventionnellement, vous cliquerez sur l'un des éléments (Dossier) qui compose le chemin, pour remonter dans l'arborescence. Vous pouvez aussi utiliser les flèches Retour et Avancer situées en haut à gauche de la fenêtre. Elles permettent de revenir sur le dernier dossier consulté en arrière ou en avant. Elles sont semblables aux flèches que l'on utilise pour naviguer sur Internet avec les navigateurs tels que Chrome et Firefox.

Enregistrer les travaux dans les bons dossiers
Parmi les logiciels de la suite Office que l'on utilise conventionnellement à des fins professionnelles, on peut citer :
- Word qui est un traitement de texte. Word permet de réaliser des courriers. Les fichiers enregistrés avec Word sont appelés des documents. Leur extension est .docx,
- Excel qui est un tableur. Excel permet de réaliser des tableaux avec des calculs dynamiques. Les travaux enregistrés avec Excel sont des classeurs composés de feuilles. Leur extension est .xlsx.
- Powerpoint qui est un logiciel permettant de créer des présentations interactives composées de diapositives. Leur extension est .pptx.
- Access qui est un gestionnaire de bases de données relationnelles. Il permet de créer des bases de données. Leur extension est .accdb,
- Outlook qui est un client de messagerie. Il permet notamment de composer des messages électroniques,
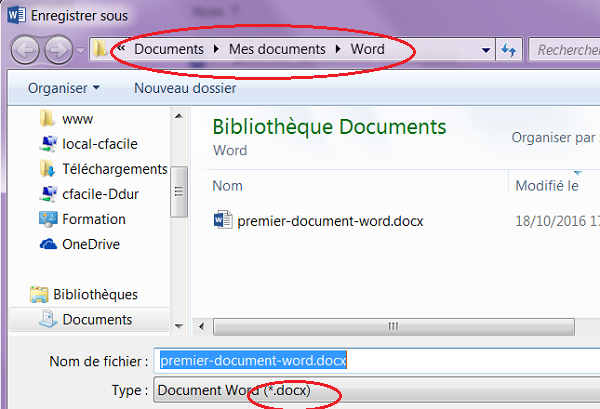
De la même façon, lancez Excel. Taper le texte de votre choix dans une cellule. Puis en suivant la même procédure que précédemment, enregistrez le classeur sous le nom de votre choix, dans le sous dossier Excel que nous avons précédemment créé dans les documents. Puis fermez Excel. A l'avenir, pour ouvrir l'un de ces deux fichiers, soit vous passez par l'explorateur Windows et vous accédez au dossier concerné par le raccourci des favoris par exemple. Puis vous double cliquez directement sur le nom du fichier que vous avez donné, depuis la partie centrale de l'explorateur Windows. Il s'ouvrira dans le logiciel adapté. Soit vous ouvrez d'abord le programme, Word pour le document, Excel pour le classeur. Et dans les deux cas, vous cliquez sur le menu Fichier puis sur Ouvrir et ensuite sur Parcourir. Comme toute à l'heure, une boîte de dialogue apparaît offrant la même vue que l'explorateur Windows. Il ne vous reste plus qu'à accéder au dossier en question puis à double cliquer sur le fichier pour l'ouvrir.

Les versions en ligne
Si vous avez un compte Microsoft, vous disposez d'un espace de stockage OneDrive. Dès lors vous pouvez exploiter toutes les versions en ligne des logiciels de la suite bureautique comme Word, Excel ou Powerpoint. Leur présentation et leur utilisation sont quasi-identiques. Seuls quelques fonctions avancées ne sont pas disponibles. L'avantage est qu'ils restent disponibles où que vous soyez avec une connexion internet. Ils sont totalement compatibles avec les versions de bureau. Ils peuvent être partagés avec une url publique directement depuis le Drive.
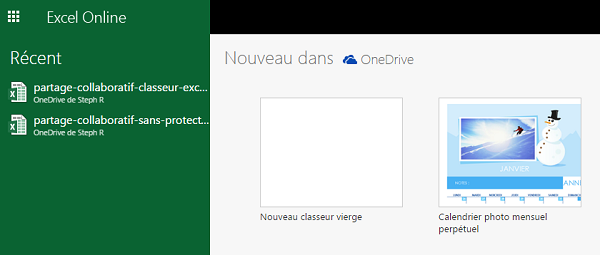
Si vous avez un compte Google, vous disposez aussi d'un espace de stockage GoogleDrive à partir duquel vous pouvez télécharger vos fichiers conçus avec la suite Office. Et Google propose des outils capables de lire et modifier les documents Word (Docs) et les classeurs Excel (Sheets) par exemple.
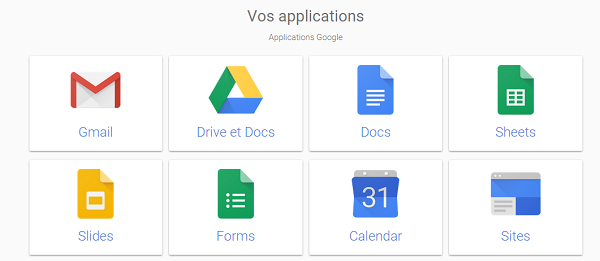
Là aussi, vous travaillez et enregistrez sur le Drive. Vous pouvez d'ailleurs organiser son arborescence en créant des dossiers et sous dossiers. Ces travaux sont donc accessibles de partout avec une connexion internet. Ils sont compatibles avec les versions bureau d'Office dans les deux sens. Ils peuvent être partagés afin de fournir une url publique à d'autres utilisateurs.
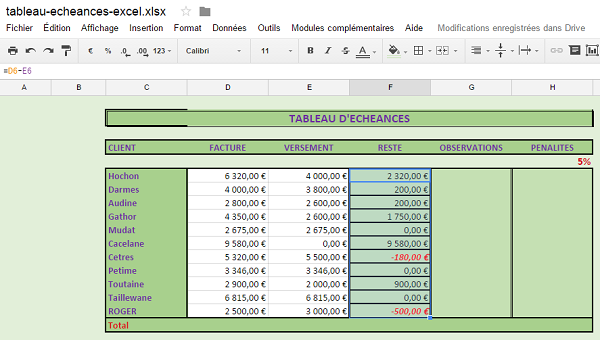
L'ergonomie des versions GSuite diffère de celles des versions actuelles d'Office. On trouve des menus et des boutons d'outils à la place des rubans. Mais leur utilisation est sensiblement identique. Un travail créé depuis le Drive peut être téléchargé sur l'ordinateur et ouvert dans l'application Office correspondante. Un travail enregistré depuis un logiciel Office sur l'ordinateur peut être uploadé sur le Drive et être consulté et modifié en ligne avec le logiciel correspondant de GSuite.

















