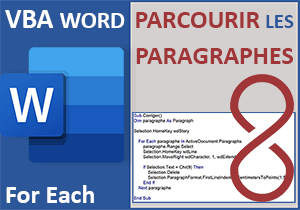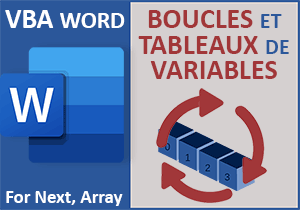Apprendre à programmer en Visual Basic Excel
Accueil > Bureautique > X-Thématique > X-Thématique Excel pédagogie > Apprendre à programmer en Visual Basic Excel
Pour partager cette vidéo sur les réseaux sociaux ou sur un site, voici son url :
Sujets que vous pourriez aussi aimer :
Apprendre à programmer en Visual Basic Excel
Le langage Visual Basic est utilisé pour repousser les limites d'Excel. On l'exploite aussi pour créer de véritables applications professionnelles, parfois architecturées autour de formulaires graphiques aussi appelés UserForm. Cet apprentissage en 11 modules offre une découverte permettant de démystifier le code et l'environnement de programmation.
Module 1 sur 11 : Débuter avec VBA Excel

Le VBA est un langage de programmation orienté objets. VBA signifie Visual Basic For Applications. Ici l'application est Excel. C'est pourquoi il existe aussi le VBA Word, Powerpoint ou encore Access. L'Objet est une notion fondamentale. Un Objet possède des propriétés et des méthodes. Une propriété permet d'attribuer une valeur ou une caractéristique à l'objet. La méthode permet de réaliser une action avec l'objet. Ainsi si on imagine un objet désignant une cellule dans VBA Excel, une de ses propriétés permettrait de modifier la police ou la couleur. Une méthode quant à elle pourrait supprimer cette cellule. C'est une action. Dans le code, on appelle une propriété ou une méthode d'un objet VBA en séparant l'objet de la propriété ou de la méthode par un point : Objet.Propriété=valeur.
Lien de la formation détaillée | Lien de la vidéo
Module 2 sur 11 : Les variables

Dans le précédent module, vous avez appris à manipuler les cellules d'une feuille Excel grâce aux propriétés des objets qui désignent ces cellules comme Range, Selection et Cells. Pour réaliser des traitements en fonction des données numériques d'un tableau par exemple, le code a besoin tôt ou tard de mémoriser les valeurs pour les traiter. Ces traitements peuvent être des opérations. Pour mémoriser ces valeurs, vous devez les stocker dans des variables. Les variables doivent d'abord être déclarées par l'instruction Dim et typées en fonction de ce qu'elles doivent stocker. L'allocation mémoire ne sera en effet pas la même selon qu'il s'agit d'un entier, d'une valeur numérique avec décimales ou d'un texte par exemple. Ces notions sont importantes. Comme pour les bases de données, les variables doivent être typées au plus juste pour optimiser le code et ses ressources.
Lien de la formation détaillée | Lien de la vidéo
Module 3 sur 11 : Analyser le contexte par le code
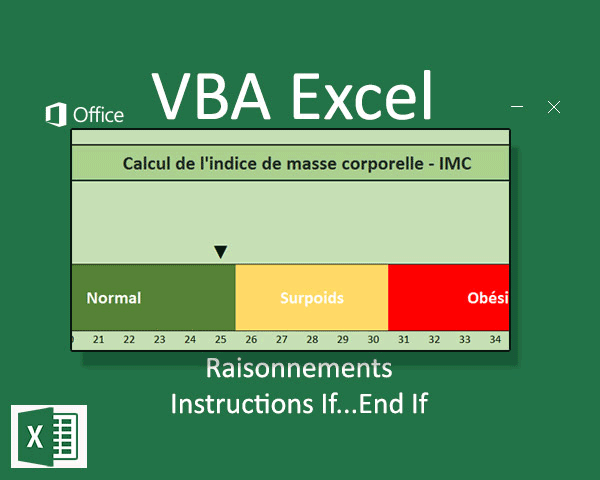
Vous avez appris à manipuler les variables. Elles permettent notamment de récupérer les valeurs saisies par l'utilisateur par le biais de boîtes de dialogue InputBox. Mais à ce stade, rien ne vous permettait encore de contrôler cette saisie pour éviter l'incompatibilité de type par exemple. De même pour la boîte de dialogue MsgBox, vous n'avez pas encore appris à la personnaliser pour piloter le retour généré en fonction du bouton cliqué. Il s'agit en effet de pouvoir gérer des situations qui engendrent des actions différentes. Ce sont les conditions en programmation qui permettent de repousser les limites et qui offrent plus de puissance. Si la valeur saisie n'est pas compatible, alors vous devez en informer l'utilisateur pour qu'il recommence. Si l'utilisateur clique sur le bouton Annuler, vous devez stopper le traitement et poursuivre dans le cas contraire. L'instruction de programmation qui permet de gérer les critères en VBA Excel est l'instruction If : If(Critère) Then Action Else Autre_action End If. Et vous le comprendrez, lorsque le nombre de conditions devient important, l'instruction Select Case prend le relais du if pour un code plus propre et plus efficace.
Lien de la formation détaillée | Lien de la vidéo
Module 4 sur 11 : Analyser de multiples conditions

Dans le précédent module, vous avez appris à gérer les conditions en langage VBA Excel. Le principe consistait à vérifier des critères et à envisager des actions adaptées. Vous avez de même compris qu'il était possible d'augmenter le nombre de ces conditions pour appréhender des contextes plus complexes. Cependant, lorsque ce nombre devient important, la syntaxe de l'instruction If s'alourdit. On lui préfère l'instruction Select Case. Elle permet d'énumérer les critères et les actions liées. En outre, cette instruction gère les ressources pour un code optimisé. Vous allez découvrir cette instruction et sa syntaxe au travers de deux petits cas pratiques appartenant au même classeur Excel.
Lien de la formation détaillée | Lien de la vidéo
Module 5 sur 11 : Traitements récursifs
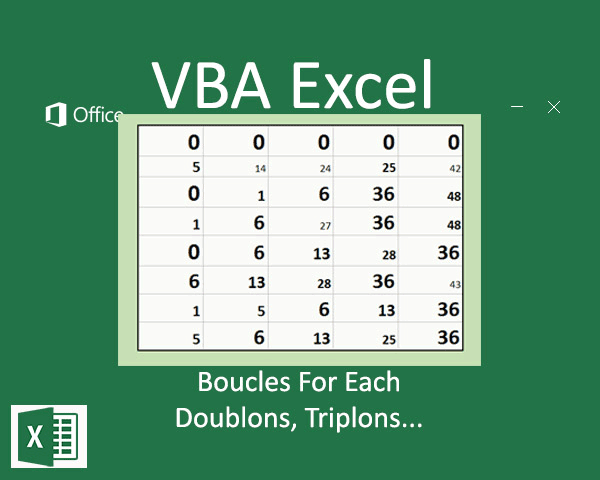
En programmation, les boucles permettent d'optimiser le code. On les utilise pour réaliser des traitements récurrents. Si vous devez par exemple parcourir un tableau de plusieurs centaines de lignes, à la recherche d'informations, vous n'allez pas écrire une ligne de code pour chaque rangée du tableau. Vous allez construire une seule ligne de code, à l'intérieur d'une boucle parcourant le tableau. Elle s'adaptera en fonction de la ligne analysée. Dans ce module, vous allez découvrir ces boucles au travers d'un cas pratique.
Lien de la formation détaillée | Lien de la vidéo
Module 6 sur 11 : Boucles bornées
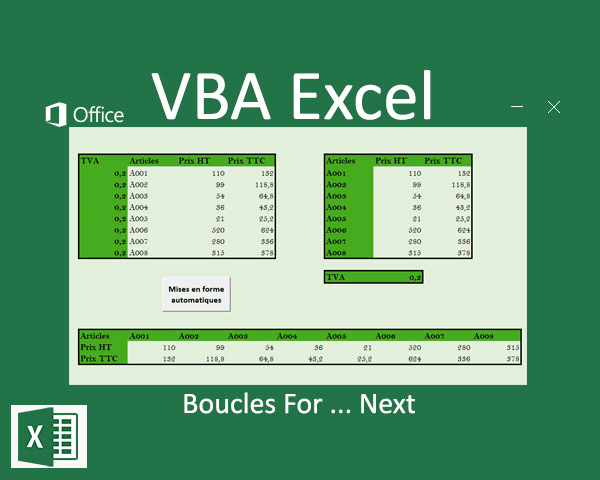
Dans le précédent module, vous avez découvert les boucles avec l'instruction For Each . Elle permet de parcourir tous les éléments d'un groupe. En l'occurrence, vous l'avez utilisée pour parcourir toutes les cellules d'une sélection afin de mettre en évidence les valeurs redondantes. Ici, vous allez découvrir la boucle For...Next. Elle permet de parcourir tous les éléments selon des bornes qui lui sont fixées :
For ligne= 1 To 10
Actions
Next ligne
Sa syntaxe est très similaire à celle de la boucle For Each. Le mot clé For permet d'initialiser la boucle d'instruction. Le mot clé Next permet de fermer la boucle. Les lignes situées entre ces deux mots clés, sont les traitements. Il s'agit des actions récurrentes à reproduire tant que la borne supérieure de la boucle n'est pas atteinte. Dans l'exemple cité au-dessus, les actions se répètent 10 fois. La boucle démarre à l'indice 1. Cet indice est incrémenté à chaque passage jusqu'à atteindre la borne supérieure fixée à 10. To est donc un mot clé de la boucle For. Littéralement : Pour la variable Ligne variant de 1 à 10, réaliser les actions.
Lien de la formation détaillée | Lien de la vidéo
Module 7 sur 11 : Créer des fonctions de calcul

Vous avez déjà utilisé des fonctions Visual Basic au travers des procédures de code que vous avez créées dans les précédents modules. Mais ces fonctions, telles que la fonction RGB() , sont des méthodes particulières dans la mesure où elles ne s'appliquent pas à des objets. Ici, vous abordez la création de procédures particulières avec le mot clé function . L'objectif est d'ajouter de nouvelles fonctions de calcul à la bibliothèque Excel. Ces fonctions, créées de toutes pièces en VBA, seront exploitables directement depuis la feuille Excel comme la somme automatique, pour ne citer qu'elle.
Lien de la formation détaillée | Lien de la vidéo
Module 8 sur 11 : Nettoyer les tableaux

Dans ce module, vous allez exploiter du code Visual Basic pour Excel afin de nettoyer des tableaux. Vous serez en mesure de supprimer des lignes vides pour améliorer la présentation ou encore de supprimer des lignes correspondant à des valeurs caractéristiques ou obsolètes. Enfin, vous verrez comment supprimer les valeurs redondantes dans des colonnes pour éliminer les doublons par exemple. Les boucles seront très utiles pour parcourir ces tableaux ainsi que d'autres notions que vous avez découvertes dans les modules précédents.
Lien de la formation détaillée | Lien de la vidéo
Module 9 sur 11 : Manipuler le texte des cellules

Dans cette étape, vous créez des fonctions VBA Excel pour manipuler les chaines de caractères. Vous exploitez des notions déjà apprises comme les boucles afin de réaliser des traitements récursifs et optimisés. Vous construisez une macro qui permet de changer la casse des cellules sélectionnées. En effet, si Word propose directement la fonctionnalité depuis son ruban Accueil, ce n'est pas le cas d'Excel. Vous en profitez pour apprendre à créer des boutons de macros que vous disposez dans un nouveau ruban personnalisé.
Lien de la formation détaillée | Lien de la vidéo
Module 10 sur 11 : Encrypter des messages

L'objectif de cette formation VBA est de monter une petite application utile et intéressante. Elle doit permettre d'encrypter un message que vous tapez de manière à ce qu'il soit indéchiffrable. Le message codé est envoyé à un destinataire par messagerie par exemple. Il est donc sécurisé. Ce destinataire dispose de la même application VBA Excel. Un bouton lui permet de déchiffrer le texte qui apparaît explicitement à l'écran.
Lien de la formation détaillée | Lien de la vidéo
Module 11 sur 11 : Importer et exporter des données

Dans ce module important, vous apprenez à accéder aux fichiers externes en VBA Excel. Vous créez une application, dotée d'une interface graphique, permettant d'importer les informations de fichiers CSV dans les cellules d'une feuille Excel. VBA permet de charger le contenu de ces fichiers, constitués de séparateurs de listes. Le code traite l'information ligne à ligne en mémoire. On parle d'accès séquentiels. Une fois les données importées, le code doit permettre de repérer et supprimer les doublons pour purger le tableau consolidé avec plusieurs fichiers externes. Puis, le programme doit se charger d'exporter ces données épurées au format CSV pour que n'importe quel logiciel de gestion interne puisse les intégrer. Les fichiers CSV tout comme les fichiers XML sont des fichiers dont le langage est interprété universellement. Ils servent souvent de passerelle de communication entre les logiciels.
Lien de la formation détaillée | Lien de la vidéo