
Aligner le texte sur les formes et contours de l'image
Accueil > Bureautique > Word > Word Astuces > Aligner le texte sur les formes et contours de l'image
Pour partager cette vidéo sur les réseaux sociaux ou sur un site, voici son url :
Sujets que vous pourriez aussi aimer :
Marier les images et le texte
Cette nouvelle astuce Word montre comment il est possible d'intégrer parfaitement une image dans un texte, bien qu'elle ne soit pas dédiée à certaines fantaisies d'assimilation.
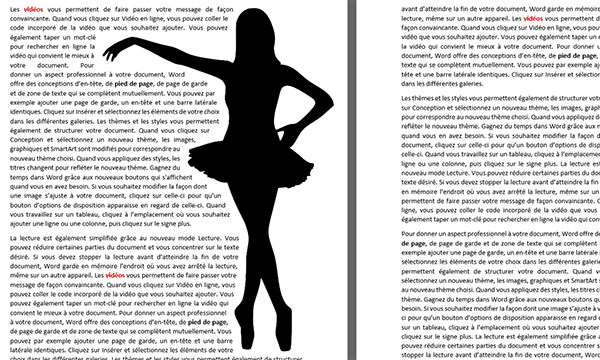
Dans l'exemple finalisé illustré par la capture qui est la représentation d'un aperçu avant impression, l'image s'intègre parfaitement dans le document Word. Les lignes épousent les contours de ses formes. Et pourtant comme nous le disions, cette image une fois insérée, n'est absolument pas prête à accepter ce genre de facéties.
Source et procédure
Une image et un texte long sont nécessaires pour la démonstration de cette astuce.
- Télécharger le fichier manipuler-images-dans-texte.rar en cliquant sur ce lien,
- Le décompresser dans le dossier de votre choix,
- Double cliquer sur le fichier Word pour l'ouvrir,
- Puis, cliquer sur le bouton Activer la modification du bandeau de sécurité,
- Cliquer juste devant la toute première lettre du document pour y placer le point d'insertion,
- En haut de la fenêtre Word, cliquer sur l'onglet Insertion pour activer son ruban,
- Dans la section Illustrations du ruban, cliquer sur le bouton Images,
- Dans la liste des propositions, choisir l'option Cet appareil,
- Dans la boîte de dialogue qui suit, pointer sur le dossier du téléchargement,
- Puis, double cliquer sur l'image danseuses.png pour l'intégrer dans le document,

Tout est une question d'habillage. En haut à droite de l'image, vous notez la présence d'un bouton carré. Il s'agit d'une balise active. Elle permet de régler les propriétés d'habillage de l'image.
- Cliquer sur cette balise active,
- Puis, dans la liste des propositions, choisir l'option Adapté,
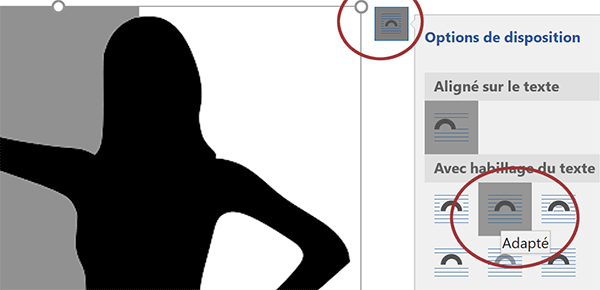
Cette action a pour effet de remonter le texte sur les emplacements disponibles, plus précisément sur la droite de l'image. Pourtant, cet habillage devrait permettre au texte d'épouser les contours de l'image. Mais ces contours n'existent pas pour l'instant en raison de la présence de fonds unis. Avant de procéder, nous proposons de placer correctement cette image.
- Glisser l'image sur la droite du document quitte à déborder dans la marge droite,

Pour que le texte désormais placé sur la gauche de l'image puisse épouser les contours de la danseuse, nous devons nous séparer de ce fond uni et gris. Et pour cela, Word propose un outil tout à fait stupéfiant, semblable à la baguette magique de Photoshop. Pour poursuivre, l'image doit toujours être sélectionnée.
- En haut de la fenêtre Word, cliquer sur l'onglet contextuel Mise en forme tout à fait à droite,
- Sur la gauche du ruban, dans la section Ajuster, cliquer sur le bouton Couleur,
- Tout en bas de la liste à faire défiler, choisir l'outil Couleur transparente,
- Puis, cliquer sur le fond gris uni à gauche de la danseuse,

Aussitôt, les contours du personnage sont libérés et le texte les épouse en raison de l'habillage adapté que nous avons calibré précédemment.




















