
Affecter des tâches avec des listes déroulantes variables
Accueil > Bureautique > Excel > Excel Astuces > Affecter des tâches avec des listes déroulantes variables
Pour partager cette vidéo sur les réseaux sociaux ou sur un site, voici son url :
Sujets que vous pourriez aussi aimer :
Affecter des tâches avec des listes déroulantes
Grâce aux astuces précédentes sur la construction de listes déroulantes conditionnelles, nous allons maintenant exploiter ces acquis sur un planning de travail. Il est question d'affecter des personnes à des tâches sur des jours précis. Mais ces tâches ne doivent pas être les mêmes selon qu'il s'agit d'un jour de semaine ou d'un jour de Week-End.
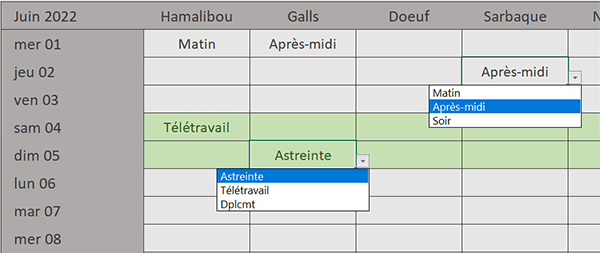
Et pour cela, un même jeu de listes déroulantes est capable de s'adapter dynamiquement au contexte. Si l'opérateur clique sur un jour de semaine, la liste déroulante offre trois affectations différentes (Matin, Après-midi et Soir). S'il clique sur un jour de Week-End, la liste déroulante adapte ses propositions pour offrir trois nouvelles affectations (Astreinte, Télétravail et Deplcmt).
Classeur Excel à télécharger
Pour la mise en place de cette solution, nous suggérons d'appuyer l'étude sur un classeur offrant notamment ce planning déjà construit.
- Télécharger le fichier listes-choix-differentes.xlsx en cliquant sur ce lien,
- Double cliquer sur le fichier réceptionné pour l'ouvrir dans Excel,
- Puis, cliquer sur le bouton Activer la modification du bandeau de sécurité,
Multiples listes déroulantes conditionnelles
Nous avons donc besoin d'un jeu de deux listes déroulantes aux contenus différents à offrir sur toutes les cases des dates pour tous les salariés. Toutes ces listes, bien que conditionnelles, doivent être créées en une seule opération. La condition doit porter sur le numéro du jour de la semaine en cours d'analyse par la règle de validité à créer. Et comme vous le savez, c'est la fonction Excel JourSem qui renseigne sur le jour de semaine d'une date.
- Sélectionner toutes les cellules du planning avec les dates, soit la plage de cellules C4:H33,
- En haut de la fenêtre Excel, cliquer sur l'onglet Données pour activer son ruban,
- Dans la section Outils de données du ruban, cliquer sur le bouton Validation des données,
- Dans la boîte de dialogue qui suit, veiller à ce que l'onglet Options soit actif,
- Dans la zone Autoriser, choisir l'option Liste,
- Puis, cliquer dans la zone intitulée Source juste en-dessous, pour l'activer,
- Dès lors, taper le symbole égal (=) pour initier la syntaxe de la règle,
- Inscrire la fonction conditionnelle suivie d'une parenthèse, soit : Si(,
- Puis, ajouter la fonction pour le jour de semaine, suivie d'une parenthèse, soit : JourSem(,
- Dès lors, désigner la première date à analyser en cliquant sur sa cellule B4, soit : $B$4,
- Enfoncer deux fois la touche F4 du clavier pour la libérer en ligne, ce qui donne : $B4,
- Taper alors un point-virgule suivi du chiffre 2, soit : ;2,
- Fermer la parenthèse de la fonction Joursem,
- Puis, inscrire l'inégalité suivante : >5,
- Taper un point-virgule (;) pour passer dans la branche Alors de la fonction Si,
- Désigner les tâches des Week-End en sélectionnant la plage K4:K6, ce qui donne : $K$4:$K$6,
- Taper un point-virgule (;) pour passer dans la branche Sinon de la fonction Si,
- Désigner alors les tâches de la plage des jours ouvrés, ce qui donne : $J$4:$J$6,
- Fermer la parenthèse de la fonction Si,
- Enfin, valider la création de la règle en cliquant sur le bouton Ok de la boîte de dialogue,
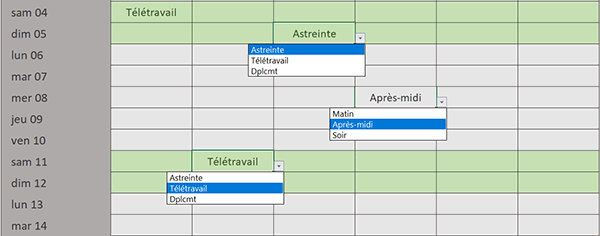
Mais grâce à la règle que nous avons construite sur le tableau des tâches, leurs propositions s'ajustent en fonction du jour de semaine pour la date en cours. Sur les lignes vertes, celles des Week-End, ce sont effectivement des tâches différentes de celles de la semaine qui sont proposées. C'est ainsi donc que nous avons bâti une multitude de listes déroulantes adaptatives sur tout le tableau.
























