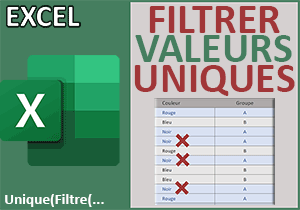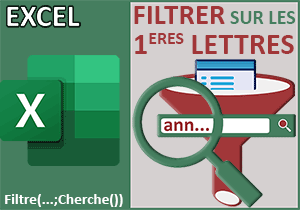Meilleurs résultats par équipes avec Excel
Pour partager cette vidéo sur les réseaux sociaux ou sur un site, voici son url :
Sujets que vous pourriez aussi aimer :
Meilleurs résultats par équipes
Filtrer les données selon des critères, nous savons le faire. Mais lorsqu'il s'agit d'isoler seulement les N meilleures valeurs répondant à un critère, le problème se corse a priori. Pourtant et nous allons le voir, en imbriquant la fonction Excel Grande.Valeur dans l'argument du critère de la fonction Filtre, l'extraction ciblée devient pratiquement triviale.
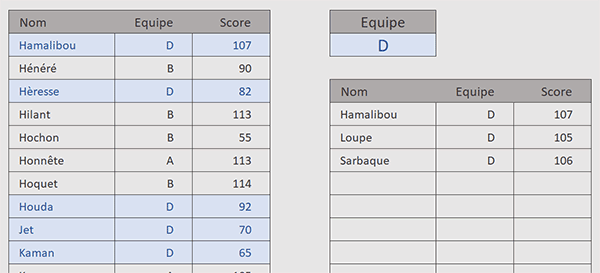
Le tableau illustré par la capture représente les scores individuels obtenus par des membres d'équipes. Sur la droite, l'utilisateur désigne l'une de ces équipes par sa lettre, avec une liste déroulante. Instantanément et juste en-dessous, l'extraction des trois meilleurs membres de l'équipe ainsi choisie est réalisée.
Classeur Excel à télécharger
Nous suggérons de baser l'étude sur un classeur abritant ce tableau des équipes.
- Télécharger le classeur meilleurs-scores-par-equipes.xlsx en cliquant sur ce lien,
- Double cliquer sur le fichier réceptionné pour l'ouvrir dans Excel,
- Puis, cliquer sur le bouton Activer la modification du bandeau de sécurité,
Des plages nommées existent. Vous pouvez le constater en déployant la zone Nom en haut à gauche de la feuille Excel.
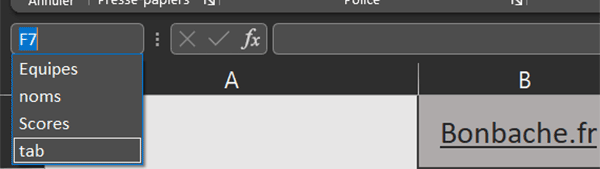
tab désigne le tableau des équipes. Les autres noms représentent ses colonnes respectives. Nous exploiterons ces noms pour simplifier la syntaxe de la formule d'extraction.
Amorcer le filtre
Pour débuter, nous devons naturellement enclencher la fonction Excel Filtre sur le tableau des équipes.
- Cliquer sur la cellule F7 pour désigner le point de départ de l'extraction,
- Taper le symbole égal (=) pour débuter la syntaxe de la formule,
- Inscrire la fonction d'extraction suivie d'une parenthèse, soit : Filtre(,
- Désigner le tableau à filtrer par son nom, soit : tab,
- Puis, taper un point-virgule (;) pour passer dans l'argument du critère,
C'est ici que nous devons construire la syntaxe permettant de ne considérer que les trois meilleurs résultats pour l'équipe choisie. Le critère matriciel doit donc porter sur la plage des scores.
- Ouvrir une parenthèse pour accueillir une première matrice conditionnelle,
- Désigner la plage des scores par son nom, soit : Scores,
- Puis, taper le critère d'inégalité suivant : >=,
- Inscrire le nom de cette fonction suivie d'une parenthèse, soit : Grande.Valeur(,
Cependant, les trois meilleurs scores sont soumis à contrainte. Ils doivent dépendre de l'équipe choisie par l'utilisateur avec la liste déroulante en cellule F4. Donc, nous devons restreindre la matrice sur laquelle la fonction Grande.Valeur doit agir.
- Inscrire la fonction conditionnelle suivie d'une parenthèse, soit : Si(,
- Puis, construire le critère suivant : Equipes=F4,
- Taper un point-virgule (;) pour passer dans la branche Alors de la fonction Si,
- Puis, désigner la plage des scores par son nom, soit : Scores,
- Fermer la parenthèse de la fonction Si,
- Puis, taper un point-virgule pour passer dans l'argument du rang de la fonction Grande.Valeur,
- Inscrire le chiffre 3,
- Fermer la parenthèse de la fonction Grande.Valeur,
- Puis, fermer la parenthèse de la première matrice conditionnelle,
- Taper le symbole de l'étoile (*) pour annoncer le recoupement à suivre,
- Ouvrir une parenthèse pour accueillir la seconde matrice conditionnelle,
- Désigner la colonne des lettres d'équipes par son nom, soit : Equipes,
- Taper le symbole égal (=) pour annoncer le critère à honorer,
- Désigner alors l'équipe choisie par l'utilisateur en cliquant sur sa cellule F4,
- Fermer la parenthèse de la matrice conditionnelle,
- Puis, fermer la parenthèse de la fonction Filtre,
- Enfin, valider la formule matricielle par la touche Entrée du clavier,

Bien entendu, si vous changez d'équipe en cellule F4, les résultats de l'extraction s'actualisent aussitôt pour livrer uniquement les trois meilleurs candidats de l'équipe mentionnée. Au passage, vous constatez que les membres sont surlignés par une règle de mise en forme conditionnelle prédéfinie.
Enfin, si vous souhaitez que les extractions soient livrées dans l'ordre décroissant sur les scores, il suffit d'intégrer la précédente syntaxe dans la fonction Trier comme suit :
=TRIER(FILTRE(tab; (Scores>=GRANDE.VALEUR(SI(Equipes=F4; Scores); 3))*(Equipes=F4)); 3; -1)